วิธีการตั้งค่าเราเตอร์ TP-Link OneMesh Wi-Fi 6 และตัวขยายช่วง

เชื่อมต่อตัวขยายช่วง TP-Link OneMesh Wi-Fi 6 กับเราเตอร์โดยใช้ WPS เว็บเบราว์เซอร์ หรือแอปมือถือ Thether
Microsoft Edge ที่ใช้ Chromium ใหม่แนะนำ คุณลักษณะ คอลเลกชันซึ่งมีไว้เพื่อแทนที่แท็บการตั้งค่าด้านข้าง ไม่สำคัญหรอกว่าคุณกำลังวางแผนวันหยุด ทำวิจัย จัดงาน หรือกำลังมองหาไอเดียของขวัญอีสเตอร์ คุณสามารถบันทึกแท็บและเนื้อหาออนไลน์ไปยังคอลเลกชัน ต่างๆ ที่ซิงค์ระหว่างอุปกรณ์ต่างๆ ได้อย่างง่ายดาย อ่านคู่มือนี้เพื่อเรียนรู้เพิ่มเติมเกี่ยวกับการใช้คอลเลกชันใน Microsoft Edge:
สารบัญ
วิธีสร้างคอลเลกชันใน Microsoft Edge
วิธีหนึ่งในการเริ่มคอลเลกชันใหม่คือจากเมนูลอย ของ คอลเลกชัน เปิด Microsoft Edgeแล้วคลิกหรือกดเลือกที่ ปุ่ม Collectionsจากด้านบนขวา
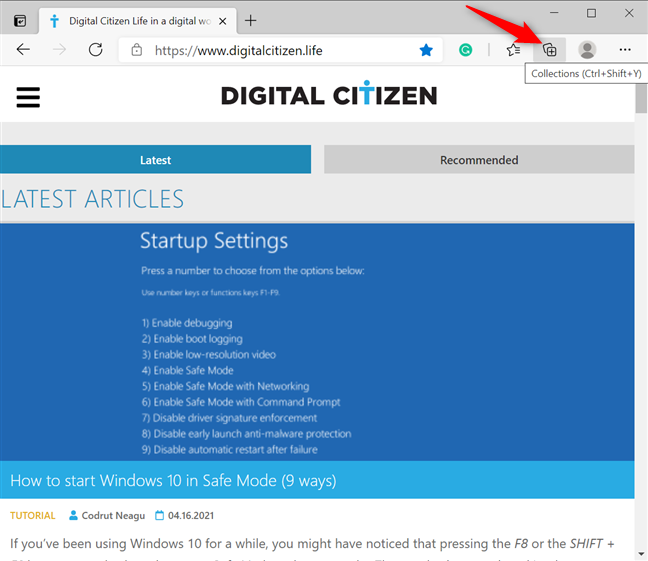
เข้าถึง Microsoft Edge Collections
หรือคุณสามารถใช้แป้นพิมพ์ลัดCtrl + Shift + Yหรือคลิกหรือแตะที่ปุ่ม"การตั้งค่าและอื่น ๆ "จากนั้นไปที่Collections
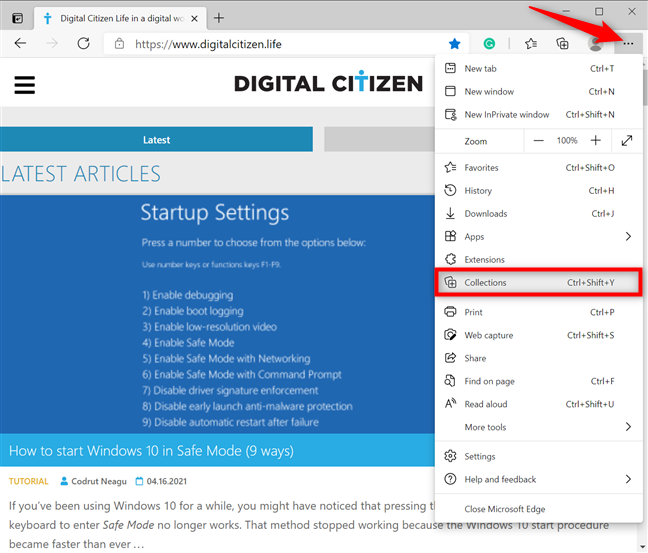
เปิดเมนูลอยคอลเลกชั่นจากการตั้งค่าและเมนูเพิ่มเติม
ซึ่งจะเปิด flyout Collectionsทางด้านขวาของหน้าต่าง Microsoft Edge หากนี่เป็นครั้งแรกที่คุณเข้าใช้คุณลักษณะนี้ ให้กดปุ่มถัดไปที่ด้านล่างสองสามครั้งเพื่อตรวจสอบว่าคุณสามารถใช้งานได้อย่างไร
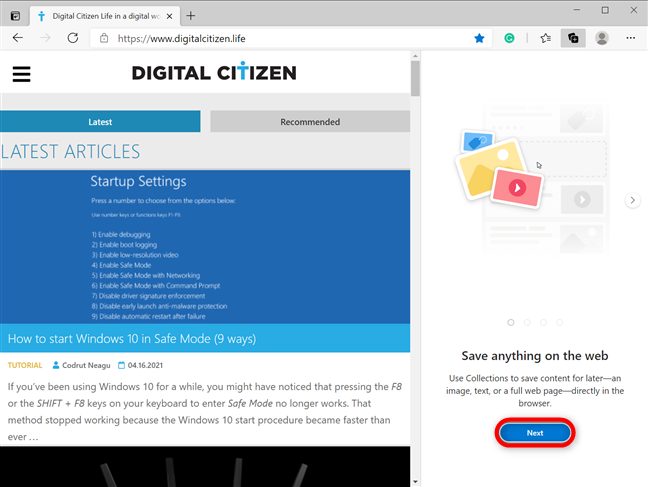
กด ถัดไป เพื่อดูว่าคุณสามารถใช้ Edge Collections ได้อย่างไร
เมื่อเสร็จแล้ว คลิกหรือแตะที่ ตัวเลือก "เริ่มคอลเลกชันใหม่" ทั้งสอง ตัวเลือกจากเมนูลอย
กดที่ Start new collection
ซึ่งจะสร้างคอลเลกชั่ นใหม่ ที่คุณสามารถเปลี่ยนชื่อได้ทันทีจากช่องที่ด้านบนสุดของเมนูลอยคอลเลกชั่ น
เคล็ดลับ:คุณยังสามารถคลิกหรือแตะที่ฟิลด์นี้เมื่อใดก็ได้เพื่อเลือกชื่อใหม่สำหรับคอลเลกชันของคุณ
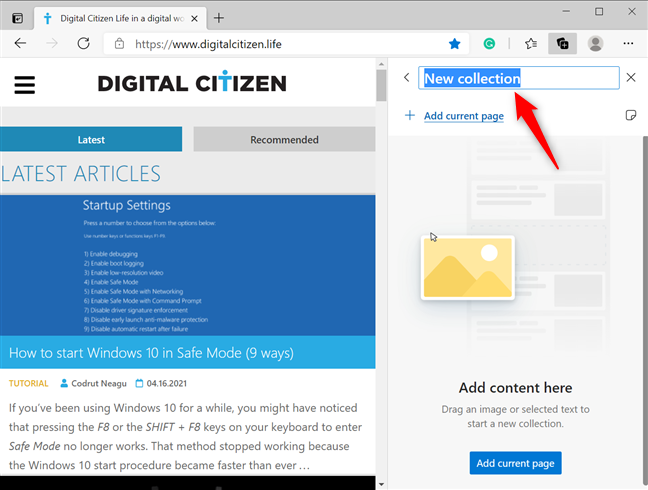
เปลี่ยนชื่อ New Collection เป็นอย่างอื่น
อย่างไรก็ตาม หากคุณรีบร้อนและต้องการทำต่อจากที่ค้างไว้ในอุปกรณ์เครื่องอื่น คุณยังสามารถเริ่มคอลเลกชันใหม่ใน Microsoft Edge ได้ด้วยการคลิกขวาหรือกดค้างไว้บนแท็บที่เปิดอยู่เพื่อเข้าถึงบริบท เมนู. จากนั้นคลิกหรือแตะที่"เพิ่มแท็บทั้งหมดไปยังคอลเล็กชันใหม่ ”
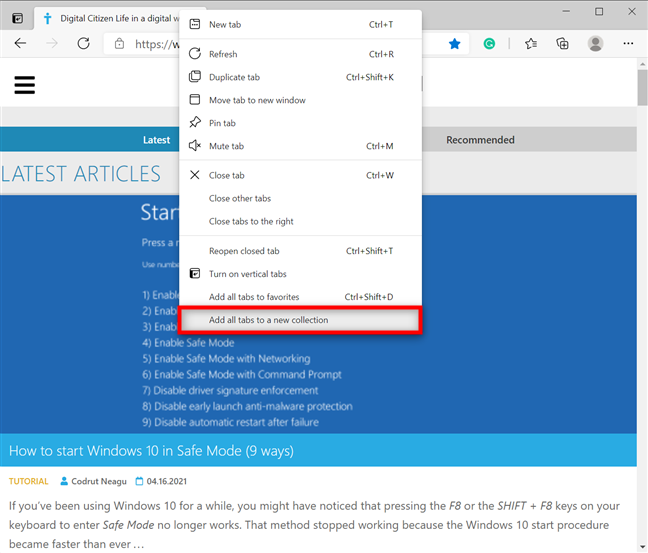
เริ่มคอลเลกชันใหม่จากเมนูตามบริบทของแท็บขอบ
หากคุณกำลังใช้วิธีนี้ เมนู ลอยคอ ลเลกชั่ นจะ เปิดขึ้น และคุณจะเห็นชื่อคอลเลกชั่นใหม่เป็นวันที่ปัจจุบัน
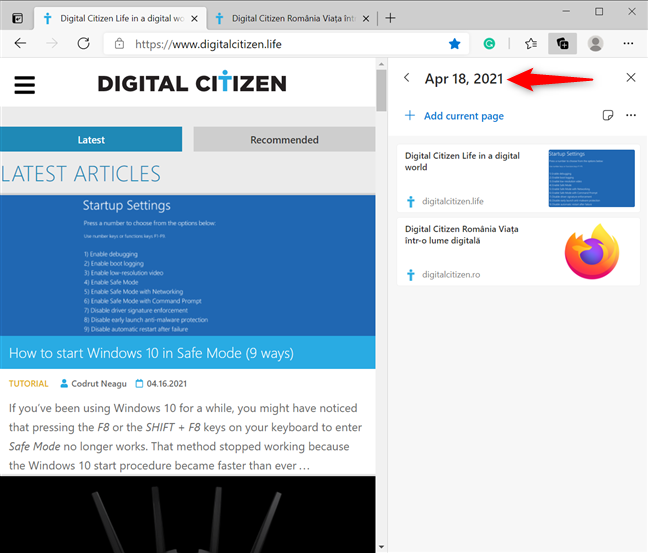
การเพิ่มหลายแท็บจะสร้างคอลเลกชันที่ตั้งชื่อตามวันที่ที่คุณอยู่
คุณยังสามารถใช้ปุ่ม"เริ่มคอลเลกชันใหม่"จากเมนูตามบริบทขององค์ประกอบเพื่อสร้างคอลเลกชันที่ตั้งชื่อตามวันที่ปัจจุบัน สำหรับรายละเอียดเพิ่มเติม โปรดอ่านบทต่อไปนี้
วิธีบันทึกหน้าเว็บไปยัง Microsoft Edge Collections ของคุณ
หากต้องการเพิ่มหน้าเว็บลงในคอลเลกชันของคุณ ให้คลิกหรือแตะที่"เพิ่มหน้าปัจจุบัน"จากเมนูลอย ของ คอลเลกชัน
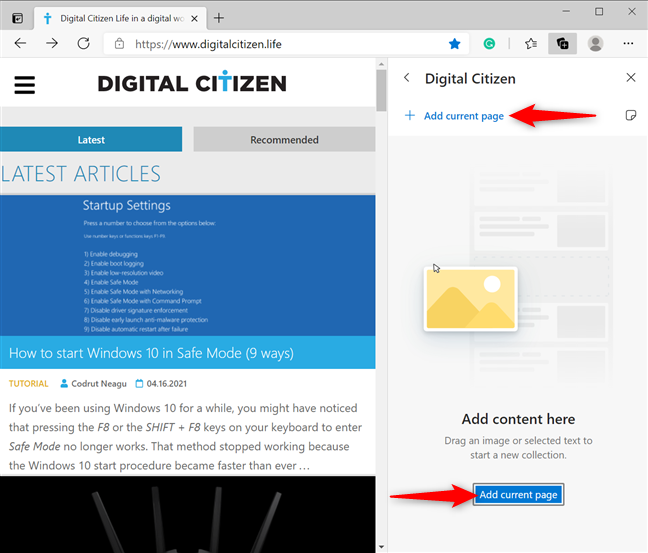
เพิ่มหน้าเว็บในคอลเลกชันปัจจุบัน
หากคุณต้องการบันทึกหน้าไปยังคอลเลกชันอื่น ก่อนอื่นให้กดปุ่มย้อนกลับที่ด้านบนเพื่อดูภาพรวม
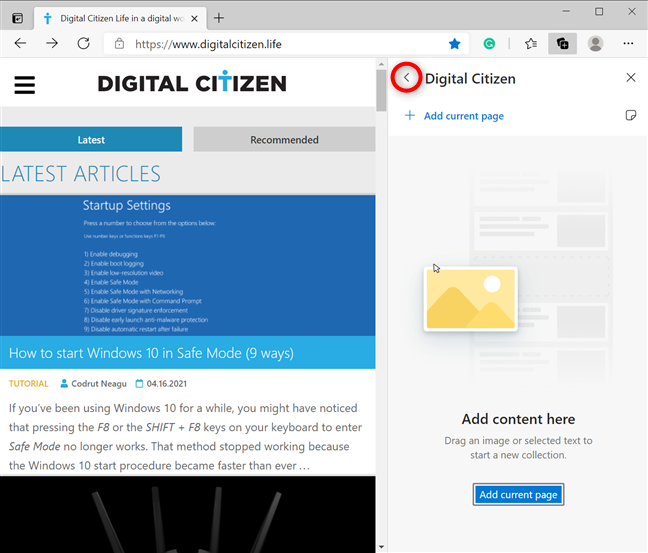
กดกลับเพื่อเปิดคอลเลกชันอื่น
จากนั้นวางเมาส์เหนือคอลเล็กชันเพื่อแสดงเครื่องหมาย+ (บวก) คลิกหรือกดเลือกเพื่อเพิ่มหน้าที่ใช้งานอยู่ในคอลเลกชันนั้น
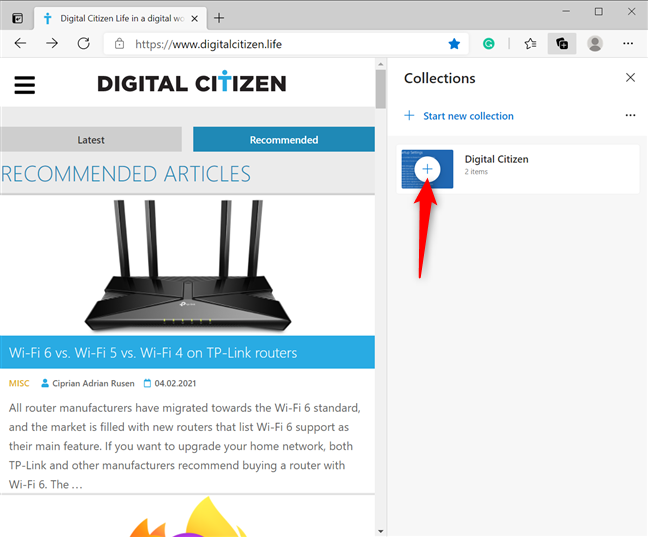
กดเครื่องหมายบวกเพื่อเพิ่มหน้าปัจจุบันไปยังคอลเลกชัน
อีกทางเลือกหนึ่งคือคลิกขวาหรือกดค้างไว้ในหน้าเว็บเพื่อเปิดเมนูตามบริบท จากนั้นไปที่"เพิ่มหน้าไปยังคอลเลกชัน"แล้วคลิกหรือแตะที่คอลเลกชันที่มีอยู่หรือเริ่มคอลเลกชันใหม่
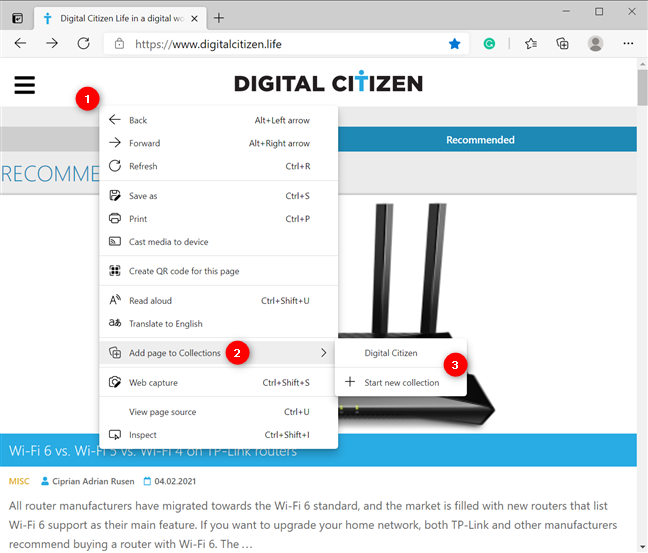
เพิ่มหน้าไปยังคอลเลกชันจากเมนูตามบริบท
หน้าจะถูกบันทึกทันที และคุณสามารถดูหน้าตัวอย่างได้ในคอลเลกชั่น Microsoft Edge
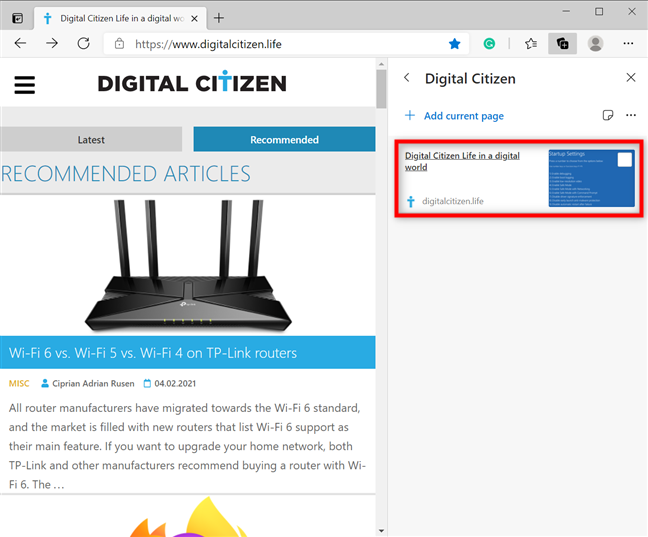
หน้านี้ถูกเพิ่มไปยังคอลเลกชัน Microsoft Edge ของคุณ
เคล็ดลับ:คุณยังสามารถเพิ่มเว็บไซต์และหน้าเว็บที่ใช้บ่อยลงในแถบรายการโปรดใน Microsoft Edge ได้อีกด้วย
วิธีเพิ่มลิงก์ รูปภาพ และข้อความในคอลเลกชั่น Microsoft Edge
การเพิ่มรายการอื่นๆ ทำได้ง่ายดายเช่นเดียวกัน ไม่ว่าจะเป็นลิงก์ รูปภาพ หรือข้อความที่ไฮไลต์ เพียงคลิกขวาหรือกดค้างไว้ที่องค์ประกอบที่คุณต้องการบันทึก ไปที่“เพิ่มในคอลเลกชั่น”และเลือกตำแหน่งที่คุณต้องการ
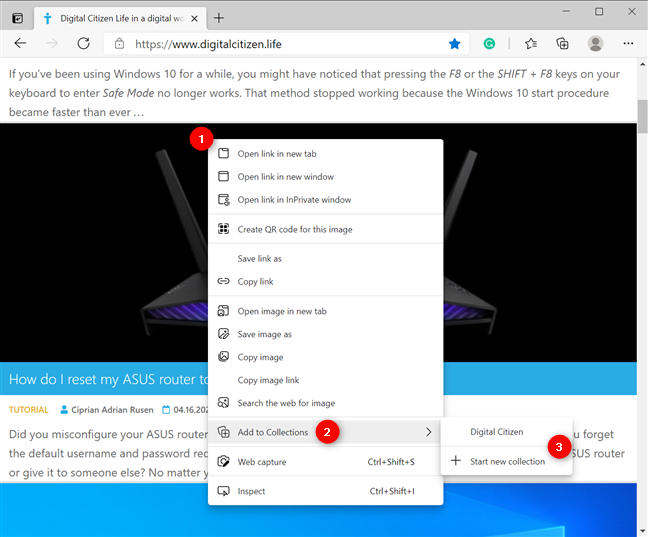
เพิ่มรูปภาพไปยังคอลเลกชันใน Microsoft Edge
อีกวิธีหนึ่ง คุณยังสามารถเปิดเมนู ลอยของ คอลเลกชั่ น แล้วลากและวางรูปภาพ ลิงก์ หรือข้อความที่ไฮไลต์ลงในคอลเล็กชันที่เหมาะสม
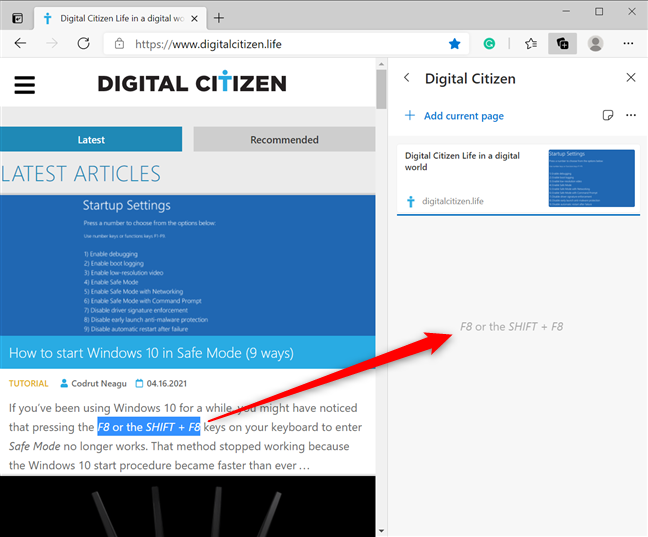
ลากและวางข้อความที่ไฮไลต์ไปยังคอลเล็กชันของคุณ
เคล็ดลับ:คุณยังสามารถใช้ ปุ่ม เพิ่มบันทึกเพื่อเขียนข้อความของคุณเองในคอลเลกชั่น
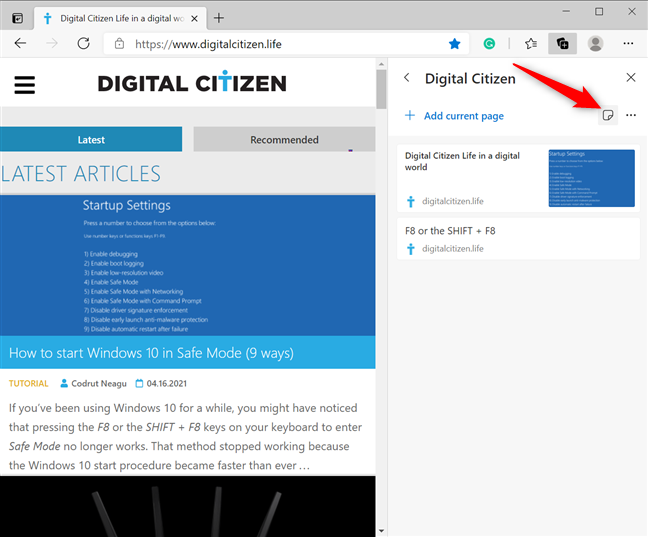
ใช้ Add Note เพื่อแทรกข้อความของคุณเอง
วิธีจัดการและลบรายการในคอลเลกชัน
Microsoft Edge ให้คุณปรับแต่งและจัดระเบียบคอลเลกชั่ นที่ คุณสร้างตามความชอบและลำดับความสำคัญของคุณ หากต้องการจัดลำดับองค์ประกอบใหม่ในคอลเลกชั่นของคุณ ให้ลากและวางองค์ประกอบเหล่านั้นไปยังตำแหน่งที่คุณต้องการ
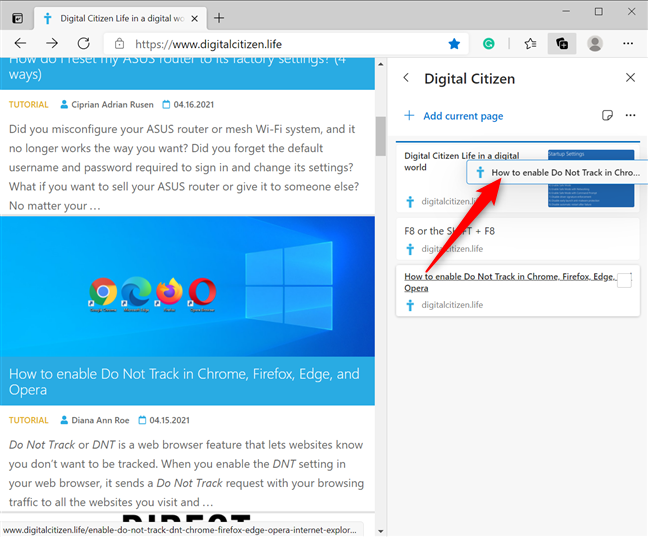
ลากและวางรายการไปยังตำแหน่งอื่นในคอลเลกชันของคุณ
การคลิกขวาหรือกดค้างไว้ที่รายการที่บันทึกไว้จะเปิดเมนูตามบริบทพร้อมตัวเลือกต่างๆ ใช้ตัวเลือกที่มีอยู่เพื่อเข้าถึง แก้ไข หรือคัดลอกข้อมูล หากคุณทำรายการนั้นเสร็จแล้ว ให้คลิกหรือแตะที่ลบ
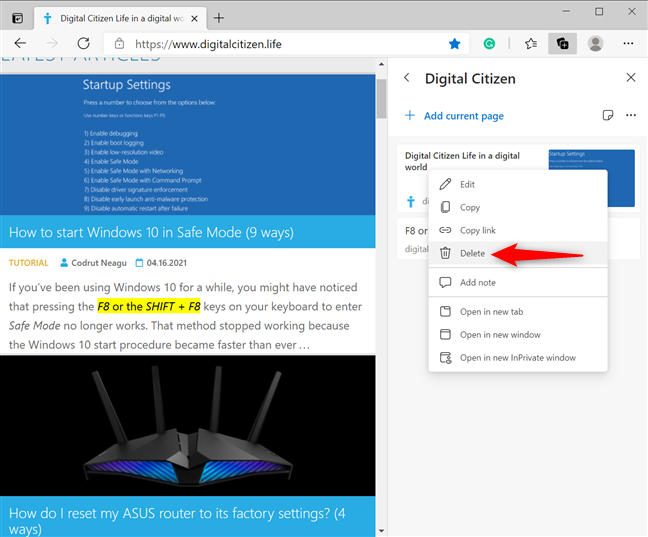
ลบรายการออกจากคอลเลกชันของคุณ
หากคุณวางเมาส์เหนือรายการคอลเลกชัน คุณจะสังเกตเห็นช่องทำเครื่องหมายที่มุมบนขวา คลิกหรือกดเลือกเพื่อตรวจสอบและเลือกรายการที่คุณต้องการ ทันทีที่คุณทำเครื่องหมายที่ช่องถัดจากรายการ คุณจะได้รับไอคอนเพิ่มเติมสามไอคอนที่ด้านบนของคอลเล็กชันของคุณ ซึ่งทำให้คุณสามารถคัดลอกแชร์และลบการเลือกได้
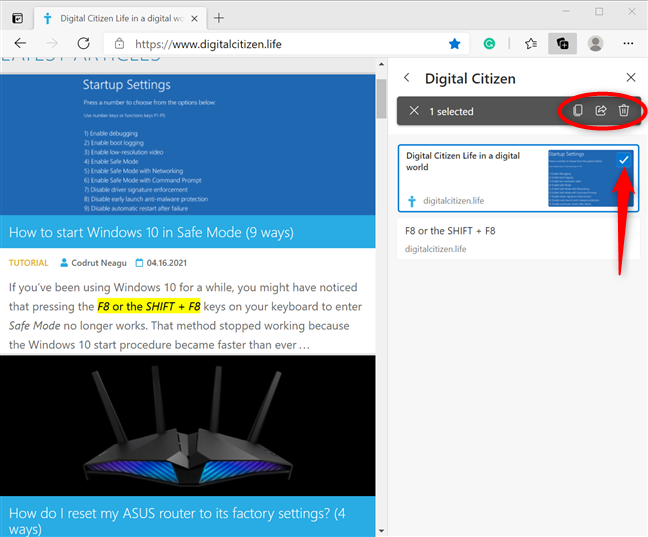
ตัดสินใจว่าจะทำอย่างไรกับการเลือกของคุณ
วิธีเปิด จัดการ แชร์ และลบคอลเลกชั่นใน Microsoft Edge
Microsoft Edge มีตัวเลือกมากมายเมื่อพูดถึงCollectionsของ คุณ เปิดคอลเล็กชันใดก็ได้แล้วคลิกหรือแตะที่ปุ่ม" การแบ่งปันและอื่น ๆ " (...) ซึ่งจะแสดงเมนูที่ให้คุณจัดเรียง คัดลอก และแบ่งปันแนวคิดของคุณจากคอลเลกชั่นนั้น คุณยังสามารถใช้เปิดทั้งหมดเพื่อเปิดทุกรายการในแท็บของตัวเองภายในหน้าต่าง Microsoft Edge ใหม่
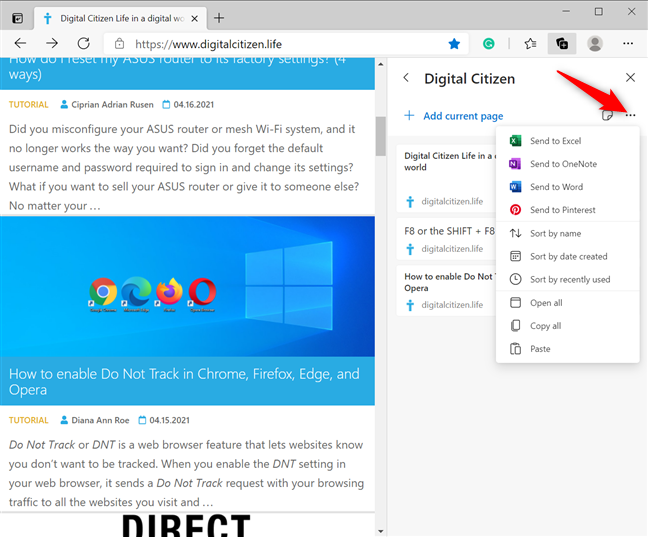
ตัวเลือกที่มีให้สำหรับคอลเล็กชันที่ใช้งานอยู่ของคุณ
กลับไปที่ หน้าต่าง คอลเลกชั่น คุณสามารถใช้ปุ่มจัดเรียง (...)ข้าง“เริ่มคอลเลกชั่นใหม่”เพื่อจัดเรียงคอลเลกชั่ นที่มีอยู่ใหม่ ได้
เคล็ดลับ:คุณยังสามารถลากและวางคอลเลกชันไปยังตำแหน่งอื่นได้ เช่นเดียวกับที่เราได้อธิบายไว้กับรายการในบทที่แล้ว
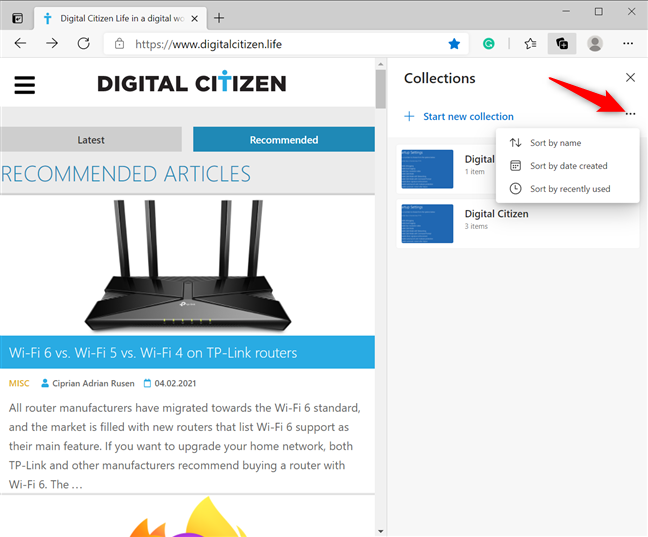
จัดเรียงคอลเล็กชันของคุณ
หากคุณคลิกขวาหรือกดค้างที่คอลเลกชั่น คุณจะสามารถเข้าถึงตัวเลือกเพิ่มเติมจากเมนูตามบริบทของคอลเลกชั่น ซึ่งรวมถึงลบคอลเลกชั่น

ลบคอลเลกชันจากเมนูตามบริบท
การวางเมาส์เหนือคอลเลกชั่นจะแสดงกล่องกาเครื่องหมายที่มุมบนขวา ใช้เพื่อเลือกคอลเลกชันที่คุณต้องการลบ จากนั้นคลิกหรือกดเลือก ลบส่วนที่เลือกบนแถบด้านบน
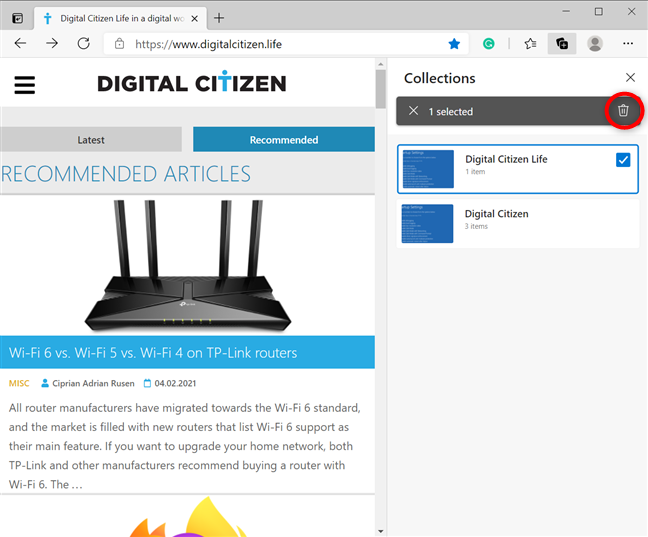
ลบคอลเลกชันใด ๆ ที่คุณไม่ต้องการอีกต่อไป
หากคุณลบคอลเลกชันที่ไม่ถูกต้อง คุณสามารถเลิก ทำการ เปลี่ยนแปลงของคุณ ได้ทันที
คลิกหรือแตะ เลิกทำ เพื่อกู้คืนคอลเล็กชันของคุณ
หมายเหตุ: คอลเล็กชันเป็นเพียงวิธีหนึ่งที่คุณสามารถ จัดการแท็บของ คุณใน Microsoft Edge
คุณใช้ Microsoft Edge Collections อย่างไร?
ฟีเจอร์ คอลเลกชั่ น เป็นหนึ่งในเหตุผลหลักที่เราชอบ Edge ใหม่ เราใช้ข้อมูลนี้บ่อยมากในการค้นหาคำแนะนำของเรา และโดยส่วนตัวแล้วฉันชอบมันมากเมื่อต้องซื้อของออนไลน์ 🙂 แล้วคุณล่ะ? คุณพบว่าคอลเล็กชัน มี ประโยชน์หรือไม่? คุณมีประโยชน์อะไรสำหรับพวกเขา? แจ้งให้เราทราบในส่วนความคิดเห็น
เชื่อมต่อตัวขยายช่วง TP-Link OneMesh Wi-Fi 6 กับเราเตอร์โดยใช้ WPS เว็บเบราว์เซอร์ หรือแอปมือถือ Thether
โควต้าดิสก์ใน Windows คืออะไร ทำไมพวกเขาถึงมีประโยชน์? วิธีการตั้งค่า? วิธีใช้งานเพื่อจำกัดพื้นที่เก็บข้อมูลของผู้ใช้แต่ละคน
ดูวิธีเปิด iPhone 11, iPhone 12 และ iPhone 13 วิธีปิด iPhone ของคุณ วิธีสไลด์เพื่อปิดเครื่อง iPhone ของคุณ
ดูวิธีใช้งานแบบไม่ระบุตัวตนใน Google Chrome, Mozilla Firefox, Microsoft Edge และ Opera วิธีเปิดการท่องเว็บแบบส่วนตัวในเบราว์เซอร์ทั้งหมด
วิธีใส่ Google Chrome แบบเต็มหน้าจอและเบราว์เซอร์อื่นๆ: Mozilla Firefox, Microsoft Edge และ Opera วิธีออกจากโหมดเต็มหน้าจอ
บัญชีผู้ใช้ Guest ใน Windows คืออะไร? มันทำอะไรได้บ้างและทำอะไรไม่ได้? จะเปิดใช้งานได้อย่างไรและใช้งานอย่างไร?
ทางลัดและวิธีการทั้งหมดที่คุณสามารถใช้เพื่อเริ่ม Task Scheduler ใน Windows 10, Windows 7 และ Windows 8.1 วิธีเริ่มแอปนี้ โดยใช้เมาส์ แป้นพิมพ์ หรือคำสั่ง
วิธีเชื่อมต่อกับเซิร์ฟเวอร์ FTP จาก Windows 10 โดยใช้ File Explorer เพื่อจัดการไฟล์และโฟลเดอร์บนเซิร์ฟเวอร์ FTP
เปลี่ยนสมาร์ทโฟน Android ของคุณให้เป็นเว็บแคมสำหรับพีซี Windows ของคุณ วิธีใช้แอพ DroidCam Wireless Webcam เพื่อจุดประสงค์นี้
เรียนรู้วิธีเปลี่ยน Subnet Mask ใน Windows 10 ผ่านแอปการตั้งค่า แผงควบคุม PowerShell หรืออินเทอร์เฟซของเราเตอร์
วิธีตั้งค่า Windows 10 ให้เปิดไฟล์ แอพ โฟลเดอร์ และรายการอื่นๆ ได้ด้วยคลิกเดียว วิธีคลิกเมาส์เพียงครั้งเดียวแทนการดับเบิลคลิก
วิธีพิมพ์ภาพขนาดใหญ่ (เช่น โปสเตอร์) ในหลาย ๆ หน้าโดยใช้ Paint จาก Windows 10
เรียนรู้วิธีซูมเข้าและซูมออกใน Google Chrome, Microsoft Edge, Mozilla Firefox และ Opera เพื่อปรับปรุงประสบการณ์การอ่าน
วิธีใช้แท็บรายละเอียดในตัวจัดการงานเพื่อจัดการกระบวนการที่ทำงานอยู่ สิ้นสุดกระบวนการ กำหนดลำดับความสำคัญ สร้างดัมพ์หน่วยความจำ หรือจำลองเสมือน
วิธีการเข้าถึงไดรฟ์ BitLocker USB เมื่อคุณลืมรหัสผ่าน พร้อมเคล็ดลับในการจัดการคีย์การกู้คืน
หากคุณไม่จำเป็นต้องใช้ Galaxy AI บนโทรศัพท์ Samsung ของคุณอีกต่อไป คุณสามารถปิดได้ด้วยการใช้งานที่เรียบง่ายมาก ต่อไปนี้เป็นคำแนะนำสำหรับการปิด Galaxy AI บนโทรศัพท์ Samsung
หากคุณไม่จำเป็นต้องใช้ตัวละคร AI ใดๆ บน Instagram คุณก็สามารถลบมันออกได้อย่างรวดเร็วเช่นกัน นี่คือคำแนะนำในการลบตัวละคร AI จาก Instagram
สัญลักษณ์เดลต้าใน Excel หรือที่เรียกว่าสัญลักษณ์สามเหลี่ยมใน Excel ถูกใช้มากในตารางข้อมูลสถิติ โดยแสดงจำนวนที่เพิ่มขึ้นหรือลดลงหรือข้อมูลใดๆ ตามที่ผู้ใช้ต้องการ
ผู้ใช้ยังสามารถปรับแต่งเพื่อปิดหน่วยความจำ ChatGPT ได้ทุกเมื่อที่ต้องการ ทั้งบนเวอร์ชันมือถือและคอมพิวเตอร์ ต่อไปนี้เป็นคำแนะนำสำหรับการปิดการใช้งานที่จัดเก็บ ChatGPT
ตามค่าเริ่มต้น Windows Update จะตรวจหาการอัปเดตโดยอัตโนมัติ และคุณยังสามารถดูได้ว่ามีการอัปเดตครั้งล่าสุดเมื่อใดได้อีกด้วย ต่อไปนี้เป็นคำแนะนำเกี่ยวกับวิธีดูว่า Windows อัปเดตครั้งล่าสุดเมื่อใด
โดยพื้นฐานแล้วการดำเนินการเพื่อลบ eSIM บน iPhone ก็ง่ายสำหรับเราที่จะทำตามเช่นกัน ต่อไปนี้เป็นคำแนะนำในการถอด eSIM บน iPhone
นอกจากการบันทึก Live Photos เป็นวิดีโอบน iPhone แล้ว ผู้ใช้ยังสามารถแปลง Live Photos เป็น Boomerang บน iPhone ได้อย่างง่ายดายอีกด้วย
หลายๆ แอปจะเปิดใช้งาน SharePlay โดยอัตโนมัติเมื่อคุณใช้ FaceTime ซึ่งอาจทำให้คุณกดปุ่มผิดโดยไม่ได้ตั้งใจและทำลายการสนทนาทางวิดีโอที่คุณกำลังทำอยู่ได้
เมื่อคุณเปิดใช้งานคลิกเพื่อดำเนินการ ฟีเจอร์จะทำงานและทำความเข้าใจข้อความหรือรูปภาพที่คุณคลิก จากนั้นจึงตัดสินใจดำเนินการตามบริบทที่เกี่ยวข้อง
การเปิดไฟแบ็คไลท์คีย์บอร์ดจะทำให้คีย์บอร์ดเรืองแสง ซึ่งมีประโยชน์เมื่อใช้งานในสภาวะแสงน้อย หรือทำให้มุมเล่นเกมของคุณดูเท่ขึ้น มี 4 วิธีในการเปิดไฟคีย์บอร์ดแล็ปท็อปให้คุณเลือกได้ด้านล่าง
มีหลายวิธีในการเข้าสู่ Safe Mode ใน Windows 10 ในกรณีที่คุณไม่สามารถเข้าสู่ Windows และเข้าสู่ระบบได้ หากต้องการเข้าสู่ Safe Mode Windows 10 ขณะเริ่มต้นคอมพิวเตอร์ โปรดดูบทความด้านล่างจาก WebTech360
ปัจจุบัน Grok AI ได้ขยายเครื่องสร้างภาพด้วย AI เพื่อเปลี่ยนรูปถ่ายส่วนตัวให้กลายเป็นสไตล์ใหม่ ๆ เช่น การสร้างภาพสไตล์ Studio Ghibli ด้วยภาพยนตร์แอนิเมชั่นชื่อดัง
Google One AI Premium เสนอการทดลองใช้ฟรี 1 เดือนให้ผู้ใช้สมัครและสัมผัสกับฟีเจอร์อัปเกรดมากมาย เช่น ผู้ช่วย Gemini Advanced
ตั้งแต่ iOS 18.4 เป็นต้นไป Apple อนุญาตให้ผู้ใช้ตัดสินใจได้ว่าจะแสดงการค้นหาล่าสุดใน Safari หรือไม่
Windows 11 ได้รวมโปรแกรมแก้ไขวิดีโอ Clipchamp ไว้ใน Snipping Tool เพื่อให้ผู้ใช้สามารถแก้ไขวิดีโอตามที่ต้องการได้ โดยไม่ต้องใช้แอปพลิเคชันอื่น




























