วิธีการตั้งค่าเราเตอร์ TP-Link OneMesh Wi-Fi 6 และตัวขยายช่วง

เชื่อมต่อตัวขยายช่วง TP-Link OneMesh Wi-Fi 6 กับเราเตอร์โดยใช้ WPS เว็บเบราว์เซอร์ หรือแอปมือถือ Thether
ตามค่าเริ่มต้น ใน Microsoft Edge ที่ใช้ Chromium ใหม่ คุณจะเห็นแถบรายการโปรดเมื่อเปิดแท็บใหม่เท่านั้น อย่างไรก็ตาม หากคุณต้องการดูแถบรายการโปรดใน Edge ตลอดเวลาหรือยกเลิกทั้งหมด คุณสามารถใช้หลายวิธีได้ คู่มือนี้อธิบายวิธีแสดงแถบรายการโปรดใน Microsoft Edge ได้สี่วิธีที่แตกต่างกัน เพื่อให้คุณสามารถเข้าถึงเว็บไซต์ที่คุณเยี่ยมชมบ่อยๆ ได้อย่างรวดเร็ว:
สารบัญ
อย่างแรกเลย: วิธีเพิ่มเว็บไซต์ในแถบรายการโปรดของ Microsoft Edge
แถบ Edge Favoritesอยู่ที่ด้านบนของหน้าจอ ใต้แถบที่อยู่ หากมีเว็บไซต์ใดที่คุณต้องการเก็บไว้ คุณสามารถเพิ่มไปยังบุ๊กมาร์กหรือรายการโปรด ของ Microsoft Edge ได้ง่ายๆ ในการเริ่มต้น ให้เปิด Microsoft Edgeและไปที่เว็บไซต์ที่คุณต้องการเพิ่ม จากนั้นคลิกหรือแตะที่ปุ่ม"เพิ่มหน้านี้ในรายการโปรด"ในแถบที่อยู่ (ดูเหมือนดาวถัดจากเครื่องหมายบวก) หรือกดCtrl + Dบนแป้นพิมพ์ของคุณ
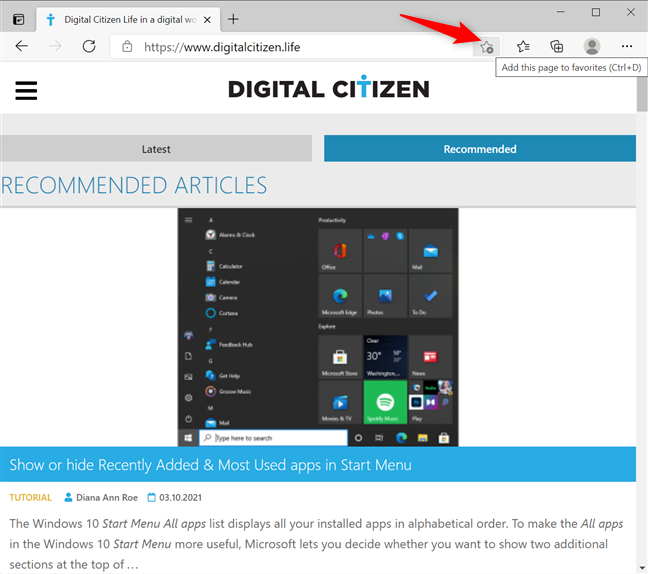
เพิ่มหน้าไปยังรายการโปรดของ Microsoft Edge
หน้าต่างจะปรากฏขึ้น ซึ่งคุณสามารถเปลี่ยนชื่อรายการโปรดและเปลี่ยนโฟลเดอร์ที่บันทึกไว้ได้ จากนั้นคลิกหรือกดเลือกDone
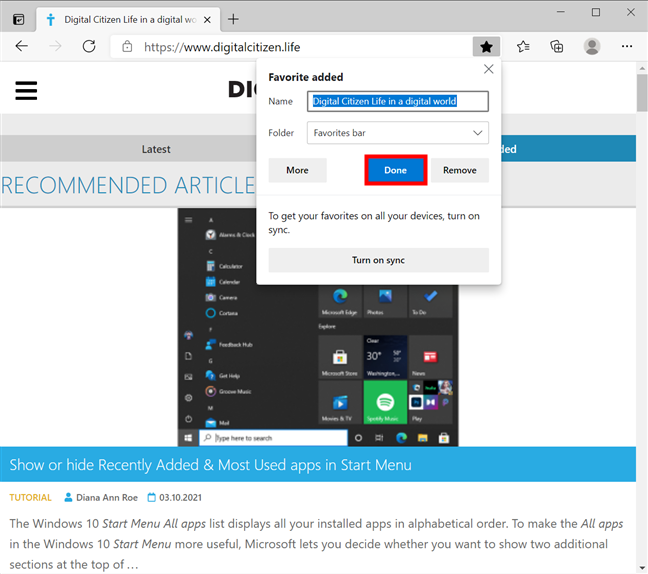
กด Done เพื่อสิ้นสุดการเพิ่มเว็บไซต์ไปยัง Favorites
ไอคอนรูปดาวจะเปลี่ยนเป็นสีน้ำเงิน แสดงว่าเว็บไซต์ถูกเพิ่มใน Microsoft Edge Favoritesแล้ว อย่างไรก็ตาม แถบนี้ไม่มีที่ไหนเลยที่จะพบ เปิดแท็บใหม่โดยกดCtrl + Tบนแป้นพิมพ์ แล้วคุณจะเห็นบุ๊กมาร์กใหม่ในแถบรายการโปรดของ Edge
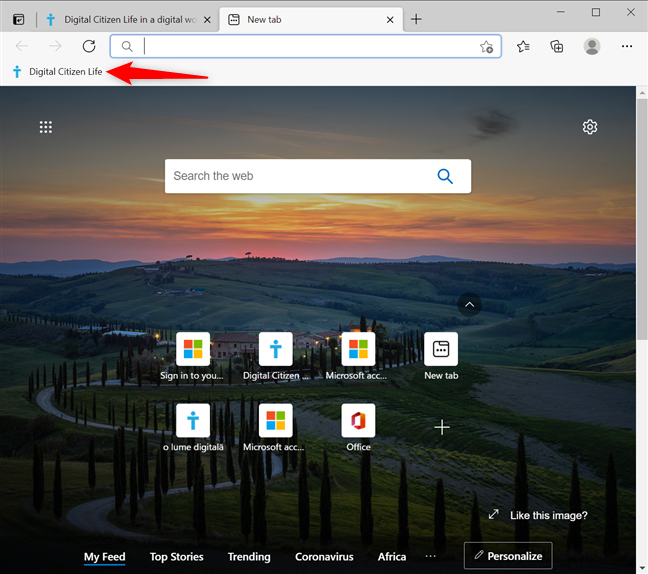
ไซต์ถูกเพิ่มลงในบุ๊กมาร์ก Microsoft Edge ของคุณ
เมื่อคุณเข้าถึงเว็บไซต์แถบรายการโปรดจะถูกตั้งค่าให้หายไปโดยอัตโนมัติตามค่าเริ่มต้น ซึ่งทำให้มีพื้นที่สำหรับเนื้อหามากขึ้น อย่างไรก็ตาม หากคุณต้องการแสดงแถบรายการโปรดใน Edge อย่างถาวร หรือหากคุณต้องการซ่อนไว้ให้ดี โปรดอ่านต่อไปเพื่อหาวิธีที่สะดวกที่สุดในการเปลี่ยนการตั้งค่านี้
เคล็ดลับ:หากคุณพบว่าตัวเองต้องการหน้าหลายครั้งต่อวัน คุณอาจต้องพิจารณาตั้งค่าให้เป็นหน้าแรกใน Microsoft Edgeแทน หรือจะปักหมุดเว็บไซต์ไว้ที่ทาสก์บาร์หรือเมนูเริ่มใน Windows 10ก็ได้
1. วิธีแสดงแถบรายการโปรดใน Edge โดยใช้แป้นพิมพ์ลัด
วิธีที่เร็วที่สุดในการเปิดหรือปิดใช้งาน แถบรายการโปรดของ Microsoft Edge อย่างถาวรคือการกดCtrl + Shift + Bบนแป้นพิมพ์พร้อมกัน
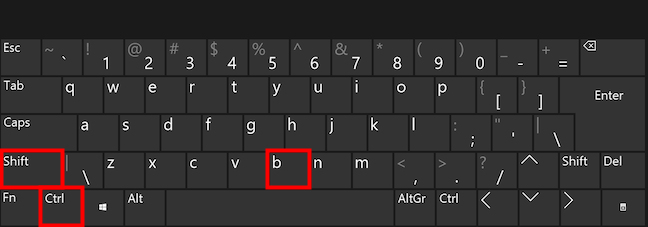
กดปุ่มพร้อมกันเพื่อสลับแถบรายการโปรด
ใช้ทางลัดนี้หลังจากเปิดแท็บใหม่เมื่อแถบ Edge Favoritesปรากฏขึ้น ให้ซ่อนไว้อย่างดี อย่างไรก็ตาม หากคุณเข้าถึงเว็บไซต์แล้ว ให้กดแป้นพิมพ์ลัดเพื่อแสดงแถบรายการโปรดใน Edge เสมอ
หมายเหตุ:ขออภัย วิธีนี้ไม่อนุญาตให้คุณเปลี่ยนแถบกลับเป็นการตั้งค่าเริ่มต้นของการแสดงเฉพาะบนแท็บใหม่ดังนั้นให้ตรวจสอบตัวเลือกอื่นๆ ในคู่มือนี้ด้วย
2. วิธีเปิดใช้งานแถบ Edge Favorites จากเมนูคลิกขวา
แถบรายการโปรดมาพร้อมกับเมนูตามบริบทของตัวเอง ขั้นแรก เปิดแท็บใหม่เพื่อดูแถบรายการโปรดใน Edge จากนั้นคลิกขวาหรือกดค้างไว้ที่แถบเพื่อเปิดเมนูตามบริบท สุดท้าย ไปที่“แสดงแถบรายการโปรด” แล้วคลิกหรือกดเลือกการตั้งค่าที่คุณต้องการสำหรับ แถบรายการโปรดของMicrosoft Edge
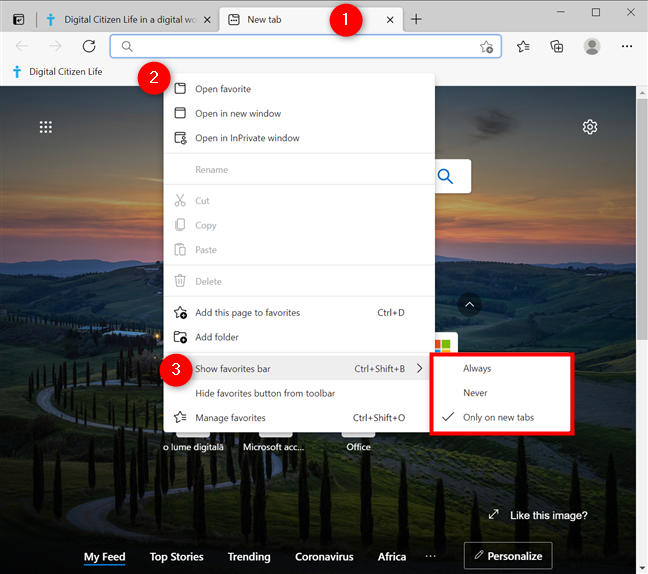
แสดงแถบรายการโปรดใน Edge จากเมนูตามบริบท
เคล็ดลับ:หากต้องการ คุณสามารถนำบุ๊กมาร์กติดตัวไปได้โดยซิงค์รายการโปรดของ Microsoft Edge
3. วิธีแสดงแถบรายการโปรดใน Edge จากเมนูรายการโปรด
คุณยังสามารถใช้เมนู ลอย รายการโปรดเพื่อแสดงหรือซ่อนแถบรายการโปรดของ Edge ในการเริ่มต้น ให้กดCtrl + Shift + Oบนแป้นพิมพ์หรือคลิก/แตะที่ ไอคอน รายการโปรดเพื่อเปิดรายการบุ๊กมาร์ก Microsoft Edge ที่คุณบันทึกไว้
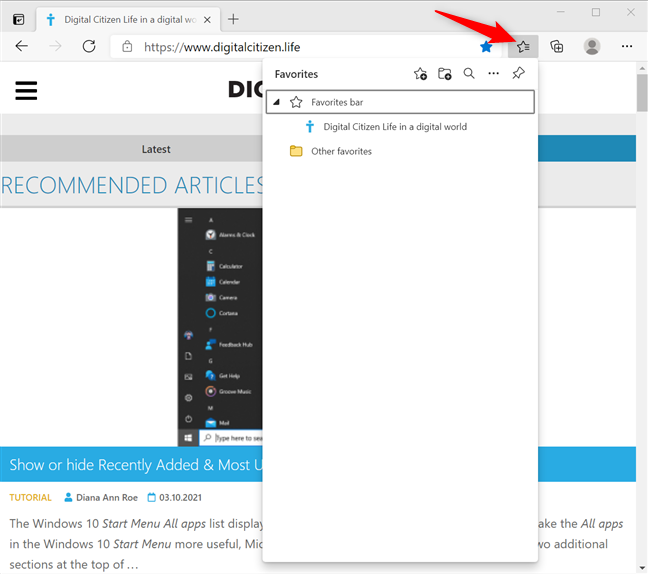
เข้าถึงรายการโปรดของ Microsoft Edge
กดตัวเลือกเพิ่มเติม (...)จากเมนูลอย จากนั้นคลิกหรือแตะที่"แสดงแถบรายการโปรด " ”
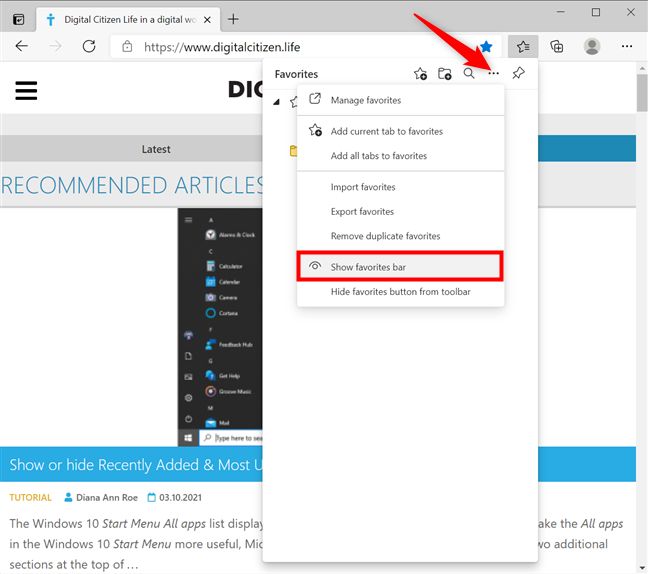
กดแสดงแถบรายการโปรดจากตัวเลือกเพิ่มเติม
ซึ่งจะเปิด ป๊อปอัป "แสดงแถบรายการโปรด"ซึ่งคุณสามารถเลือกให้แสดงคุณลักษณะนี้เสมอไม่เลยหรือเฉพาะในแท็บใหม่
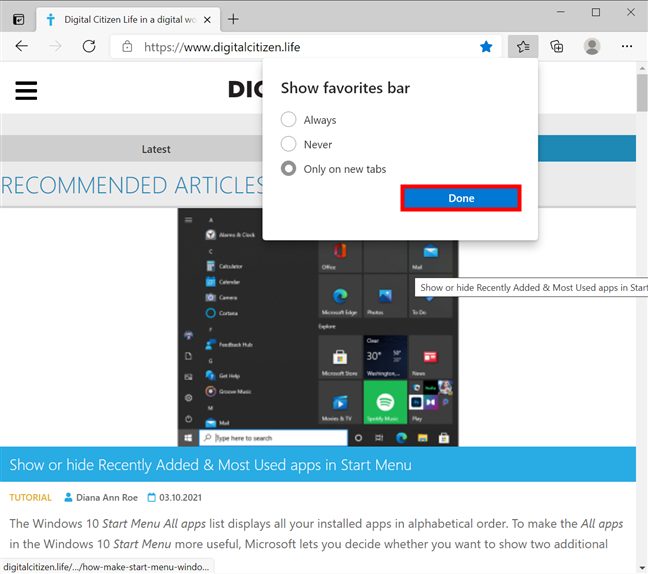
เลือกเมื่อคุณต้องการดูแถบรายการโปรดใน Edge
เคล็ดลับ:หากคุณกำลังปรับแต่งเบราว์เซอร์ของคุณ คุณอาจสนใจที่จะเปิดใช้งานและปิดใช้งานโหมดมืดใน Microsoft Edge
4. วิธีแสดงแถบรายการโปรดของ Microsoft Edge จากการตั้งค่าของเบราว์เซอร์
มีวิธีอื่นในการดู แถบรายการโปรดของ Edge ตลอดเวลา แสดงบนแท็บใหม่ หรือซ่อนทั้งหมด คลิกหรือแตะปุ่ม“การตั้งค่าและอื่นๆ” (...)ที่มุมบนขวาและเข้าถึง การ ตั้งค่า
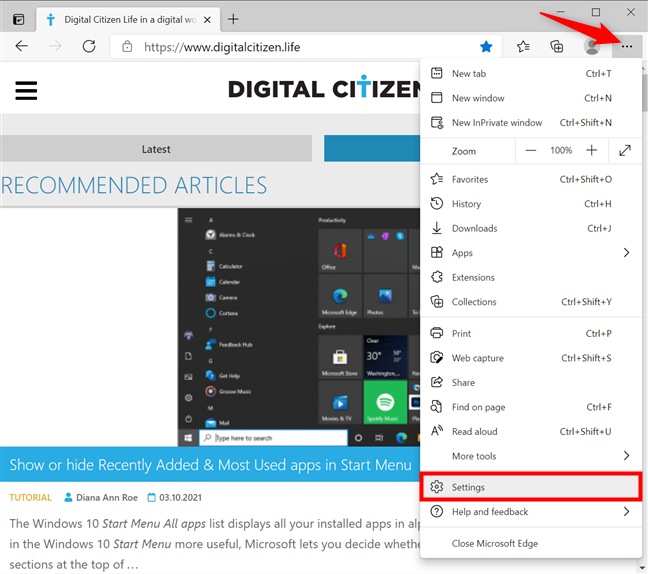
เข้าถึงการตั้งค่า Microsoft Edge
จากแผงด้านซ้าย ให้แตะAppearance - หากคุณไม่เห็นแผง ขั้นแรก ให้ขยายหน้าต่างให้ใหญ่สุด หรือคลิกหรือแตะที่ปุ่มแฮมเบอร์เกอร์ที่ด้านซ้ายบน ถัดจากSettings ทางด้านขวา ใน ส่วน แถบเครื่องมือปรับแต่งคุณจะพบตัวเลือก" แสดงแถบรายการโปรด" คลิกหรือกดเลือกที่เมนูดรอปดาวน์ข้างๆ และเลือกความถี่ที่คุณต้องการดูแถบEdge Favorites
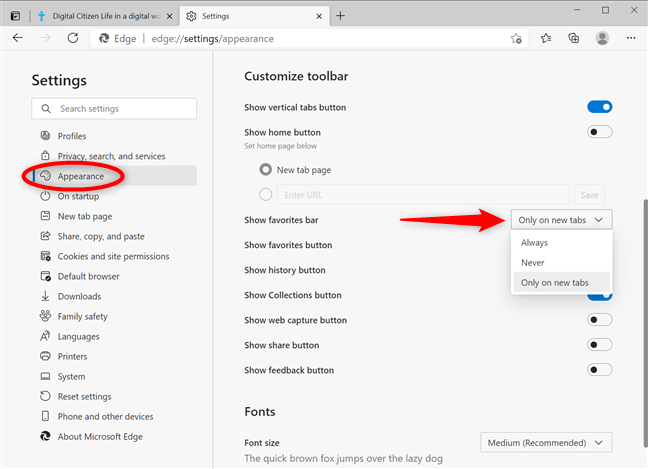
แสดงแถบรายการโปรดใน Edge จากการตั้งค่าของเบราว์เซอร์
เคล็ดลับ:วิธีที่รวดเร็วกว่าในการเปิด ส่วน แถบเครื่องมือปรับแต่งคือคลิกขวาหรือกดค้างที่“การตั้งค่าและอื่นๆ” (...)จากนั้นเข้าถึงตัวเลือกที่มีอยู่เท่านั้น
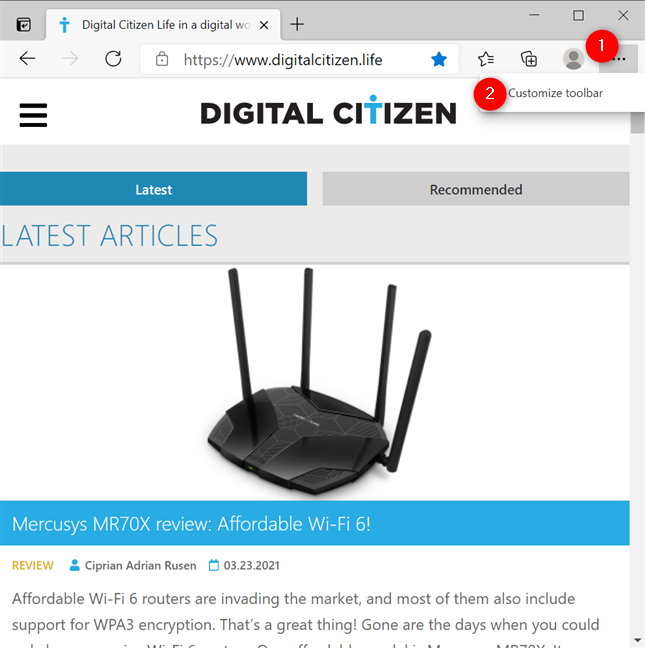
อีกวิธีหนึ่งในการเข้าถึงการตั้งค่าแถบเครื่องมือปรับแต่ง
คุณเก็บไซต์ไว้ในแถบ Edge Favorites กี่ไซต์
เราชอบ Microsoft Edge ใหม่ แม้ว่าเราจะไม่ได้เพิ่มรายการจำนวนมากในแถบรายการโปรด ก่อนที่คุณจะปิดคู่มือนี้ เราต้องการทราบจำนวนเว็บไซต์ที่จัดเก็บไว้ในแถบรายการโปรดของ คุณ คุณมีรายชื่อเว็บเพจยาวๆ ที่จัดอยู่ในโฟลเดอร์ หรือเว็บไซต์ไม่กี่แห่งที่คุณเข้าชมบ่อยๆ หรือไม่? แสดงความคิดเห็นด้านล่างและขอหารือ
เชื่อมต่อตัวขยายช่วง TP-Link OneMesh Wi-Fi 6 กับเราเตอร์โดยใช้ WPS เว็บเบราว์เซอร์ หรือแอปมือถือ Thether
โควต้าดิสก์ใน Windows คืออะไร ทำไมพวกเขาถึงมีประโยชน์? วิธีการตั้งค่า? วิธีใช้งานเพื่อจำกัดพื้นที่เก็บข้อมูลของผู้ใช้แต่ละคน
ดูวิธีเปิด iPhone 11, iPhone 12 และ iPhone 13 วิธีปิด iPhone ของคุณ วิธีสไลด์เพื่อปิดเครื่อง iPhone ของคุณ
ดูวิธีใช้งานแบบไม่ระบุตัวตนใน Google Chrome, Mozilla Firefox, Microsoft Edge และ Opera วิธีเปิดการท่องเว็บแบบส่วนตัวในเบราว์เซอร์ทั้งหมด
วิธีใส่ Google Chrome แบบเต็มหน้าจอและเบราว์เซอร์อื่นๆ: Mozilla Firefox, Microsoft Edge และ Opera วิธีออกจากโหมดเต็มหน้าจอ
บัญชีผู้ใช้ Guest ใน Windows คืออะไร? มันทำอะไรได้บ้างและทำอะไรไม่ได้? จะเปิดใช้งานได้อย่างไรและใช้งานอย่างไร?
ทางลัดและวิธีการทั้งหมดที่คุณสามารถใช้เพื่อเริ่ม Task Scheduler ใน Windows 10, Windows 7 และ Windows 8.1 วิธีเริ่มแอปนี้ โดยใช้เมาส์ แป้นพิมพ์ หรือคำสั่ง
วิธีเชื่อมต่อกับเซิร์ฟเวอร์ FTP จาก Windows 10 โดยใช้ File Explorer เพื่อจัดการไฟล์และโฟลเดอร์บนเซิร์ฟเวอร์ FTP
เปลี่ยนสมาร์ทโฟน Android ของคุณให้เป็นเว็บแคมสำหรับพีซี Windows ของคุณ วิธีใช้แอพ DroidCam Wireless Webcam เพื่อจุดประสงค์นี้
เรียนรู้วิธีเปลี่ยน Subnet Mask ใน Windows 10 ผ่านแอปการตั้งค่า แผงควบคุม PowerShell หรืออินเทอร์เฟซของเราเตอร์
วิธีตั้งค่า Windows 10 ให้เปิดไฟล์ แอพ โฟลเดอร์ และรายการอื่นๆ ได้ด้วยคลิกเดียว วิธีคลิกเมาส์เพียงครั้งเดียวแทนการดับเบิลคลิก
วิธีพิมพ์ภาพขนาดใหญ่ (เช่น โปสเตอร์) ในหลาย ๆ หน้าโดยใช้ Paint จาก Windows 10
เรียนรู้วิธีซูมเข้าและซูมออกใน Google Chrome, Microsoft Edge, Mozilla Firefox และ Opera เพื่อปรับปรุงประสบการณ์การอ่าน
วิธีใช้แท็บรายละเอียดในตัวจัดการงานเพื่อจัดการกระบวนการที่ทำงานอยู่ สิ้นสุดกระบวนการ กำหนดลำดับความสำคัญ สร้างดัมพ์หน่วยความจำ หรือจำลองเสมือน
วิธีการเข้าถึงไดรฟ์ BitLocker USB เมื่อคุณลืมรหัสผ่าน พร้อมเคล็ดลับในการจัดการคีย์การกู้คืน
หากคุณไม่จำเป็นต้องใช้ Galaxy AI บนโทรศัพท์ Samsung ของคุณอีกต่อไป คุณสามารถปิดได้ด้วยการใช้งานที่เรียบง่ายมาก ต่อไปนี้เป็นคำแนะนำสำหรับการปิด Galaxy AI บนโทรศัพท์ Samsung
หากคุณไม่จำเป็นต้องใช้ตัวละคร AI ใดๆ บน Instagram คุณก็สามารถลบมันออกได้อย่างรวดเร็วเช่นกัน นี่คือคำแนะนำในการลบตัวละคร AI จาก Instagram
สัญลักษณ์เดลต้าใน Excel หรือที่เรียกว่าสัญลักษณ์สามเหลี่ยมใน Excel ถูกใช้มากในตารางข้อมูลสถิติ โดยแสดงจำนวนที่เพิ่มขึ้นหรือลดลงหรือข้อมูลใดๆ ตามที่ผู้ใช้ต้องการ
ผู้ใช้ยังสามารถปรับแต่งเพื่อปิดหน่วยความจำ ChatGPT ได้ทุกเมื่อที่ต้องการ ทั้งบนเวอร์ชันมือถือและคอมพิวเตอร์ ต่อไปนี้เป็นคำแนะนำสำหรับการปิดการใช้งานที่จัดเก็บ ChatGPT
ตามค่าเริ่มต้น Windows Update จะตรวจหาการอัปเดตโดยอัตโนมัติ และคุณยังสามารถดูได้ว่ามีการอัปเดตครั้งล่าสุดเมื่อใดได้อีกด้วย ต่อไปนี้เป็นคำแนะนำเกี่ยวกับวิธีดูว่า Windows อัปเดตครั้งล่าสุดเมื่อใด
โดยพื้นฐานแล้วการดำเนินการเพื่อลบ eSIM บน iPhone ก็ง่ายสำหรับเราที่จะทำตามเช่นกัน ต่อไปนี้เป็นคำแนะนำในการถอด eSIM บน iPhone
นอกจากการบันทึก Live Photos เป็นวิดีโอบน iPhone แล้ว ผู้ใช้ยังสามารถแปลง Live Photos เป็น Boomerang บน iPhone ได้อย่างง่ายดายอีกด้วย
หลายๆ แอปจะเปิดใช้งาน SharePlay โดยอัตโนมัติเมื่อคุณใช้ FaceTime ซึ่งอาจทำให้คุณกดปุ่มผิดโดยไม่ได้ตั้งใจและทำลายการสนทนาทางวิดีโอที่คุณกำลังทำอยู่ได้
เมื่อคุณเปิดใช้งานคลิกเพื่อดำเนินการ ฟีเจอร์จะทำงานและทำความเข้าใจข้อความหรือรูปภาพที่คุณคลิก จากนั้นจึงตัดสินใจดำเนินการตามบริบทที่เกี่ยวข้อง
การเปิดไฟแบ็คไลท์คีย์บอร์ดจะทำให้คีย์บอร์ดเรืองแสง ซึ่งมีประโยชน์เมื่อใช้งานในสภาวะแสงน้อย หรือทำให้มุมเล่นเกมของคุณดูเท่ขึ้น มี 4 วิธีในการเปิดไฟคีย์บอร์ดแล็ปท็อปให้คุณเลือกได้ด้านล่าง
มีหลายวิธีในการเข้าสู่ Safe Mode ใน Windows 10 ในกรณีที่คุณไม่สามารถเข้าสู่ Windows และเข้าสู่ระบบได้ หากต้องการเข้าสู่ Safe Mode Windows 10 ขณะเริ่มต้นคอมพิวเตอร์ โปรดดูบทความด้านล่างจาก WebTech360
ปัจจุบัน Grok AI ได้ขยายเครื่องสร้างภาพด้วย AI เพื่อเปลี่ยนรูปถ่ายส่วนตัวให้กลายเป็นสไตล์ใหม่ ๆ เช่น การสร้างภาพสไตล์ Studio Ghibli ด้วยภาพยนตร์แอนิเมชั่นชื่อดัง
Google One AI Premium เสนอการทดลองใช้ฟรี 1 เดือนให้ผู้ใช้สมัครและสัมผัสกับฟีเจอร์อัปเกรดมากมาย เช่น ผู้ช่วย Gemini Advanced
ตั้งแต่ iOS 18.4 เป็นต้นไป Apple อนุญาตให้ผู้ใช้ตัดสินใจได้ว่าจะแสดงการค้นหาล่าสุดใน Safari หรือไม่
Windows 11 ได้รวมโปรแกรมแก้ไขวิดีโอ Clipchamp ไว้ใน Snipping Tool เพื่อให้ผู้ใช้สามารถแก้ไขวิดีโอตามที่ต้องการได้ โดยไม่ต้องใช้แอปพลิเคชันอื่น




























