วิธีการตั้งค่าเราเตอร์ TP-Link OneMesh Wi-Fi 6 และตัวขยายช่วง

เชื่อมต่อตัวขยายช่วง TP-Link OneMesh Wi-Fi 6 กับเราเตอร์โดยใช้ WPS เว็บเบราว์เซอร์ หรือแอปมือถือ Thether
Xbox Game Bar จาก Windows 11 และ Windows 10 น่าจะเป็น สิ่งที่ดีที่สุดที่ Microsoft สามารถทำได้สำหรับนักเล่นเกม ช่วยให้คุณเข้าถึงและควบคุมทุกสิ่งที่มีประโยชน์ได้อย่างง่ายดายระหว่างการเล่นเกม เช่น การควบคุมเสียง สถิติประสิทธิภาพ หรืออัตราเฟรม มันสามารถบันทึกการเล่นเกมทั้งหมดของคุณ ถ่ายภาพหน้าจอ และยังให้คุณเล่นเพลงโปรดบน Spotify โดยไม่ต้องออกหรือกด Alt + Tabเกมของคุณ หากคุณอยากรู้สิ่งที่ดีที่สุดที่คุณสามารถทำได้ด้วยXbox Game Barบน Windows โปรดอ่าน:
สารบัญ
Xbox Game Bar คืออะไร?
คำตอบว่าXbox Game BarคืออะไรและXbox Game Barทำอะไรได้บ้างนั้นง่ายมาก Xbox Game Bar เป็นโอเวอร์เลย์เกม ที่สร้างขึ้นใน Windows 11 และ Windows 10 ซึ่งออกแบบโดย Microsoft เพื่อให้เราใช้วิดเจ็ตต่างๆ ขณะเล่นเกมบนคอมพิวเตอร์ของเรา
ด้วยแป้นพิมพ์ลัดอย่างง่าย - Win + G -คุณสามารถเข้าถึงวิดเจ็ตในXbox Game Barที่ให้คุณจับภาพคลิปเกม จับภาพหน้าจอ ค้นหาเพื่อน ตรวจสอบและจัดการประสิทธิภาพ และอื่นๆ โดยไม่ต้องออกจากเกม กำลังเล่นใหม่
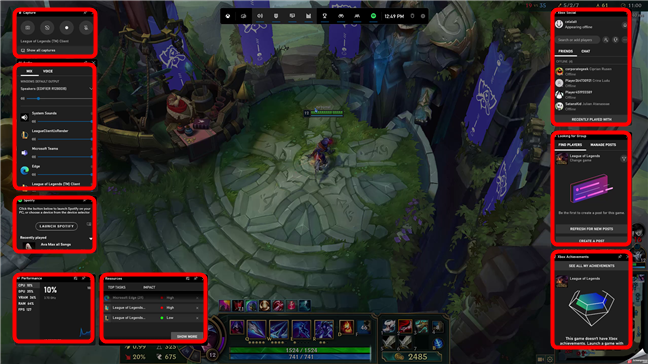
Xbox Game Bar คืออะไร: วิดเจ็ตขณะเล่นเกม
เมื่อคุณทราบแล้วว่าXbox Game Barใช้ทำอะไร มาดูกันว่าสิ่งที่ดีที่สุดที่คุณสามารถทำได้:
1. บันทึกและจับภาพหน้าจอของการเล่นเกมของคุณ
หนึ่งในคุณสมบัติที่ดีที่สุดของXbox Game Barจาก Windows คือช่วยให้คุณสามารถบันทึกการเล่นเกมและจับภาพหน้าจอของเกมได้อย่างง่ายดายในขณะเล่น สิ่งที่คุณต้องทำคือเปิดXbox Game Bar (Win + G) และใช้วิดเจ็ต การ จับภาพ ด้วยวิธีนี้ คุณสามารถบันทึกการเล่นเกมทั้งหมดของคุณสำหรับลูกหลาน ตั้งแต่เริ่มต้นจนจบ หรือเพียงแค่บันทึกไฮไลท์ เช่น การต่อสู้กับบอสครั้งสุดท้ายหรือ Pentakills 🙂
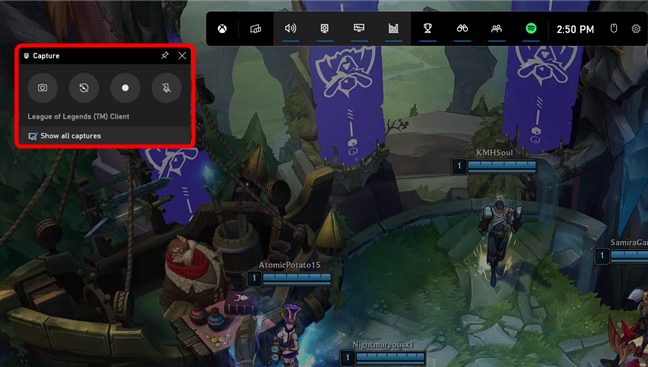
Xbox Game Bar ของ Windows ให้คุณบันทึกการเล่นเกมและถ่ายภาพหน้าจอ
สำหรับรายละเอียดเพิ่มเติมเกี่ยวกับการสร้างคลิปเกมด้วยXbox Game Barและการเรียนรู้แป้นพิมพ์ลัดทั้งหมด โปรดอ่านบทช่วยสอนนี้: ฉันจะบันทึกการเล่นเกมของฉันบนพีซีที่ใช้ Windows ได้อย่างไร
2. ปรับระดับเสียงสำหรับช่องสัญญาณเสียงแต่ละช่อง
เมื่อคุณเปิดขึ้นมาXbox Game Barจะแสดงช่องสัญญาณเสียงทั้งหมดที่แสดงเสียงบน��ุปกรณ์ Windows ของคุณในขณะนั้นโดยอัตโนมัติ แต่ละอันมีแถบเลื่อนของตัวเองซึ่งคุณสามารถใช้ควบคุมระดับเสียงของแต่ละช่องสัญญาณเสียงได้ สิ่งนี้มีประโยชน์สำหรับผู้ที่ชอบฟังเพลงขณะเล่นเกมเช่นเดียวกับเรา
ด้วยความช่วยเหลือของXbox Game Barคุณไม่จำเป็นต้องเปลี่ยนไปใช้เดสก์ท็อปเพื่อปรับระดับเสียงของแอปหรือเครื่องเล่นสื่ออื่นๆ อีกต่อไป คุณสามารถทำได้โดยตรงจากเกมของคุณ
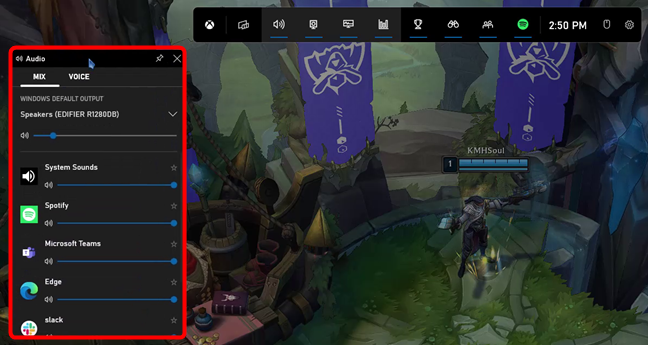
การใช้ Xbox Game Bar เพื่อควบคุมระดับเสียงของช่องสัญญาณเสียง
วิดเจ็ ตเสียงยังช่วยให้คุณปรับระดับเสียงของไมโครโฟนได้อีกด้วย หากคุณต้องการบันทึกเสียงขณะบันทึกการเล่นเกม วิธีนี้มีประโยชน์ เนื่องจากคุณสามารถเปลี่ยนความดังหรือเสียงของคุณที่จับได้
3. ดูประสิทธิภาพของคอมพิวเตอร์ของคุณขณะเล่นเกม
วิดเจ็ ตPerformanceช่วยให้คุณทราบว่าคอมพิวเตอร์ของคุณทำงานได้ดีเพียงใดขณะเล่นเกม หากคุณเปิดใช้งานวิดเจ็ตนี้Xbox Game Barจะรวบรวมและแสดงระดับการใช้งาน (โดยใช้ทั้งค่าเปอร์เซ็นต์และกราฟ) สำหรับทรัพยากรหลักของคอมพิวเตอร์ของคุณ ได้แก่ โปรเซสเซอร์ การ์ดแสดงผล และ RAM นอกจากนี้ คุณยังสามารถดูจำนวนเฟรมต่อวินาทีที่เกมแสดงผล ซึ่งจะมีประโยชน์มากหากคุณต้องการตรวจสอบคุณภาพเกมของคุณเป็นครั้งคราว
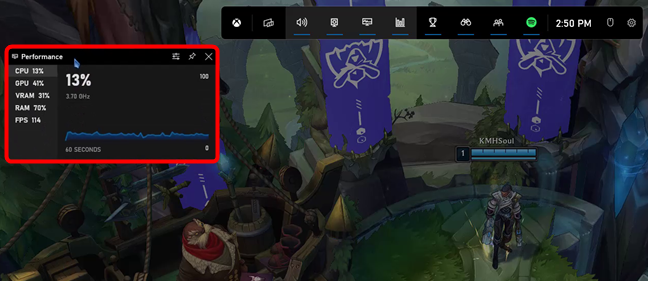
วิดเจ็ตประสิทธิภาพจาก Xbox Game Bar
เมื่อใช้ข้อมูลจากที่นี่ คุณจะได้เรียนรู้ว่าคอมพิวเตอร์ของคุณมีปัญหาในการใช้งานเกมของคุณหรือไม่ ในกรณีนั้น คุณต้องทำการปรับเปลี่ยนคุณภาพกราฟิกของเกมเพื่อให้ทำงานได้คล่องขึ้น
4. วิดเจ็ตแหล่งข้อมูลจาก Xbox Game Bar ช่วยให้คุณจัดการประสิทธิภาพได้
อย่างที่นักเล่นเกมคอมพิวเตอร์ทุกคนทราบ สิ่งที่น่ารำคาญที่สุดอย่างหนึ่งเมื่อเล่นเกมคือต้องAlt + Tabและปล่อยทันทีที่คุณไม่ควรมี โดยปกติ เราทุกคนทำอย่างนั้นเพราะเราต้องการเพิ่มประสิทธิภาพของพีซีโดยปิดบางแอปหรือหยุดกระบวนการบางอย่าง ข่าวดีก็คือตอนนี้คุณสามารถบอกลาAlt + Tab แบบเก่าได้แล้ว ! Xbox Game Barของ Windows 11 และ Windows 10 มีวิดเจ็ตเริ่มต้นที่เรียกว่าResourcesซึ่งช่วยให้คุณจัดการประสิทธิภาพได้โดยตรงจากโอเวอร์เลย์ Xbox มันแสดงแอพและกระบวนการทั้งหมดที่ส่งผลกระทบต่อเกมของคุณ และยิ่งไปกว่านั้น ยังช่วยให้คุณปิดมันได้โดยไม่ต้องออกจากเกมของคุณเลย!
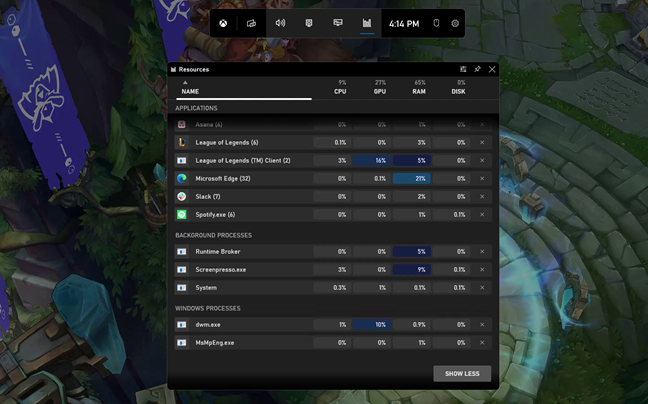
วิดเจ็ตทรัพยากรใน Xbox Game Bar ของ Windows 11
5. เล่นและควบคุมเพลงของคุณในขณะที่เล่นเกมโปรดของคุณโดยใช้วิดเจ็ต Spotify ของ Xbox Game Bar
หากคุณชอบฟังเพลงขณะเล่นเกมบนพีซีที่ใช้ Windows ข่าวดีก็คือ ตอนนี้ Xbox Game Barมีวิดเจ็ตชื่อSpotify คุณสามารถใช้ วิดเจ็ต Spotifyเพื่อเล่นและควบคุมเพลงของคุณจากบริการสตรีมมิงนี้โดยไม่ต้องปิดหรือย่อ ( Alt + Tab ) เกมของคุณ
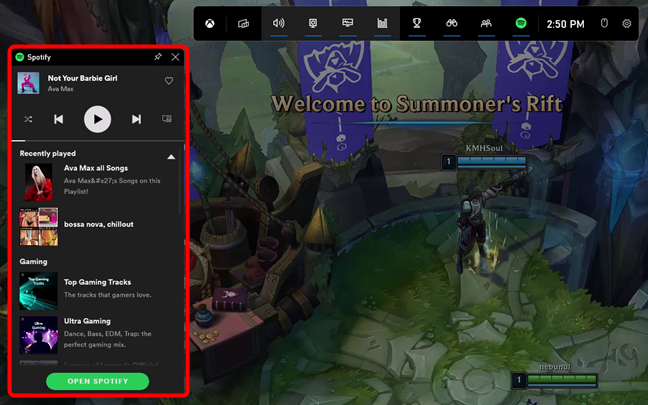
วิดเจ็ต Spotify จาก Xbox Game Bar ใน Windows
สำหรับรายละเอียดเกี่ยวกับการกำหนดค่าวิดเจ็ตนี้และการใช้งาน โปรดอ่านบทช่วยสอนนี้: ควบคุมเพลงบน Spotify เมื่อเล่นเกมด้วย Xbox Game Bar
6. เข้าสังคมโดยใช้บริการ Xbox ของ Microsoft
Xbox Game Bar จาก Windows ยัง มีวิดเจ็ตโซเชียลบางตัวที่นักเล่นเกมบางคนอาจชอบ พวกเขาถูกเรียกว่าXbox Social, Xbox Achievementsและ กำลังมอง หากลุ่ม หากคุณต้องการแชทกับเพื่อนเกมเมอร์ที่ใช้พีซี Windows หรือคอนโซลเกม Xbox ด้วย วิดเจ็ต Xbox Socialช่วยให้คุณทำอย่างนั้นได้
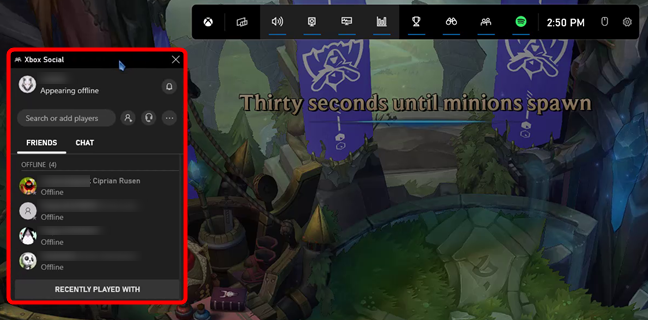
วิดเจ็ต Xbox จาก Xbox Game Bar ของ Windows
ความสำเร็จของ Xboxคือวิดเจ็ตที่ติดตามรางวัลดิจิทัลที่คุณได้รับจากการทำงานเฉพาะในเกมของคุณให้สำเร็จ ความสำเร็จเหล่านี้มอบให้คุณโดยผู้พัฒนาเกม การมีข้อมูลนี้อยู่ที่ปลายนิ้วของคุณในXbox Game Barเป็นเรื่องที่ดี นอกจากนี้ยังมี วิดเจ็ต มองหากลุ่มซึ่งเป็นเครื่องมือที่ให้คุณค้นหาผู้เล่นคนอื่นๆ ที่ต้องการเข้าร่วมกลุ่มและเข้าสังคมได้อย่างรวดเร็ว เป็นวิธีที่ง่ายในการเชื่อมต่อกับเกมเมอร์คนอื่นๆ ที่ชอบเล่นเกมเดียวกับคุณ
คุณลักษณะที่คุณชื่นชอบของ Xbox Game Bar ใน Windows คืออะไร?
ตอนนี้คุณรู้มากขึ้นแล้วว่าXbox Game Barจาก Windows ทำอะไรได้บ้าง แล้วสิ่งที่คุณชอบเกี่ยวกับเรื่องนี้คืออะไร? คุณชอบความจริงที่ว่าคุณสามารถบันทึกการเล่นเกมได้อย่างง่ายดายหรือไม่? สถิติประสิทธิภาพและรายละเอียดอัตราเฟรมมีความสำคัญต่อคุณมากกว่าหรือไม่ หรือคุณใช้เล่นเพลงโปรดบนSpotifyเท่านั้น บอกเราว่าคุณชอบอะไรมากที่สุดเกี่ยวกับXbox Game Barในส่วนความคิดเห็นด้านล่าง
เชื่อมต่อตัวขยายช่วง TP-Link OneMesh Wi-Fi 6 กับเราเตอร์โดยใช้ WPS เว็บเบราว์เซอร์ หรือแอปมือถือ Thether
โควต้าดิสก์ใน Windows คืออะไร ทำไมพวกเขาถึงมีประโยชน์? วิธีการตั้งค่า? วิธีใช้งานเพื่อจำกัดพื้นที่เก็บข้อมูลของผู้ใช้แต่ละคน
ดูวิธีเปิด iPhone 11, iPhone 12 และ iPhone 13 วิธีปิด iPhone ของคุณ วิธีสไลด์เพื่อปิดเครื่อง iPhone ของคุณ
ดูวิธีใช้งานแบบไม่ระบุตัวตนใน Google Chrome, Mozilla Firefox, Microsoft Edge และ Opera วิธีเปิดการท่องเว็บแบบส่วนตัวในเบราว์เซอร์ทั้งหมด
วิธีใส่ Google Chrome แบบเต็มหน้าจอและเบราว์เซอร์อื่นๆ: Mozilla Firefox, Microsoft Edge และ Opera วิธีออกจากโหมดเต็มหน้าจอ
บัญชีผู้ใช้ Guest ใน Windows คืออะไร? มันทำอะไรได้บ้างและทำอะไรไม่ได้? จะเปิดใช้งานได้อย่างไรและใช้งานอย่างไร?
ทางลัดและวิธีการทั้งหมดที่คุณสามารถใช้เพื่อเริ่ม Task Scheduler ใน Windows 10, Windows 7 และ Windows 8.1 วิธีเริ่มแอปนี้ โดยใช้เมาส์ แป้นพิมพ์ หรือคำสั่ง
วิธีเชื่อมต่อกับเซิร์ฟเวอร์ FTP จาก Windows 10 โดยใช้ File Explorer เพื่อจัดการไฟล์และโฟลเดอร์บนเซิร์ฟเวอร์ FTP
เปลี่ยนสมาร์ทโฟน Android ของคุณให้เป็นเว็บแคมสำหรับพีซี Windows ของคุณ วิธีใช้แอพ DroidCam Wireless Webcam เพื่อจุดประสงค์นี้
เรียนรู้วิธีเปลี่ยน Subnet Mask ใน Windows 10 ผ่านแอปการตั้งค่า แผงควบคุม PowerShell หรืออินเทอร์เฟซของเราเตอร์
วิธีตั้งค่า Windows 10 ให้เปิดไฟล์ แอพ โฟลเดอร์ และรายการอื่นๆ ได้ด้วยคลิกเดียว วิธีคลิกเมาส์เพียงครั้งเดียวแทนการดับเบิลคลิก
วิธีพิมพ์ภาพขนาดใหญ่ (เช่น โปสเตอร์) ในหลาย ๆ หน้าโดยใช้ Paint จาก Windows 10
เรียนรู้วิธีซูมเข้าและซูมออกใน Google Chrome, Microsoft Edge, Mozilla Firefox และ Opera เพื่อปรับปรุงประสบการณ์การอ่าน
วิธีใช้แท็บรายละเอียดในตัวจัดการงานเพื่อจัดการกระบวนการที่ทำงานอยู่ สิ้นสุดกระบวนการ กำหนดลำดับความสำคัญ สร้างดัมพ์หน่วยความจำ หรือจำลองเสมือน
วิธีการเข้าถึงไดรฟ์ BitLocker USB เมื่อคุณลืมรหัสผ่าน พร้อมเคล็ดลับในการจัดการคีย์การกู้คืน
หากคุณไม่จำเป็นต้องใช้ Galaxy AI บนโทรศัพท์ Samsung ของคุณอีกต่อไป คุณสามารถปิดได้ด้วยการใช้งานที่เรียบง่ายมาก ต่อไปนี้เป็นคำแนะนำสำหรับการปิด Galaxy AI บนโทรศัพท์ Samsung
หากคุณไม่จำเป็นต้องใช้ตัวละคร AI ใดๆ บน Instagram คุณก็สามารถลบมันออกได้อย่างรวดเร็วเช่นกัน นี่คือคำแนะนำในการลบตัวละคร AI จาก Instagram
สัญลักษณ์เดลต้าใน Excel หรือที่เรียกว่าสัญลักษณ์สามเหลี่ยมใน Excel ถูกใช้มากในตารางข้อมูลสถิติ โดยแสดงจำนวนที่เพิ่มขึ้นหรือลดลงหรือข้อมูลใดๆ ตามที่ผู้ใช้ต้องการ
ผู้ใช้ยังสามารถปรับแต่งเพื่อปิดหน่วยความจำ ChatGPT ได้ทุกเมื่อที่ต้องการ ทั้งบนเวอร์ชันมือถือและคอมพิวเตอร์ ต่อไปนี้เป็นคำแนะนำสำหรับการปิดการใช้งานที่จัดเก็บ ChatGPT
ตามค่าเริ่มต้น Windows Update จะตรวจหาการอัปเดตโดยอัตโนมัติ และคุณยังสามารถดูได้ว่ามีการอัปเดตครั้งล่าสุดเมื่อใดได้อีกด้วย ต่อไปนี้เป็นคำแนะนำเกี่ยวกับวิธีดูว่า Windows อัปเดตครั้งล่าสุดเมื่อใด
โดยพื้นฐานแล้วการดำเนินการเพื่อลบ eSIM บน iPhone ก็ง่ายสำหรับเราที่จะทำตามเช่นกัน ต่อไปนี้เป็นคำแนะนำในการถอด eSIM บน iPhone
นอกจากการบันทึก Live Photos เป็นวิดีโอบน iPhone แล้ว ผู้ใช้ยังสามารถแปลง Live Photos เป็น Boomerang บน iPhone ได้อย่างง่ายดายอีกด้วย
หลายๆ แอปจะเปิดใช้งาน SharePlay โดยอัตโนมัติเมื่อคุณใช้ FaceTime ซึ่งอาจทำให้คุณกดปุ่มผิดโดยไม่ได้ตั้งใจและทำลายการสนทนาทางวิดีโอที่คุณกำลังทำอยู่ได้
เมื่อคุณเปิดใช้งานคลิกเพื่อดำเนินการ ฟีเจอร์จะทำงานและทำความเข้าใจข้อความหรือรูปภาพที่คุณคลิก จากนั้นจึงตัดสินใจดำเนินการตามบริบทที่เกี่ยวข้อง
การเปิดไฟแบ็คไลท์คีย์บอร์ดจะทำให้คีย์บอร์ดเรืองแสง ซึ่งมีประโยชน์เมื่อใช้งานในสภาวะแสงน้อย หรือทำให้มุมเล่นเกมของคุณดูเท่ขึ้น มี 4 วิธีในการเปิดไฟคีย์บอร์ดแล็ปท็อปให้คุณเลือกได้ด้านล่าง
มีหลายวิธีในการเข้าสู่ Safe Mode ใน Windows 10 ในกรณีที่คุณไม่สามารถเข้าสู่ Windows และเข้าสู่ระบบได้ หากต้องการเข้าสู่ Safe Mode Windows 10 ขณะเริ่มต้นคอมพิวเตอร์ โปรดดูบทความด้านล่างจาก WebTech360
ปัจจุบัน Grok AI ได้ขยายเครื่องสร้างภาพด้วย AI เพื่อเปลี่ยนรูปถ่ายส่วนตัวให้กลายเป็นสไตล์ใหม่ ๆ เช่น การสร้างภาพสไตล์ Studio Ghibli ด้วยภาพยนตร์แอนิเมชั่นชื่อดัง
Google One AI Premium เสนอการทดลองใช้ฟรี 1 เดือนให้ผู้ใช้สมัครและสัมผัสกับฟีเจอร์อัปเกรดมากมาย เช่น ผู้ช่วย Gemini Advanced
ตั้งแต่ iOS 18.4 เป็นต้นไป Apple อนุญาตให้ผู้ใช้ตัดสินใจได้ว่าจะแสดงการค้นหาล่าสุดใน Safari หรือไม่
Windows 11 ได้รวมโปรแกรมแก้ไขวิดีโอ Clipchamp ไว้ใน Snipping Tool เพื่อให้ผู้ใช้สามารถแก้ไขวิดีโอตามที่ต้องการได้ โดยไม่ต้องใช้แอปพลิเคชันอื่น




























