วิธีการตั้งค่าเราเตอร์ TP-Link OneMesh Wi-Fi 6 และตัวขยายช่วง

เชื่อมต่อตัวขยายช่วง TP-Link OneMesh Wi-Fi 6 กับเราเตอร์โดยใช้ WPS เว็บเบราว์เซอร์ หรือแอปมือถือ Thether
คุณมีพีซีเครื่องใหม่ที่ใช้ Windows 11 หรือคุณเพิ่งติดตั้งเอง คุณอาจต้องการใช้คอมพิวเตอร์ร่วมกับผู้อื่น ดังนั้นคุณต้องเพิ่มผู้ใช้ใหม่ใน Windows 11 หากเป็นกรณีนี้ แสดงว่าคุณมาถูกที่แล้ว ในคู่มือนี้ เราจะแสดงวิธีสร้างและเพิ่มผู้ใช้ใหม่ใน Windows 11 ไม่ว่าคุณจะต้องการเพิ่มบัญชี Microsoft หรือบัญชีท้องถิ่น เราก็มีให้คุณ:
สารบัญ
สำคัญ:หากคุณต้องการสร้างบัญชี Microsoft คุณควรทำในเว็บเบราว์เซอร์เพื่อตั้งค่าอย่างถูกต้อง รวมถึงข้อมูลการกู้คืนที่เหมาะสม ในกรณีที่คุณลืมรหัสผ่านในภายหลัง เรามีคำแนะนำแยกต่างหากที่มี3 วิธีในการสร้างบัญชี Microsoft จากเบราว์เซอร์ของคุณที่คุณควรอ่านก่อน ในคู่มือนี้ เราจะแสดงวิธีเพิ่มบัญชี Microsoft ที่สร้างไว้ก่อนหน้านี้ และวิธีการสร้างและเพิ่มบัญชีผู้ใช้ภายในเครื่องใน Windows 11 โปรดทราบว่าขั้นตอนทั้งหมดในคู่มือนี้ใช้ได้เฉพาะเมื่อคุณใช้บัญชีผู้ดูแลระบบเท่านั้น
1. วิธีเพิ่มผู้ใช้ใน Windows 11 จากแอปการตั้งค่า
คุณสามารถเพิ่มทั้งบัญชี Microsoft และบัญชีในเครื่องได้จากแอปการตั้งค่า ในการทำเช่นนั้น ก่อนอื่นให้เปิดการตั้งค่าใน Windows 11 วิธีหนึ่งในการทำเช่นนั้นคือการกดปุ่มWindows + Iบนแป้นพิมพ์ จากนั้นใน แอป การตั้งค่าให้เลือกบัญชีทางด้านซ้ายและไปที่ครอบครัวและผู้ใช้อื่นๆทางด้านขวา
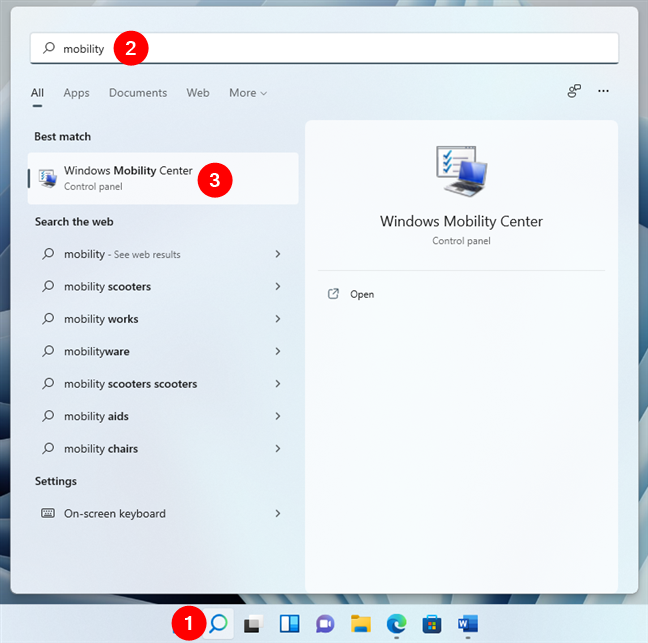
ในการตั้งค่า ไปที่บัญชี > ครอบครัวและผู้ใช้อื่น
ตอนนี้คุณมีตัวเลือกในการเพิ่มบัญชีอื่นใน Windows 11 ใน ส่วน ผู้ใช้อื่นคลิกหรือแตะปุ่มเพิ่มบัญชีถัดจาก"เพิ่มผู้ใช้รายอื่น"
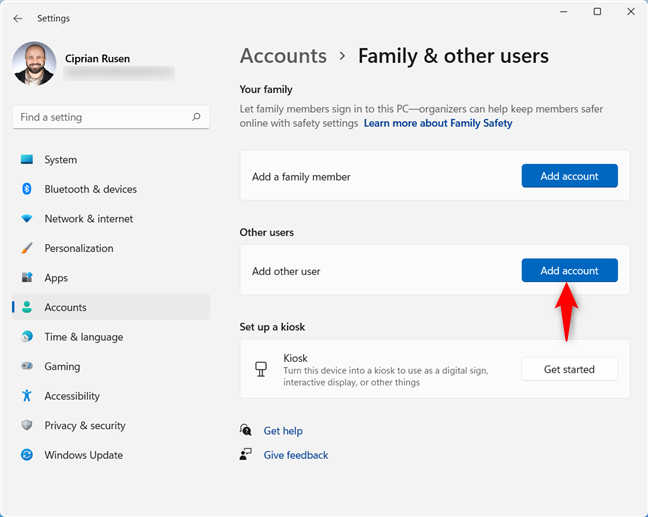
คลิกหรือกดเลือก เพิ่มบัญชี
การดำเนินการนี้จะเปิดหน้าต่างบัญชี Microsoft หากคุณต้องการเพิ่มบัญชี Microsoft ใน Windows 11 โปรดอ่านหัวข้อ 1.a หากคุณต้องการสร้างและเพิ่มบัญชีท้องถิ่น โปรดอ่านหัวข้อ 1.b
เคล็ดลับ:หากคุณสงสัยว่าคุณควรใช้บัญชี Microsoft หรือบัญชีท้องถิ่น โปรดอ่านบทความนี้: คุณควรใช้บัญชีในเครื่องหรือบัญชี Microsoft
1.a วิธีเพิ่มบัญชี Microsoft จากการตั้งค่าของ Windows 11
หากคุณต้องการเพิ่มบัญชี Microsoft ให้ป้อนที่อยู่อีเมลหรือหมายเลขโทรศัพท์ที่เชื่อมโยงกับบัญชีของคุณ แล้วกดNext
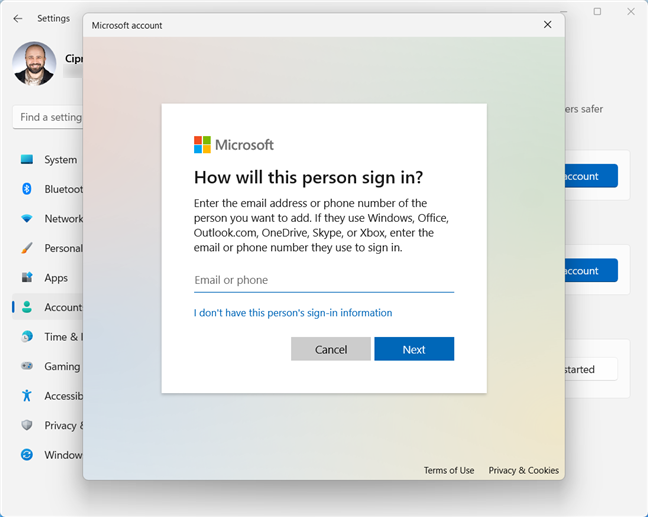
ป้อนอีเมลสำหรับบัญชี Microsoft ที่คุณต้องการเพิ่ม
บัญชี Microsoft ถูกเพิ่มลงในคอมพิวเตอร์ Windows 11 ของคุณแล้ว คุณไม่จำเป็นต้องป้อนรหัสผ่านเนื่องจากระบบจะขอรหัสผ่านโดยอัตโนมัติเม���่อเข้าสู่ระบบครั้งแรก กดFinish เสร็จสิ้น
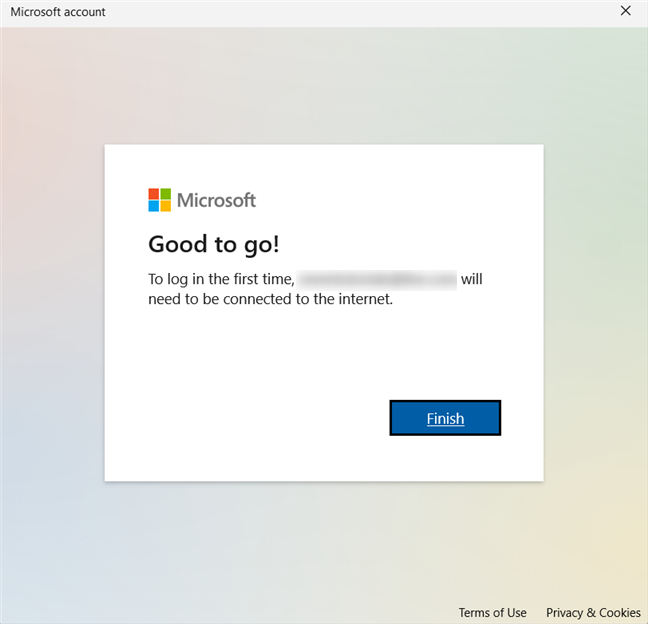
กด เสร็จสิ้น
ตอนนี้คุณสามารถใช้บัญชี Microsoft นั้นเพื่อเข้าสู่ระบบ Windows 11
1.b วิธีเพิ่มบัญชีท้องถิ่นจากการตั้งค่าของ Windows 11
หากคุณต้องการสร้างบัญชีในเครื่อง (ไม่ใช่ของ Microsoft) ใน หน้าต่าง บัญชี Microsoftคลิกหรือแตะ"ฉันไม่มีข้อมูลการลงชื่อเข้าใช้ของบุคคลนี้ ”
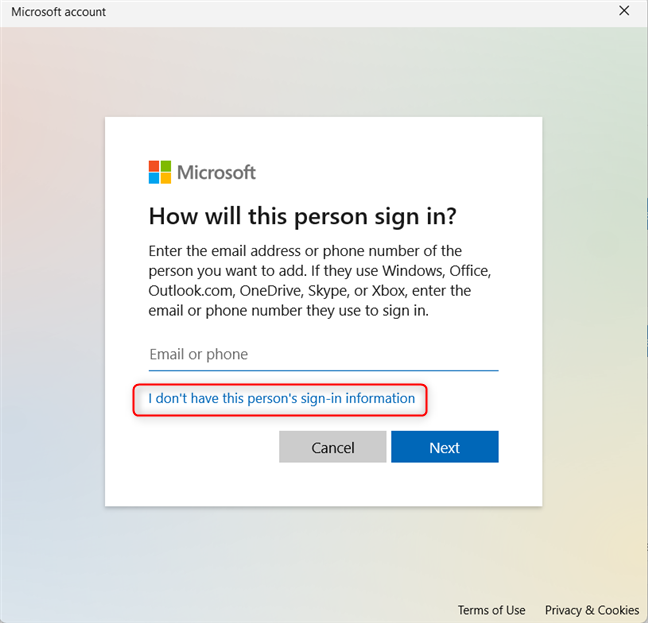
คลิกหรือแตะ "ฉันไม่มีข้อมูลการลงชื่อเข้าใช้ของบุคคลนี้"
Windows 11 พยายามช่วยคุณสร้างบัญชี Microsoft แทน ปฏิเสธข้อเสนอนี้โดยคลิกหรือแตะ"เพิ่มผู้ใช้ที่ไม่มีบัญชี Microsoft"
เพิ่มผู้ใช้ที่ไม่มีบัญชี Microsoft
คุณสามารถสร้างบัญชีผู้ใช้ภายในเครื่องได้ในที่สุด พิมพ์ชื่อและรหัสผ่าน จากนั้นยืนยันอย่างหลัง
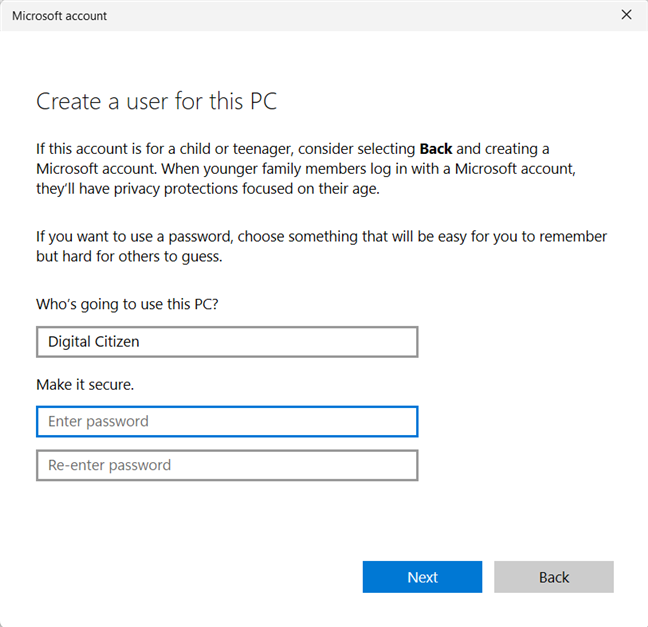
สร้างผู้ใช้ใหม่
ด้านล่างช่องรหัสผ่าน มีคำถามเพื่อความปลอดภัยสามข้อให้คุณตอบ คุณไม่สามารถข้ามได้ และจุดประสงค์ของพวกเขาคือเพื่อช่วยคุณกู้คืนบัญชีในพื้นที่ของคุณหากคุณลืมรหัสผ่าน เลือกคำถามสามข้อที่คุณต้องการตอบแล้วพิมพ์คำตอบที่เหมาะสม ข้อมูลนี้จะไม่ถูกส่งไปยัง Microsoft ดังนั้นอย่ากังวลกับการตอบตามความจริง เมื่อเสร็จแล้ว ให้คลิกหรือแตะถัดไป
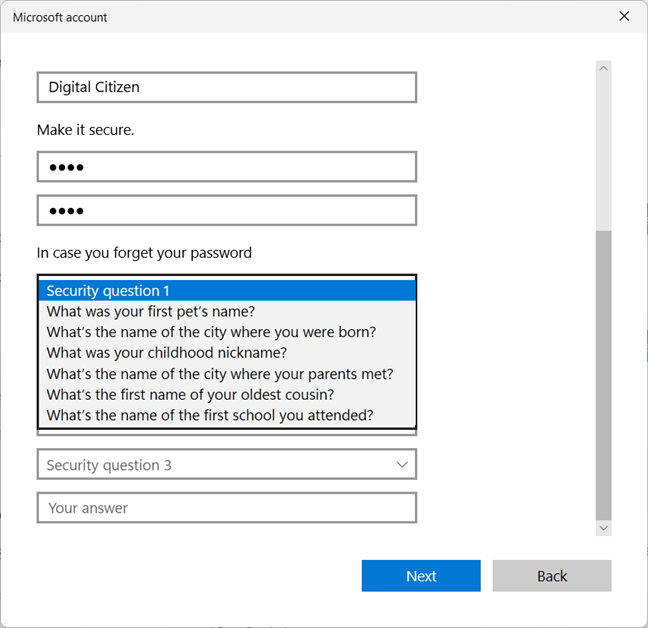
เลือกและตอบคำถามเพื่อความปลอดภัย
บัญชีในเครื่องจะถูกสร้างขึ้น และคุณจะถูกส่งกลับไปยัง แอป การตั้งค่าซึ่งคุณสามารถดูได้ภายใต้ผู้ใช้อื่น
เคล็ดลับ:หากคุณต้องการติดตั้ง Windows 11 โดยไม่มีบัญชี Microsoft ให้ทำตามคำแนะนำนี้: วิธีติดตั้งและใช้งาน Windows 11 ด้วยบัญชีท้องถิ่น
2. วิธีเพิ่มบัญชีท้องถิ่นจาก Terminal (Command Prompt หรือ PowerShell)
ถ้าคุณชอบสภาพแวดล้อมแบบบรรทัดคำสั่ง ให้เปิด Terminalในฐานะผู้ดูแลระบบ แล้วพิมพ์คำสั่ง:
“ผู้ใช้เน็ต NAME PASS / เพิ่ม”
แทนที่ NAME ด้วยชื่อผู้ใช้ที่คุณกำลังสร้างและ PASS ด้วยรหัสผ่านสำหรับมัน ด้านล่างนี้ เราได้สร้างผู้ใช้ชื่อMyUserName โดย ใช้รหัสผ่านPas$$w0rd รหัสผ่านที่รัดกุมเป็นอย่างไร? 🙂
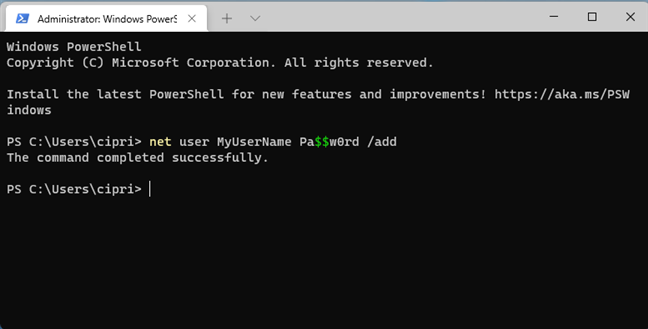
ผู้ใช้เน็ต NAME PASS /add
หมายเหตุ:คุณสามารถลบค่า PASS ออกจากคำสั่งได้อย่างสมบูรณ์ และผู้ใช้ที่สร้างขึ้นใหม่สามารถเข้าสู่ระบบได้โดยไม่ต้องใช้รหัสผ่าน นอกจากนี้ คำสั่งนี้สามารถเรียกใช้ได้ทั้งในPowerShellและCommand Promptไม่ใช่แค่ใน Terminal
3. เพิ่มบัญชีผู้ใช้ใหม่ใน Windows 11 โดยใช้ Computer Management
เปิดการจัดการคอมพิวเตอร์ วิธีหนึ่งในการทำเช่นนี้คือการกดWindows + Xบนแป้นพิมพ์ จากนั้นเลือกComputer Managementในเมนูที่ปรากฏขึ้น ในคอลัมน์ทางซ้าย ให้เลือกLocal Users and Groupsและตรงกลางหน้าต่าง ให้คลิกขวาที่Usersแล้วเลือกNew User
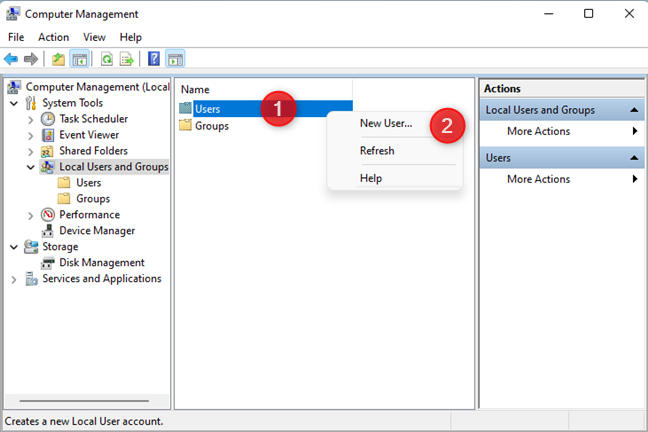
คลิกขวาที่ผู้ใช้และเลือกผู้ใช้ใหม่
คุณเห็นพรอมต์ผู้ใช้ใหม่ กรอก ข้อมูลในฟิลด์ User NameและFull Name พิมพ์รหัสผ่าน (ถ้าคุณต้องการ) และยืนยัน จากนั้นคลิกCreate
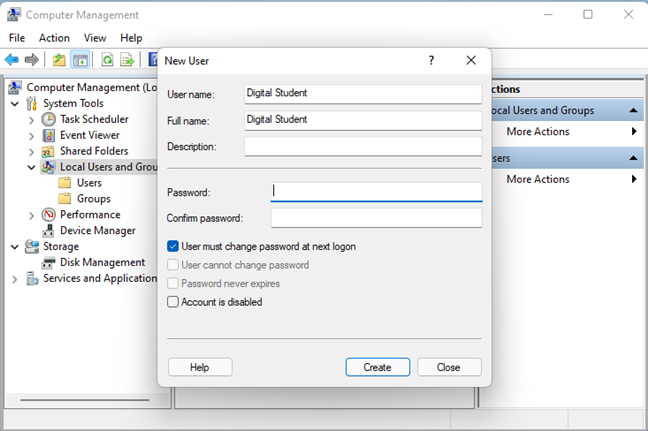
กรอกรายละเอียดผู้ใช้ใหม่
บัญชีผู้ใช้ถูกสร้างขึ้นและเพิ่มลงใน Windows 11
4. วิธีเพิ่มหรือสร้างผู้ใช้ใหม่ด้วย netplwiz
ในการเริ่มต้น ให้เปิดหน้าต่าง Runโดยใช้แป้นพิมพ์ลัดWindows + Rแล้วพิมพ์หรือคัดลอกและวาง netplwiz จากนั้นคลิกตกลงหรือกดEnterบนแป้นพิมพ์ของคุณ
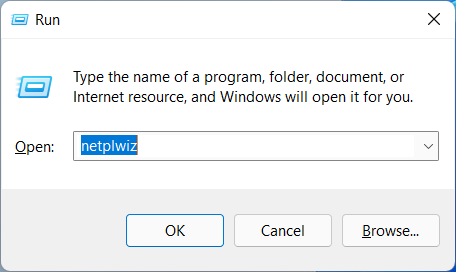
เรียกใช้ netplwiz
หน้าต่างบัญชีผู้ใช้จะเปิดขึ้นโดยแสดงรายการบัญชีผู้ใช้ที่มีอยู่ในคอมพิวเตอร์ของคุณ หากต้องการเพิ่มผู้ใช้ใหม่ (บัญชีใน เครื่องหรือบัญชี Microsoft) คลิกหรือแตะเพิ่ม
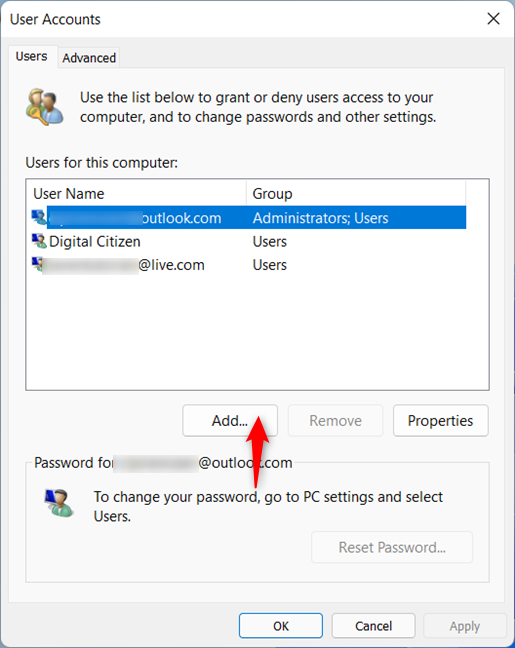
ในบัญชีผู้ใช้ คลิกเพิ่ม
หากต้องการเพิ่มบัญชี Microsoft โปรดอ่านหัวข้อ 4.a หากต้องการสร้างบัญชีท้องถิ่น โปรดอ่านหัวข้อ 4.b.
4.a วิธีเพิ่มบัญชีผู้ใช้ Microsoft ด้วย netplwiz
หากคุณต้องการเพียงเพิ่มบัญชี Microsoft เพียงพิมพ์ที่อยู่อีเมลที่เกี่ยวข้องแล้วกดNext
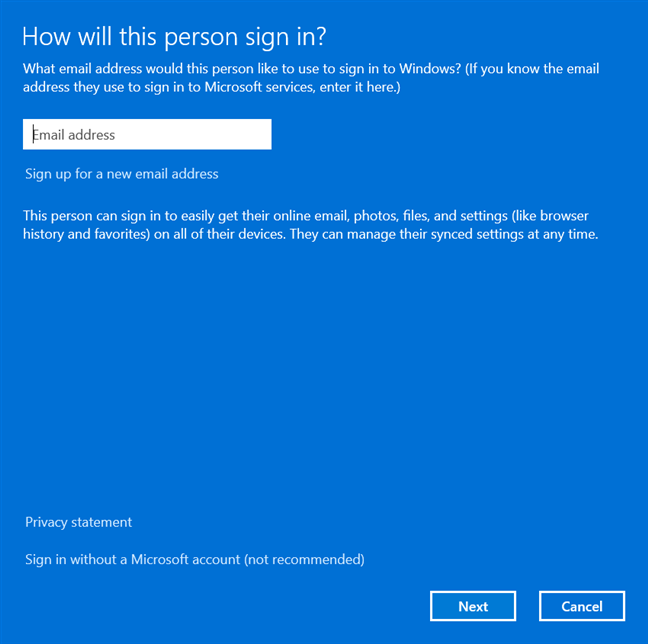
ป้อนอีเมลของบัญชี Microsoft
ผู้ใช้ใหม่ถูกเพิ่มใน Windows 11 และสามารถใช้เพื่อลงชื่อเข้าใช้ เหลือเพียงกดFinish
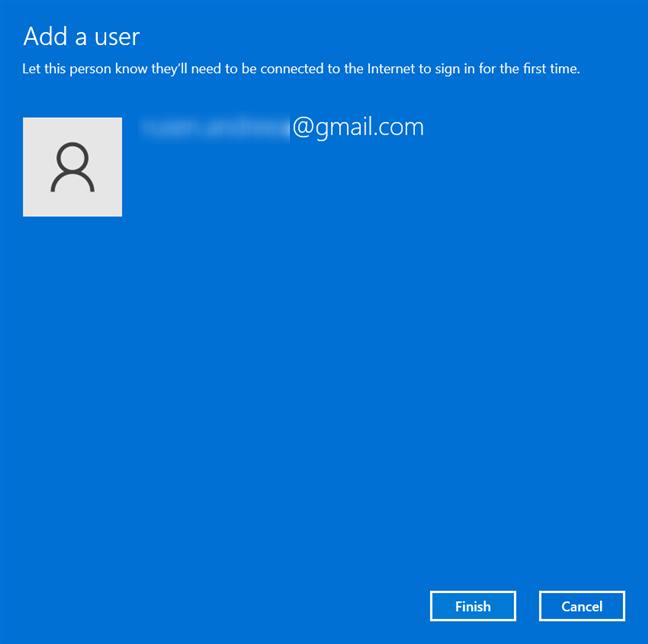
กด เสร็จสิ้น
4.b วิธีสร้างบัญชีผู้ใช้ภายในเครื่องใหม่ด้วย netplwiz
หากต้องการเพิ่มบัญชีท้องถิ่นใหม่ ให้คลิกหรือแตะ"ลงชื่อเข้าใช้โดยไม่ใช้บัญชี Microsoft (ไม่แนะนำ)"
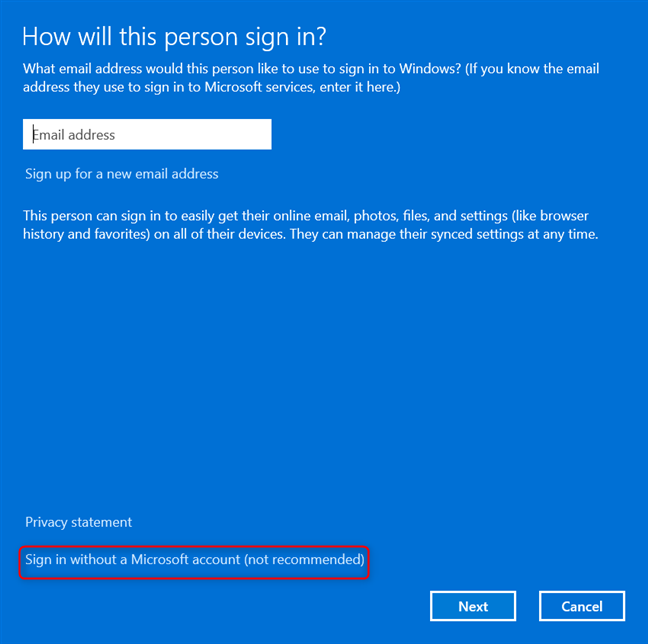
คลิกที่ลงชื่อเข้าใช้โดยไม่มีบัญชี Microsoft (ไม่แนะนำ)
ถัดไป คุณจะได้พบกับข้อดีทั้งหมดของการใช้บัญชี Microsoft อีกครั้ง บริษัทพยายามอย่างหนักที่จะโน้มน้าวให้คุณเลิกใช้บัญชีท้องถิ่น ไปข้างหน้าและคลิกหรือแตะบัญชีท้องถิ่น
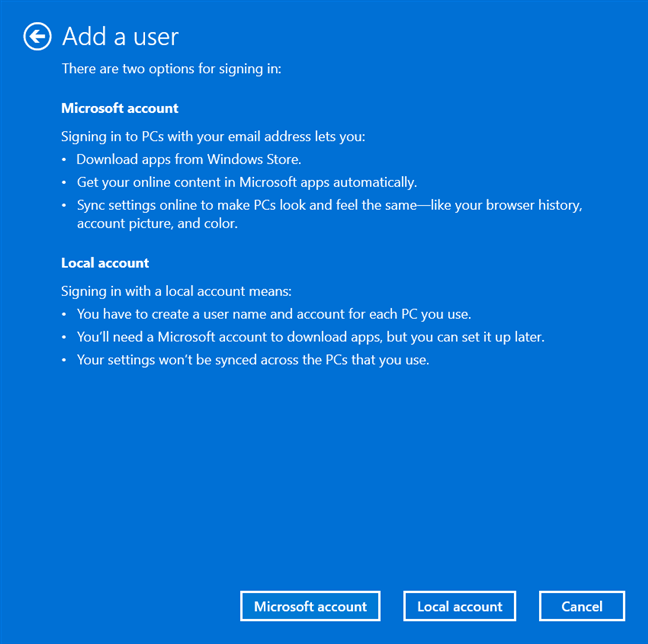
เลือกบัญชีท้องถิ่น
ป้อนชื่อผู้ใช้ ใหม่ พิมพ์และยืนยันรหัสผ่าน และเพิ่มคำใบ้รหัสผ่าน จากนั้นคลิกหรือกดเลือกNext
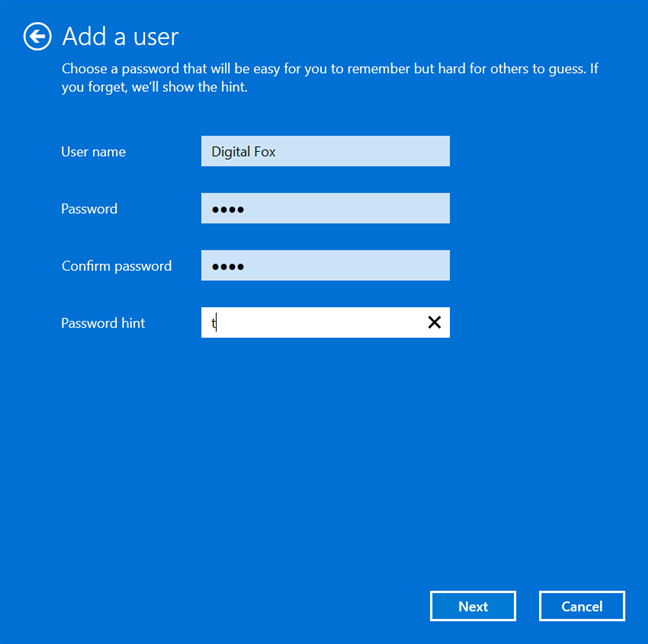
กรอกรายละเอียดผู้ใช้ใหม่
กดเสร็จสิ้นเพื่อเสร็จสิ้นกระบวนการเพิ่มผู้ใช้ใหม่/บัญชีท้องถิ่น
กดเสร็จสิ้นและเพิ่มผู้ใช้
คุณจะกลับไปที่ หน้าต่าง บัญชีผู้ใช้ซึ่งคุณจะเห็นบัญชีผู้ใช้ใหม่แสดงอยู่ข้างบัญชีอื่นๆ
เคล็ดลับ:คุณยังสามารถใช้ หน้าต่าง บัญชีผู้ใช้เพื่อตั้งค่า Windows 11 เพื่อให้คุณสามารถเข้าสู่ระบบโดยอัตโนมัติโดยไม่ต้องใช้รหัสผ่าน
5. วิธีเพิ่มบัญชี Microsoft ขณะติดตั้ง Windows 11
เมื่อคุณติดตั้ง Windows 11คุณมาถึงจุดที่ระบบขอให้คุณเพิ่มบัญชี Microsoft ผู้ใช้จะถูกเพิ่มก่อนที่คุณจะเข้าสู่ระบบ Windows 11 เป็นครั้งแรก ป้อนอีเมลหรือหมายเลขโทรศัพท์ที่เชื่อมโยงกับบัญชีนั้น แล้วกดNext
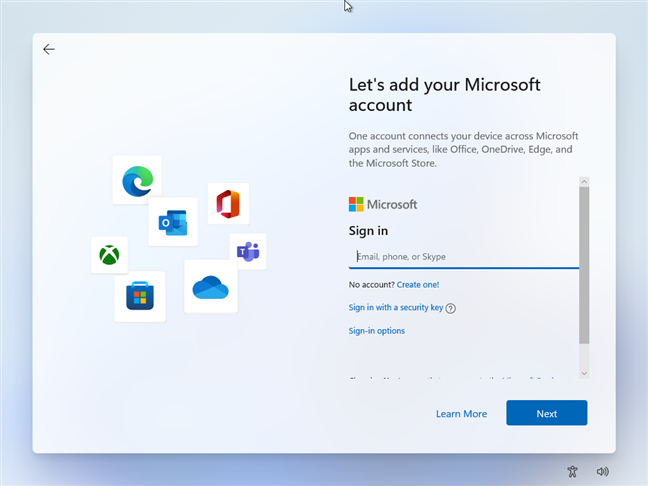
ขณะติดตั้ง Windows 11 ให้ป้อนอีเมลของบัญชี Microsoft
จากนั้นป้อนรหัสผ่านและกดลงชื่อเข้าใช้
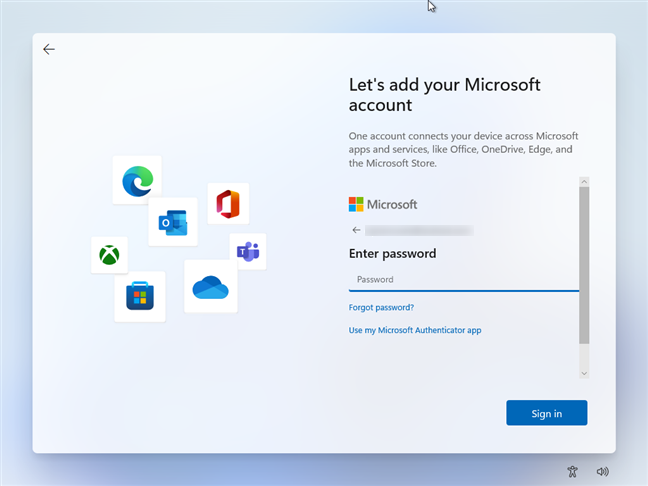
ป้อนรหัสผ่านบัญชีของ Microsoft
หากคุณใช้การยืนยันแบบสองขั้นตอนสำหรับบัญชี Microsoft ของคุณ คุณอาจต้องยืนยันด้วยว่าคุณคือผู้ที่พยายามลงชื่อเข้าใช้ด้วยการป้อนรหัสที่คุณได้รับบนสมาร์ทโฟนหรืออีเมลอื่น จากนั้นบัญชีจะถูกเพิ่มใน Windows 11
วิธีใดในการเพิ่มผู้ใช้ใหม่ที่คุณต้องการ
ตอนนี้ คุณรู้วิธีสร้างและเพิ่มบัญชีผู้ใช้ใน Windows 11 หลายวิธีแล้ว คุณสามารถทำได้โดยใช้แอปการตั้งค่า , Windows Terminalและเครื่องมืออื่นๆ ก่อนปิดคู่มือนี้ โปรดบอกเราว่าคุณชอบวิธีใดและเพราะเหตุใด นอกจากนี้ หากคุณทราบวิธีอื่นๆ ในการสร้างผู้ใช้ใหม่ โปรดแจ้งให้เราทราบในความคิดเห็น เราสัญญาว่าจะอัปเดตบทความนี้และรวมคำแนะนำของคุณ
เชื่อมต่อตัวขยายช่วง TP-Link OneMesh Wi-Fi 6 กับเราเตอร์โดยใช้ WPS เว็บเบราว์เซอร์ หรือแอปมือถือ Thether
โควต้าดิสก์ใน Windows คืออะไร ทำไมพวกเขาถึงมีประโยชน์? วิธีการตั้งค่า? วิธีใช้งานเพื่อจำกัดพื้นที่เก็บข้อมูลของผู้ใช้แต่ละคน
ดูวิธีเปิด iPhone 11, iPhone 12 และ iPhone 13 วิธีปิด iPhone ของคุณ วิธีสไลด์เพื่อปิดเครื่อง iPhone ของคุณ
ดูวิธีใช้งานแบบไม่ระบุตัวตนใน Google Chrome, Mozilla Firefox, Microsoft Edge และ Opera วิธีเปิดการท่องเว็บแบบส่วนตัวในเบราว์เซอร์ทั้งหมด
วิธีใส่ Google Chrome แบบเต็มหน้าจอและเบราว์เซอร์อื่นๆ: Mozilla Firefox, Microsoft Edge และ Opera วิธีออกจากโหมดเต็มหน้าจอ
บัญชีผู้ใช้ Guest ใน Windows คืออะไร? มันทำอะไรได้บ้างและทำอะไรไม่ได้? จะเปิดใช้งานได้อย่างไรและใช้งานอย่างไร?
ทางลัดและวิธีการทั้งหมดที่คุณสามารถใช้เพื่อเริ่ม Task Scheduler ใน Windows 10, Windows 7 และ Windows 8.1 วิธีเริ่มแอปนี้ โดยใช้เมาส์ แป้นพิมพ์ หรือคำสั่ง
วิธีเชื่อมต่อกับเซิร์ฟเวอร์ FTP จาก Windows 10 โดยใช้ File Explorer เพื่อจัดการไฟล์และโฟลเดอร์บนเซิร์ฟเวอร์ FTP
เปลี่ยนสมาร์ทโฟน Android ของคุณให้เป็นเว็บแคมสำหรับพีซี Windows ของคุณ วิธีใช้แอพ DroidCam Wireless Webcam เพื่อจุดประสงค์นี้
เรียนรู้วิธีเปลี่ยน Subnet Mask ใน Windows 10 ผ่านแอปการตั้งค่า แผงควบคุม PowerShell หรืออินเทอร์เฟซของเราเตอร์
วิธีตั้งค่า Windows 10 ให้เปิดไฟล์ แอพ โฟลเดอร์ และรายการอื่นๆ ได้ด้วยคลิกเดียว วิธีคลิกเมาส์เพียงครั้งเดียวแทนการดับเบิลคลิก
วิธีพิมพ์ภาพขนาดใหญ่ (เช่น โปสเตอร์) ในหลาย ๆ หน้าโดยใช้ Paint จาก Windows 10
เรียนรู้วิธีซูมเข้าและซูมออกใน Google Chrome, Microsoft Edge, Mozilla Firefox และ Opera เพื่อปรับปรุงประสบการณ์การอ่าน
วิธีใช้แท็บรายละเอียดในตัวจัดการงานเพื่อจัดการกระบวนการที่ทำงานอยู่ สิ้นสุดกระบวนการ กำหนดลำดับความสำคัญ สร้างดัมพ์หน่วยความจำ หรือจำลองเสมือน
วิธีการเข้าถึงไดรฟ์ BitLocker USB เมื่อคุณลืมรหัสผ่าน พร้อมเคล็ดลับในการจัดการคีย์การกู้คืน
หากคุณไม่จำเป็นต้องใช้ Galaxy AI บนโทรศัพท์ Samsung ของคุณอีกต่อไป คุณสามารถปิดได้ด้วยการใช้งานที่เรียบง่ายมาก ต่อไปนี้เป็นคำแนะนำสำหรับการปิด Galaxy AI บนโทรศัพท์ Samsung
หากคุณไม่จำเป็นต้องใช้ตัวละคร AI ใดๆ บน Instagram คุณก็สามารถลบมันออกได้อย่างรวดเร็วเช่นกัน นี่คือคำแนะนำในการลบตัวละคร AI จาก Instagram
สัญลักษณ์เดลต้าใน Excel หรือที่เรียกว่าสัญลักษณ์สามเหลี่ยมใน Excel ถูกใช้มากในตารางข้อมูลสถิติ โดยแสดงจำนวนที่เพิ่มขึ้นหรือลดลงหรือข้อมูลใดๆ ตามที่ผู้ใช้ต้องการ
ผู้ใช้ยังสามารถปรับแต่งเพื่อปิดหน่วยความจำ ChatGPT ได้ทุกเมื่อที่ต้องการ ทั้งบนเวอร์ชันมือถือและคอมพิวเตอร์ ต่อไปนี้เป็นคำแนะนำสำหรับการปิดการใช้งานที่จัดเก็บ ChatGPT
ตามค่าเริ่มต้น Windows Update จะตรวจหาการอัปเดตโดยอัตโนมัติ และคุณยังสามารถดูได้ว่ามีการอัปเดตครั้งล่าสุดเมื่อใดได้อีกด้วย ต่อไปนี้เป็นคำแนะนำเกี่ยวกับวิธีดูว่า Windows อัปเดตครั้งล่าสุดเมื่อใด
โดยพื้นฐานแล้วการดำเนินการเพื่อลบ eSIM บน iPhone ก็ง่ายสำหรับเราที่จะทำตามเช่นกัน ต่อไปนี้เป็นคำแนะนำในการถอด eSIM บน iPhone
นอกจากการบันทึก Live Photos เป็นวิดีโอบน iPhone แล้ว ผู้ใช้ยังสามารถแปลง Live Photos เป็น Boomerang บน iPhone ได้อย่างง่ายดายอีกด้วย
หลายๆ แอปจะเปิดใช้งาน SharePlay โดยอัตโนมัติเมื่อคุณใช้ FaceTime ซึ่งอาจทำให้คุณกดปุ่มผิดโดยไม่ได้ตั้งใจและทำลายการสนทนาทางวิดีโอที่คุณกำลังทำอยู่ได้
เมื่อคุณเปิดใช้งานคลิกเพื่อดำเนินการ ฟีเจอร์จะทำงานและทำความเข้าใจข้อความหรือรูปภาพที่คุณคลิก จากนั้นจึงตัดสินใจดำเนินการตามบริบทที่เกี่ยวข้อง
การเปิดไฟแบ็คไลท์คีย์บอร์ดจะทำให้คีย์บอร์ดเรืองแสง ซึ่งมีประโยชน์เมื่อใช้งานในสภาวะแสงน้อย หรือทำให้มุมเล่นเกมของคุณดูเท่ขึ้น มี 4 วิธีในการเปิดไฟคีย์บอร์ดแล็ปท็อปให้คุณเลือกได้ด้านล่าง
มีหลายวิธีในการเข้าสู่ Safe Mode ใน Windows 10 ในกรณีที่คุณไม่สามารถเข้าสู่ Windows และเข้าสู่ระบบได้ หากต้องการเข้าสู่ Safe Mode Windows 10 ขณะเริ่มต้นคอมพิวเตอร์ โปรดดูบทความด้านล่างจาก WebTech360
ปัจจุบัน Grok AI ได้ขยายเครื่องสร้างภาพด้วย AI เพื่อเปลี่ยนรูปถ่ายส่วนตัวให้กลายเป็นสไตล์ใหม่ ๆ เช่น การสร้างภาพสไตล์ Studio Ghibli ด้วยภาพยนตร์แอนิเมชั่นชื่อดัง
Google One AI Premium เสนอการทดลองใช้ฟรี 1 เดือนให้ผู้ใช้สมัครและสัมผัสกับฟีเจอร์อัปเกรดมากมาย เช่น ผู้ช่วย Gemini Advanced
ตั้งแต่ iOS 18.4 เป็นต้นไป Apple อนุญาตให้ผู้ใช้ตัดสินใจได้ว่าจะแสดงการค้นหาล่าสุดใน Safari หรือไม่
Windows 11 ได้รวมโปรแกรมแก้ไขวิดีโอ Clipchamp ไว้ใน Snipping Tool เพื่อให้ผู้ใช้สามารถแก้ไขวิดีโอตามที่ต้องการได้ โดยไม่ต้องใช้แอปพลิเคชันอื่น




























