วิธีการตั้งค่าเราเตอร์ TP-Link OneMesh Wi-Fi 6 และตัวขยายช่วง

เชื่อมต่อตัวขยายช่วง TP-Link OneMesh Wi-Fi 6 กับเราเตอร์โดยใช้ WPS เว็บเบราว์เซอร์ หรือแอปมือถือ Thether
เมื่อเปิดตัว Windows Vista การควบคุมบัญชีผู้ใช้ (UAC) เป็นคุณลักษณะที่ถูกวิพากษ์วิจารณ์และเข้าใจผิดมากที่สุด แม้ว่าจะจำเป็นสำหรับการรักษาความปลอดภัย แต่หลายคนเลือกที่จะปิดการใช้งานและทำให้ระบบของตนมีปัญหาด้านความปลอดภัย คุณลักษณะนี้ได้รับการปรับปรุงใน Windows รุ่นถัดไป และแม้ว่าจะเพิ่มความปลอดภัยให้กับระบบปฏิบัติการอย่างมาก ผู้ใช้บางคนยังคงเลือกที่จะปิดใช้งานคุณลักษณะนี้ นั่นเป็นเหตุผลที่ในบทความนี้ เราชี้แจงว่าคุณลักษณะนี้คืออะไร วิธีการทำงาน และประโยชน์ของการทำให้คุณลักษณะนี้ใช้งานได้ใน Windows เวอร์ชันใดก็ได้:
สารบัญ
การควบคุมบัญชีผู้ใช้ (UAC) ใน Windows คืออะไร?
การควบคุมบัญชีผู้ใช้หรือ UAC สั้น ๆ เป็นคุณลักษณะด้านความปลอดภัยของ Windows ซึ่งช่วยป้องกันการเปลี่ยนแปลงระบบปฏิบัติการโดยไม่ได้รับอนุญาต การเปลี่ยนแปลงเหล่านี้สามารถเริ่มต้นได้โดยแอปพลิเคชัน ผู้ใช้ ไวรัส หรือมัลแวร์รูปแบบอื่นๆ การควบคุมบัญชีผู้ใช้ทำให้แน่ใจว่าการเปลี่ยนแปลงบางอย่างจะทำได้ก็ต่อเมื่อได้รับอนุมัติจากผู้ดูแลระบบเท่านั้น หากผู้ดูแลระบบไม่อนุมัติการเปลี่ยนแปลง การเปลี่ยนแปลงจะไม่ถูกดำเนินการ และ Windows จะไม่เปลี่ยนแปลง ราวกับว่าไม่มีอะไรเกิดขึ้น UAC เปิดตัวครั้งแรกสำหรับ Windows Vista และตั้งแต่นั้นมาก็มีการปรับปรุงด้วย Windows เวอร์ชันใหม่แต่ละเวอร์ชัน
พรอมต์การควบคุมบัญชีผู้ใช้ (UAC) มีลักษณะอย่างไรและมีการแชร์และขออะไร
เมื่อคุณดับเบิลคลิกที่ไฟล์ การตั้งค่า หรือแอพที่กำลังจะทำการเปลี่ยนแปลงที่สำคัญกับ Windows คุณจะเห็นข้อความแจ้งการควบคุมบัญชีผู้ใช้ (UAC) หากบัญชีผู้ใช้ของคุณเป็นผู้ดูแลระบบ ข้อความแจ้งจะดูเหมือนในภาพหน้าจอด้านล่าง คุณจะเห็นข้อความแจ้ง UAC ใน Windows 10 (บนสุด) ใน Windows 7 (กลาง) และ Windows 8.1 (ด้านล่าง)
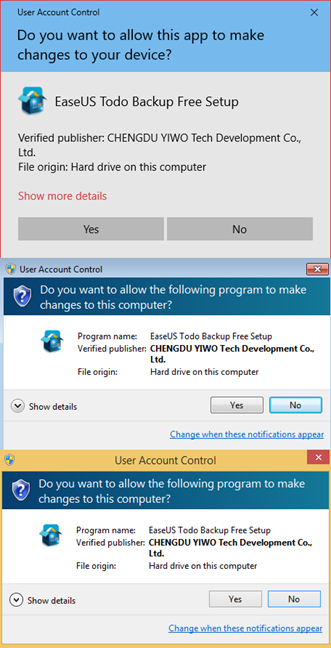
UAC, การควบคุมบัญชีผู้ใช้, Windows
พรอมต์ UAC จะแสดงชื่อของโปรแกรมที่กำลังจะเปลี่ยนแปลงระบบซึ่งต้องได้รับอนุมัติจากผู้ดูแลระบบ ผู้เผยแพร่โปรแกรมนั้น และที่มาของไฟล์ (หากคุณกำลังพยายามเรียกใช้ไฟล์) ผู้ดูแลระบบต้องการเพียงแค่คลิกหรือแตะที่Yesเพื่อให้โปรแกรมหรือไฟล์ทำการเปลี่ยนแปลงที่ต้องการ
หากบัญชีผู้ใช้ของคุณไม่ใช่ผู้ดูแลระบบ ข้อความแจ้งจะเปลี่ยนไป ตัวอย่างเช่น ใน Windows 10 ข้อความแจ้ง UAC จะขอ PIN ของผู้ดูแลระบบ (หากมีการตั้งค่าไว้) หรือรหัสผ่าน
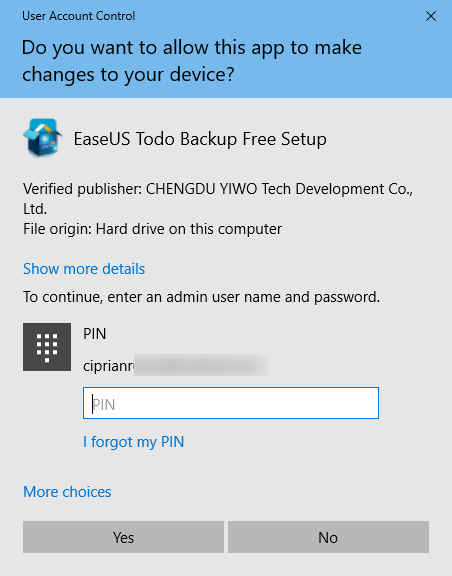
UAC, การควบคุมบัญชีผู้ใช้, Windows
ใน Windows 7 และ Windows 8.1 ข้อความแจ้ง UAC จะขอรหัสผ่านของผู้ดูแลระบบเสมอ ดังที่แสดงด้านล่าง
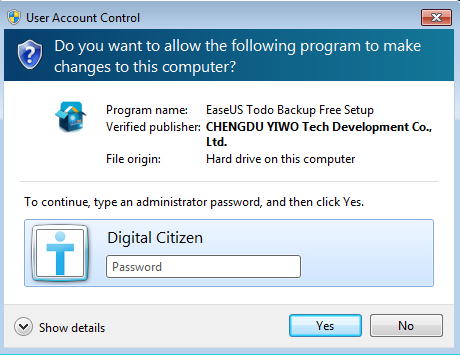
UAC, การควบคุมบัญชีผู้ใช้, Windows
เมื่อสิ่งนี้เกิดขึ้น คุณต้องป้อน PIN หรือรหัสผ่านของผู้ดูแลระบบ แล้วกดใช่ เว้นแต่ดำเนินการทั้งสองอย่าง การเปลี่ยนแปลงที่ร้องขอจะไม่ทำ
พรอมต์ UAC ยังมีลิงก์ที่ระบุว่า"แสดงรายละเอียดเพิ่มเติม" (ใน Windows 10) หรือ"แสดงรายละเอียด" (ใน Windows 7 และ Windows 8.1) หากคุณคลิก คุณจะเห็นข้อมูลเพิ่มเติม รวมถึงตำแหน่งที่แน่นอนบนดิสก์ของโปรแกรมหรือไฟล์ และใบรับรองของผู้เผยแพร่ ซึ่งจะแสดงข้อมูลเพิ่มเติมเกี่ยวกับผู้ที่สร้างสิ่งที่คุณต้องการเรียกใช้
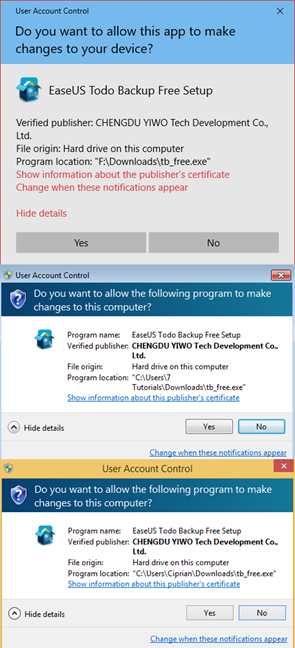
UAC, การควบคุมบัญชีผู้ใช้, Windows
ฉันจะรู้ได้อย่างไรว่าไฟล์หรือการตั้งค่าจะทริกเกอร์ข้อความแจ้ง UAC
ไฟล์ที่เรียกใช้พรอมต์ UAC เมื่อเรียกใช้จะมีสัญลักษณ์ UAC ที่มุมล่างขวาของไอคอนไฟล์ คล้ายกับภาพหน้าจอด้านล่าง
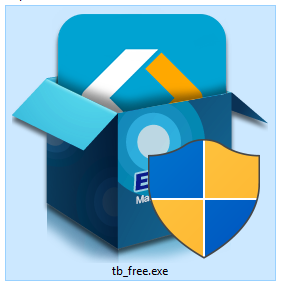
UAC, การควบคุมบัญชีผู้ใช้, Windows
แอพและการตั้งค่าระบบที่เรียกใช้ข้อความแจ้ง UAC จะมีสัญลักษณ์ UAC อยู่ใกล้กับชื่อหรือในไอคอน คุณสามารถดูตัวอย่างที่ไฮไลต์ด้านล่าง ซึ่งพบได้ในแผงควบคุม
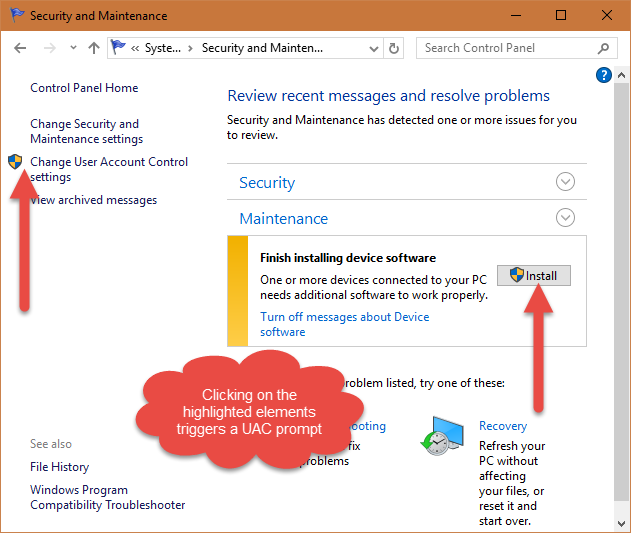
UAC, การควบคุมบัญชีผู้ใช้, Windows
จำไอคอน UAC และทุกครั้งที่เห็น คุณจะทราบล่วงหน้าว่าคุณจะต้องได้รับการอนุมัติจากผู้ดูแลระบบ
การควบคุมบัญชีผู้ใช้ (UAC) ทำงานอย่างไร
ใน Windows แอปพลิเคชันจะทำงานโดยค่าเริ่มต้นโดยไม่มีสิทธิ์ระดับผู้ดูแล พวกเขามีสิทธิ์เช่นเดียวกับบัญชีผู้ใช้มาตรฐาน: พวกเขาไม่สามารถทำการเปลี่ยนแปลงใด ๆ กับระบบปฏิบัติการ ไฟล์ระบบ หรือการตั้งค่ารีจิสทรี นอกจากนี้ยังไม่สามารถเปลี่ยนแปลงสิ่งที่เป็นของบัญชีผู้ใช้อื่นได้ แอปพลิเคชันสามารถเปลี่ยนได้เฉพาะไฟล์และการตั้งค่ารีจิสทรี หรือไฟล์ของผู้ใช้และการตั้งค่ารีจิสทรี
เมื่อแอปพลิเคชันต้องการทำการเปลี่ยนแปลงระบบ เช่น การเปลี่ยนแปลงที่ส่งผลต่อบัญชีผู้ใช้อื่น การแก้ไขไฟล์และโฟลเดอร์ระบบ Windows การติดตั้งซอฟต์แวร์ใหม่ ข้อความแจ้ง UAC จะปรากฏขึ้น การขออนุญาต หากผู้ใช้คลิกหรือแตะไม่การเปลี่ยนแปลงจะไม่เกิดขึ้น หากผู้ใช้คลิกหรือแตะใช่ (และป้อนรหัสผ่านผู้ดูแลระบบ หากจำเป็น) แอปพลิเคชันจะได้รับสิทธิ์ระดับผู้ดูแลระบบ และสามารถทำการเปลี่ยนแปลงระบบได้ตามต้องการ สิทธิ์เหล่านี้จะได้รับจนกว่าแอปพลิเคชันจะหยุดทำงานหรือปิดโดยผู้ใช้เท่านั้น เช่นเดียวกับไฟล์ที่เรียกใช้พรอมต์ UAC
เพื่อให้เข้าใจได้ง่ายขึ้น อัลกอริธึม UAC ได้อธิบายไว้ในแผนภาพด้านล่าง

UAC, การควบคุมบัญชีผู้ใช้, Windows
การเปลี่ยนแปลงใดทำให้เกิดพรอมต์ UAC ใน Windows
มีการเปลี่ยนแปลงหลายอย่างที่ต้องใช้สิทธิ์ของผู้ดูแลระบบ ขึ้นอยู่กับวิธีกำหนดค่า UAC บนคอมพิวเตอร์ Windows ของคุณ อาจทำให้ข้อความแจ้ง UAC แสดงขึ้นและขออนุญาต เหล่านี้มีดังต่อไปนี้:
ระดับ UAC ใน Windows แตกต่างกันอย่างไร
ต่างจาก Windows Vista ที่คุณมีเพียงสองตัวเลือก: UAC เปิดหรือปิด ใน Windows เวอร์ชันใหม่กว่ามีสี่ระดับให้เลือก ความแตกต่างระหว่างพวกเขามีดังต่อไปนี้:
UAC, การควบคุมบัญชีผู้ใช้, Windows
หากคุณต้องการเรียนรู้วิธีสลับระหว่างระดับ UAC ให้อ่านและทำตามบทช่วยสอนนี้: วิธีเปลี่ยนระดับการควบคุมบัญชีผู้ใช้ (UAC) ใน Windows
ฉันควรปิดการใช้งาน UAC เมื่อฉันติดตั้งแอพเดสก์ท็อปแล้วเปิดใหม่ในภายหลังหรือไม่
สิ่งที่น่ารำคาญที่สุดสำหรับผู้ใช้คือเมื่อพวกเขาติดตั้ง Windows และแอพเดสก์ท็อปที่ใช้บ่อยที่สุด ในระหว่างขั้นตอนนี้ ข้อความแจ้ง UAC จำนวนมากจะปรากฏขึ้น และคุณอาจถูกปิดใช้งานชั่วคราว ในขณะที่คุณติดตั้งแอปพลิเคชันทั้งหมดและเปิดใช้งานอีกครั้งเมื่อเสร็จสิ้น ในบางสถานการณ์ นี่อาจเป็นความคิดที่ไม่ดี แอปเดสก์ท็อปที่ทำการเปลี่ยนแปลงระบบจำนวนมากอาจไม่ทำงานเมื่อเปิด UAC หลังจากการติดตั้ง อย่างไรก็ตาม มันจะทำงานอย่างถูกต้องหากคุณติดตั้งเมื่อเปิด UAC เมื่อปิด UAC เทคนิคการจำลองเสมือนที่ใช้โดย UAC สำหรับแอปพลิเคชันทั้งหมดจะไม่ทำงาน ซึ่งทำให้การตั้งค่าผู้ใช้และไฟล์บางอย่างถูกติดตั้งไว้ที่อื่น พวกเขาจะไม่ทำงานเมื่อเปิด UAC อีกครั้ง เพื่อหลีกเลี่ยงปัญหาดังกล่าว จะเป็นการดีกว่าถ้าเปิดการควบคุมบัญชีผู้ใช้ (UAC) ตลอดเวลา
คุณเปิด UAC ไว้หรือไม่
ตอนนี้คุณรู้ทุกสิ่งที่สำคัญเกี่ยวกับการควบคุมบัญชีผู้ใช้ (UAC) ใน Windows และบทบาทในการรักษาความปลอดภัยระบบของคุณแล้ว ก่อนปิดบทความนี้ โปรดแชร์กับเราว่าคุณเลือกที่จะเปิดบทความนี้ไว้หรือไม่ แบบฟอร์มความคิดเห็นสามารถเข้าถึงได้ด้านล่าง
เชื่อมต่อตัวขยายช่วง TP-Link OneMesh Wi-Fi 6 กับเราเตอร์โดยใช้ WPS เว็บเบราว์เซอร์ หรือแอปมือถือ Thether
โควต้าดิสก์ใน Windows คืออะไร ทำไมพวกเขาถึงมีประโยชน์? วิธีการตั้งค่า? วิธีใช้งานเพื่อจำกัดพื้นที่เก็บข้อมูลของผู้ใช้แต่ละคน
ดูวิธีเปิด iPhone 11, iPhone 12 และ iPhone 13 วิธีปิด iPhone ของคุณ วิธีสไลด์เพื่อปิดเครื่อง iPhone ของคุณ
ดูวิธีใช้งานแบบไม่ระบุตัวตนใน Google Chrome, Mozilla Firefox, Microsoft Edge และ Opera วิธีเปิดการท่องเว็บแบบส่วนตัวในเบราว์เซอร์ทั้งหมด
วิธีใส่ Google Chrome แบบเต็มหน้าจอและเบราว์เซอร์อื่นๆ: Mozilla Firefox, Microsoft Edge และ Opera วิธีออกจากโหมดเต็มหน้าจอ
บัญชีผู้ใช้ Guest ใน Windows คืออะไร? มันทำอะไรได้บ้างและทำอะไรไม่ได้? จะเปิดใช้งานได้อย่างไรและใช้งานอย่างไร?
ทางลัดและวิธีการทั้งหมดที่คุณสามารถใช้เพื่อเริ่ม Task Scheduler ใน Windows 10, Windows 7 และ Windows 8.1 วิธีเริ่มแอปนี้ โดยใช้เมาส์ แป้นพิมพ์ หรือคำสั่ง
วิธีเชื่อมต่อกับเซิร์ฟเวอร์ FTP จาก Windows 10 โดยใช้ File Explorer เพื่อจัดการไฟล์และโฟลเดอร์บนเซิร์ฟเวอร์ FTP
เปลี่ยนสมาร์ทโฟน Android ของคุณให้เป็นเว็บแคมสำหรับพีซี Windows ของคุณ วิธีใช้แอพ DroidCam Wireless Webcam เพื่อจุดประสงค์นี้
เรียนรู้วิธีเปลี่ยน Subnet Mask ใน Windows 10 ผ่านแอปการตั้งค่า แผงควบคุม PowerShell หรืออินเทอร์เฟซของเราเตอร์
วิธีตั้งค่า Windows 10 ให้เปิดไฟล์ แอพ โฟลเดอร์ และรายการอื่นๆ ได้ด้วยคลิกเดียว วิธีคลิกเมาส์เพียงครั้งเดียวแทนการดับเบิลคลิก
วิธีพิมพ์ภาพขนาดใหญ่ (เช่น โปสเตอร์) ในหลาย ๆ หน้าโดยใช้ Paint จาก Windows 10
เรียนรู้วิธีซูมเข้าและซูมออกใน Google Chrome, Microsoft Edge, Mozilla Firefox และ Opera เพื่อปรับปรุงประสบการณ์การอ่าน
วิธีใช้แท็บรายละเอียดในตัวจัดการงานเพื่อจัดการกระบวนการที่ทำงานอยู่ สิ้นสุดกระบวนการ กำหนดลำดับความสำคัญ สร้างดัมพ์หน่วยความจำ หรือจำลองเสมือน
วิธีการเข้าถึงไดรฟ์ BitLocker USB เมื่อคุณลืมรหัสผ่าน พร้อมเคล็ดลับในการจัดการคีย์การกู้คืน
หากคุณไม่จำเป็นต้องใช้ Galaxy AI บนโทรศัพท์ Samsung ของคุณอีกต่อไป คุณสามารถปิดได้ด้วยการใช้งานที่เรียบง่ายมาก ต่อไปนี้เป็นคำแนะนำสำหรับการปิด Galaxy AI บนโทรศัพท์ Samsung
หากคุณไม่จำเป็นต้องใช้ตัวละคร AI ใดๆ บน Instagram คุณก็สามารถลบมันออกได้อย่างรวดเร็วเช่นกัน นี่คือคำแนะนำในการลบตัวละคร AI จาก Instagram
สัญลักษณ์เดลต้าใน Excel หรือที่เรียกว่าสัญลักษณ์สามเหลี่ยมใน Excel ถูกใช้มากในตารางข้อมูลสถิติ โดยแสดงจำนวนที่เพิ่มขึ้นหรือลดลงหรือข้อมูลใดๆ ตามที่ผู้ใช้ต้องการ
ผู้ใช้ยังสามารถปรับแต่งเพื่อปิดหน่วยความจำ ChatGPT ได้ทุกเมื่อที่ต้องการ ทั้งบนเวอร์ชันมือถือและคอมพิวเตอร์ ต่อไปนี้เป็นคำแนะนำสำหรับการปิดการใช้งานที่จัดเก็บ ChatGPT
ตามค่าเริ่มต้น Windows Update จะตรวจหาการอัปเดตโดยอัตโนมัติ และคุณยังสามารถดูได้ว่ามีการอัปเดตครั้งล่าสุดเมื่อใดได้อีกด้วย ต่อไปนี้เป็นคำแนะนำเกี่ยวกับวิธีดูว่า Windows อัปเดตครั้งล่าสุดเมื่อใด
โดยพื้นฐานแล้วการดำเนินการเพื่อลบ eSIM บน iPhone ก็ง่ายสำหรับเราที่จะทำตามเช่นกัน ต่อไปนี้เป็นคำแนะนำในการถอด eSIM บน iPhone
นอกจากการบันทึก Live Photos เป็นวิดีโอบน iPhone แล้ว ผู้ใช้ยังสามารถแปลง Live Photos เป็น Boomerang บน iPhone ได้อย่างง่ายดายอีกด้วย
หลายๆ แอปจะเปิดใช้งาน SharePlay โดยอัตโนมัติเมื่อคุณใช้ FaceTime ซึ่งอาจทำให้คุณกดปุ่มผิดโดยไม่ได้ตั้งใจและทำลายการสนทนาทางวิดีโอที่คุณกำลังทำอยู่ได้
เมื่อคุณเปิดใช้งานคลิกเพื่อดำเนินการ ฟีเจอร์จะทำงานและทำความเข้าใจข้อความหรือรูปภาพที่คุณคลิก จากนั้นจึงตัดสินใจดำเนินการตามบริบทที่เกี่ยวข้อง
การเปิดไฟแบ็คไลท์คีย์บอร์ดจะทำให้คีย์บอร์ดเรืองแสง ซึ่งมีประโยชน์เมื่อใช้งานในสภาวะแสงน้อย หรือทำให้มุมเล่นเกมของคุณดูเท่ขึ้น มี 4 วิธีในการเปิดไฟคีย์บอร์ดแล็ปท็อปให้คุณเลือกได้ด้านล่าง
มีหลายวิธีในการเข้าสู่ Safe Mode ใน Windows 10 ในกรณีที่คุณไม่สามารถเข้าสู่ Windows และเข้าสู่ระบบได้ หากต้องการเข้าสู่ Safe Mode Windows 10 ขณะเริ่มต้นคอมพิวเตอร์ โปรดดูบทความด้านล่างจาก WebTech360
ปัจจุบัน Grok AI ได้ขยายเครื่องสร้างภาพด้วย AI เพื่อเปลี่ยนรูปถ่ายส่วนตัวให้กลายเป็นสไตล์ใหม่ ๆ เช่น การสร้างภาพสไตล์ Studio Ghibli ด้วยภาพยนตร์แอนิเมชั่นชื่อดัง
Google One AI Premium เสนอการทดลองใช้ฟรี 1 เดือนให้ผู้ใช้สมัครและสัมผัสกับฟีเจอร์อัปเกรดมากมาย เช่น ผู้ช่วย Gemini Advanced
ตั้งแต่ iOS 18.4 เป็นต้นไป Apple อนุญาตให้ผู้ใช้ตัดสินใจได้ว่าจะแสดงการค้นหาล่าสุดใน Safari หรือไม่
Windows 11 ได้รวมโปรแกรมแก้ไขวิดีโอ Clipchamp ไว้ใน Snipping Tool เพื่อให้ผู้ใช้สามารถแก้ไขวิดีโอตามที่ต้องการได้ โดยไม่ต้องใช้แอปพลิเคชันอื่น




























