วิธีการตั้งค่าเราเตอร์ TP-Link OneMesh Wi-Fi 6 และตัวขยายช่วง

เชื่อมต่อตัวขยายช่วง TP-Link OneMesh Wi-Fi 6 กับเราเตอร์โดยใช้ WPS เว็บเบราว์เซอร์ หรือแอปมือถือ Thether
วิธีที่มีประสิทธิภาพที่สุดในการเข้าถึงแอพ ไฟล์ โฟลเดอร์ และหน้าเว็บที่คุณโปรดปรานคือการใช้ทางลัด นั่นเป็นเหตุผลว่าทำไมพวกเราหลายคนจึงเลือกที่จะมีทางลัดมากมายบนเดสก์ท็อปของเรา บทช่วยสอนนี้แสดงวิธีสร้างทางลัดทุกประเภทใน Windows 11 และ Windows 10 เราครอบคลุมทางลัดสำหรับไฟล์ แอพ โฟลเดอร์ และเว็บไซต์:
สารบัญ
วิธีสร้างทางลัดไปยังแอปเดสก์ท็อปและไฟล์ใน Windows
วิธีนี้ใช้ได้กับ Windows 11 และ Windows 10 หากต้องการสร้างทางลัด ให้คลิกขวาหรือกดค้างไว้บนพื้นที่ว่างบนเดสก์ท็อปของคุณ เพื่อเปิดเมนูคลิกขวา แตะหรือคลิก ตัวเลือก ใหม่เพื่อแสดงเมนูอื่น จากนั้นคลิกหรือแตะทางลัด
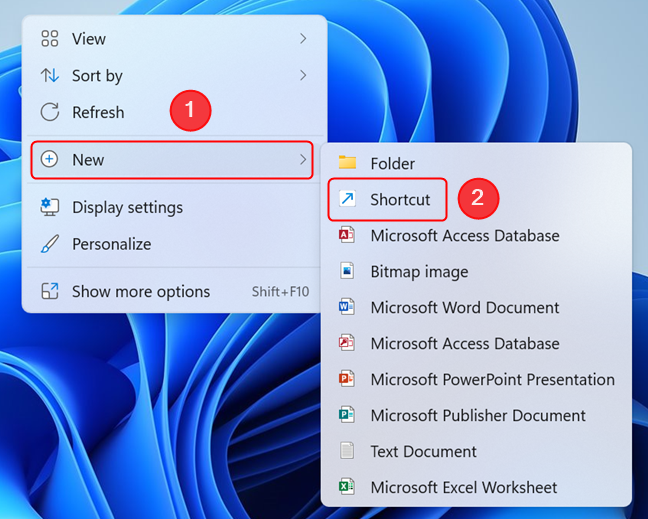
เปิดเมนูคลิกขวาเพื่อสร้างทางลัด
วิ ซาร์ด สร้างทางลัดจะเปิดขึ้น พิมพ์ตำแหน่งของรายการที่คุณต้องการสร้างทางลัดไป หรือหากคุณไม่ทราบเส้นทางที่แน่นอน ให้คลิกหรือแตะที่เรียกดู
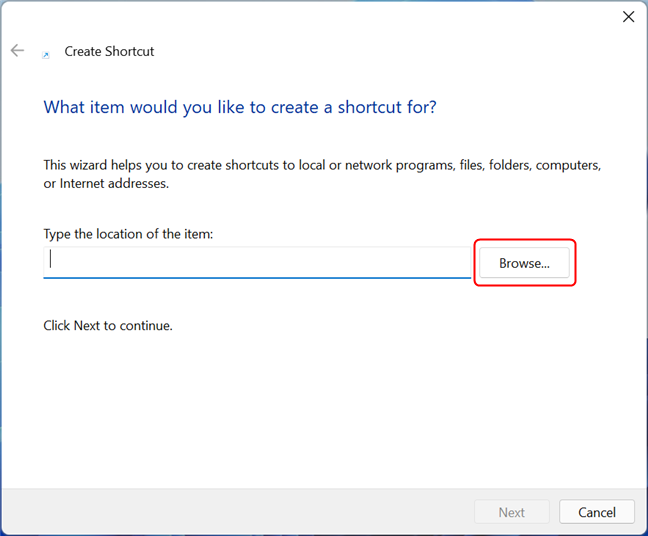
คลิกหรือกดเลือก เรียกดู หรือป้อนเส้นทางของไฟล์
หน้าต่างป๊อปอัปจะขอให้คุณ " เลือกเป้าหมายของทางลัดด้านล่าง " ไปที่แอปหรือไฟล์ที่คุณต้องการสร้างทางลัดไป จากนั้นคลิกหรือแตะตกลง เราต้องการสร้างทางลัดไปยัง Mozilla Firefox ดังนั้นเราจึงต้องไปที่ " พีซีเครื่องนี้ > Windows (C:) > ไฟล์โปรแกรม > Mozilla Firefox > firefox " ใน วิซาร์ด สร้างทางลัดคุณจะเห็นว่าตำแหน่งของรายการได้รับการกรอกโดยอัตโนมัติตามการเลือกของคุณ คลิกหรือแตะถัดไปเพื่อดำเนินการต่อ
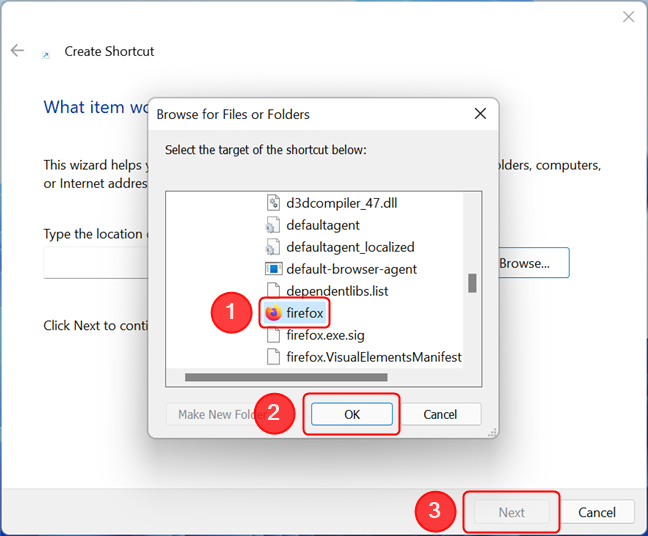
นำทางไปยังแอพหรือไฟล์ที่คุณต้องการทางลัดไปยัง
เคล็ดลับ:หากคุณกำลังสร้างทางลัดไปยังแอพ ตรวจสอบให้แน่ใจว่าได้เลือกไฟล์ปฏิบัติการของแอพ ไม่ใช่ไฟล์เสริม
ตอนนี้คุณสามารถเปลี่ยนชื่อทางลัดของคุณหรือปล่อยให้เป็นค่าเริ่มต้นได้ เมื่อเสร็จแล้ว คลิกหรือกดเลือกFinish
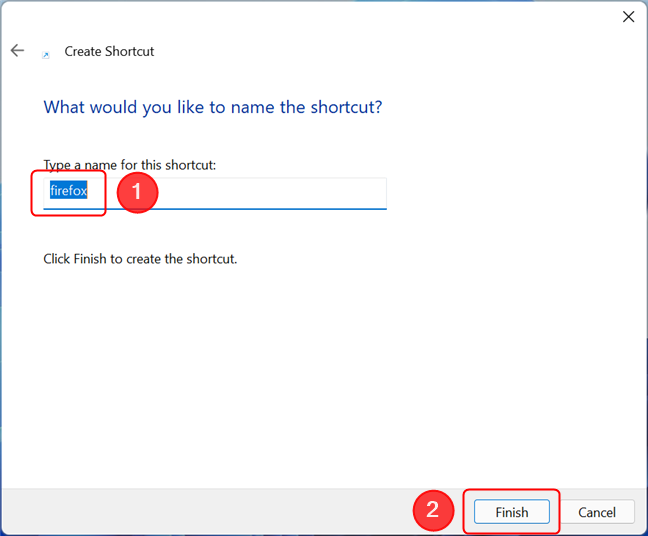
กด เสร็จสิ้น เพื่อเสร็จสิ้นกระบวนการ
ทางลัดพร้อมใช้งานบนเดสก์ท็อปของคุณแล้ว
วิธีสร้างทางลัดไปยังโฟลเดอร์ใน Windows
ทางลัดไปยังโฟลเดอร์ถูกสร้างขึ้นในลักษณะเดียวกับที่ไปยังแอพและไฟล์ ขั้นแรก ให้คลิกขวาหรือกดค้างไว้บนพื้นที่ว่างบนเดสก์ท็อปของคุณเพื่อเปิดเมนูตามบริบท ไปที่ใหม่แล้วคลิกหรือแตะที่ทางลัดเพื่อเปิดตัวช่วยสร้างสร้างทางลัด เมื่ออยู่ที่นี่แล้ว ให้พิมพ์ตำแหน่งของโฟลเดอร์ที่ต้องการ หรือคลิกหรือกดเลือกที่Browseเพื่อไปยังโฟลเดอร์นั้น เลือกโฟลเดอร์ที่คุณต้องการสร้างทางลัดไป จากนั้นกดตกลง คลิกหรือกดเลือกNextเมื่อคุณกลับไปที่วิซาร์ดCreate Shortcut
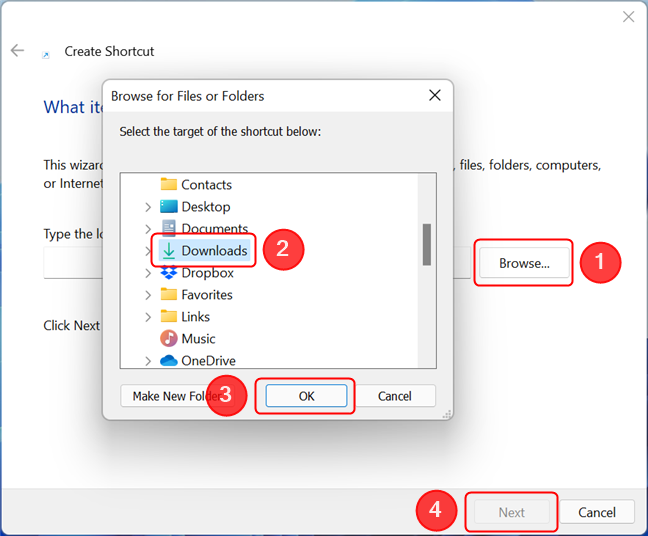
การสร้างทางลัดโฟลเดอร์ไม่ต่างจากการสร้างหนึ่งไปยังแอปหรือไฟล์
สิ่งที่คุณต้องทำต่อไปคือเลือกชื่อสำหรับทางลัดโฟลเดอร์ของคุณ จากนั้นคลิกหรือกดเลือกFinish
การกด Finish เสร็จสิ้นกระบวนการและวางทางลัดบนเดสก์ท็อปของคุณ
ทางลัดควรจะพร้อมใช้งานบนเดสก์ท็อปของคุณแล้ว
วิธีสร้างทางลัดไปยังหน้าเว็บใน Windows
ไม่น่าแปลกใจเลยที่ใน Windows 11 และ Windows 10 กระบวนการสร้างทางลัดไปยังหน้าเว็บจะเริ่มต้นในลักษณะเดียวกับขั้นตอนสำหรับไฟล์และโฟลเดอร์ เปิด ตัวช่วย สร้างทางลัดโดยคลิกขวาหรือกดค้างไว้ที่พื้นที่เดสก์ท็อปฟรี จากนั้นคลิกหรือแตะที่ ตัวเลือก ทางลัดจากเมนูใหม่
ในวิซาร์ด ให้พิมพ์หรือคัดลอกและวางที่อยู่เว็บของหน้าที่คุณกำลังพยายามสร้างทางลัดไป จากนั้นคลิกหรือกดเลือกNext
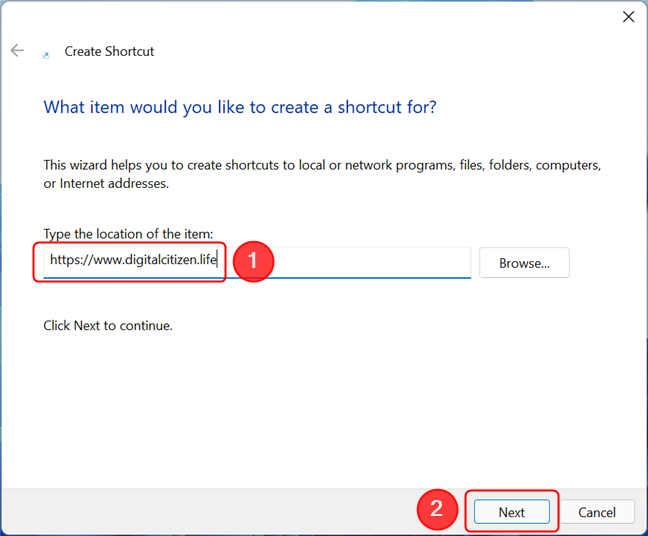
พิมพ์ที่อยู่ของไซต์ที่คุณต้องการทางลัดไปยัง
ชื่อเริ่มต้นสำหรับทางลัดของคุณคือ " New Internet Shortcut " ดังนั้นคุณอาจต้องการเปลี่ยนเป็นอย่างอื่นเพื่อหลีกเลี่ยงความสับสน เมื่อเสร็จแล้ว คลิกหรือกดเลือกFinish
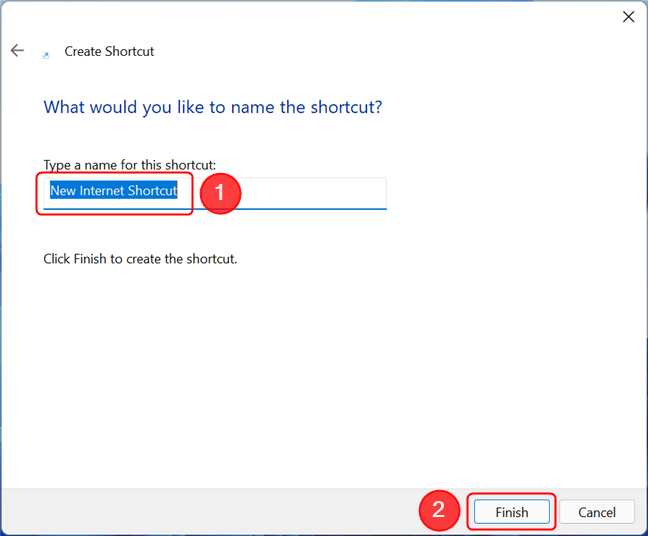
เลือกชื่อแล้วกด เสร็จสิ้น เพื่อบันทึกทางลัดไปยังเดสก์ท็อปของคุณ
ครั้งแรกที่คุณใช้ทางลัดของหน้าเว็บ Windows จะถามในหน้าต่างป๊อปอัปว่าคุณต้องการเปิดไฟล์อย่างไร คลิกหรือกดเลือกเว็บเบราว์เซอร์ที่คุณต้องการ ตรวจสอบให้แน่ใจว่าได้เลือกตัวเลือก " ใช้แอปนี้เสมอ " แล้วกดตกลง
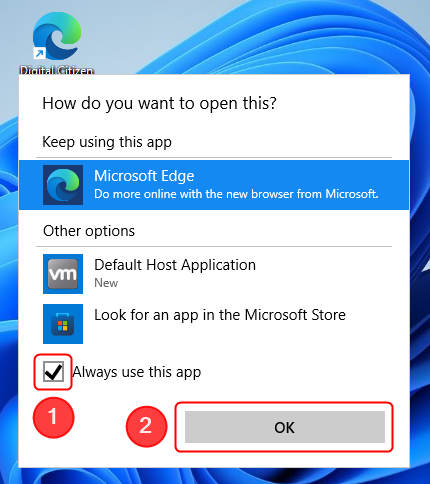
หลังจากเลือกเบราว์เซอร์ที่ต้องการแล้ว ให้ทำเครื่องหมายที่ช่องถัดจาก Always use this app จากนั้นกด OK
ซึ่งจะเปิดลิงก์เป้าหมายของทางลัดในเบราว์เซอร์เริ่มต้นของคุณ ในเวลาเดียวกัน ไอคอนสำหรับทางลัดจะถูกแทนที่ด้วยรูปแบบของไอคอนที่ใช้โดยเว็บเบราว์เซอร์เริ่มต้นของคุณ ไอคอนเดียวกัน (และเบราว์เซอร์เดียวกัน) ใช้สำหรับทางลัดทั้งหมดไปยังหน้าเว็บที่คุณสร้างขึ้นนับจากนี้เป็นต้นไป
เคล็ดลับ:หากต้องการเรียนรู้วิธีเปลี่ยนไอคอนของทางลัด โปรดอ่านวิธีเปลี่ยนไอคอนของทางลัดใน Windows
วิธีสร้างทางลัดไปยังรายการเมนูเริ่มใน Windows
Windows อนุญาตให้ผู้ใช้สร้างทางลัดสำหรับรายการทั้งหมดที่อยู่ในเมนูเริ่ม วิธีการสำหรับ Windows 11 และ Windows 10 แตกต่างกันเล็กน้อย เรามาเริ่มกันที่ Windows 11 กันก่อน
สร้างทางลัดไปยังรายการ Start Menu ใน Windows 11
ในการเริ่มต้น ให้เปิดเมนูเริ่มโดยกดปุ่มWindowsบนแป้นพิมพ์หรือ ปุ่ม เริ่มบนแถบงาน ถัดไป กดแอปทั้งหมด
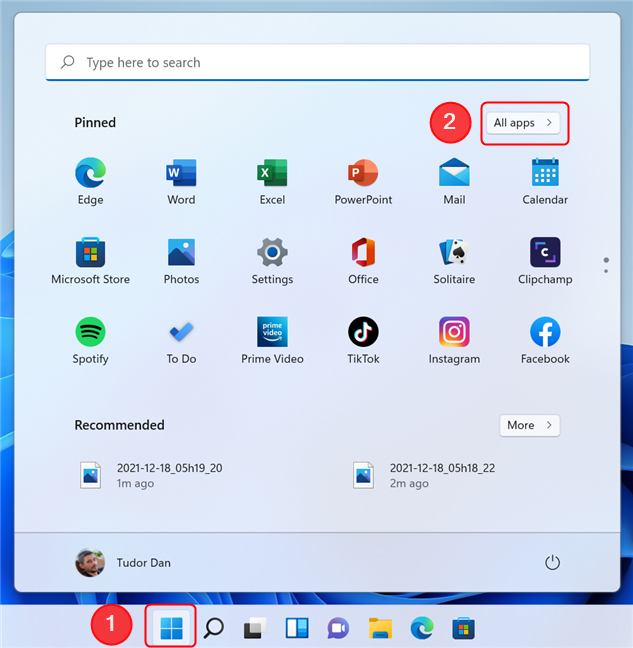
ไปที่แอปทั้งหมดในเมนูเริ่ม
ค้นหารายการที่คุณต้องการใน รายการ แอปทั้งหมด จากนั้นคลิกหรือแตะที่มัน แต่อย่าปล่อย กดปุ่มเมาส์ค้างไว้หรือวางนิ้วไว้บนหน้าจอ แล้วลากรายการไปที่เดสก์ท็อป เมื่อข้อความลิงก์ปรากฏถัดจากเคอร์เซอร์ของคุณ คุณสามารถวางรายการไว้ที่ใดก็ได้บนเดสก์ท็อปเพื่อสร้างทางลัด
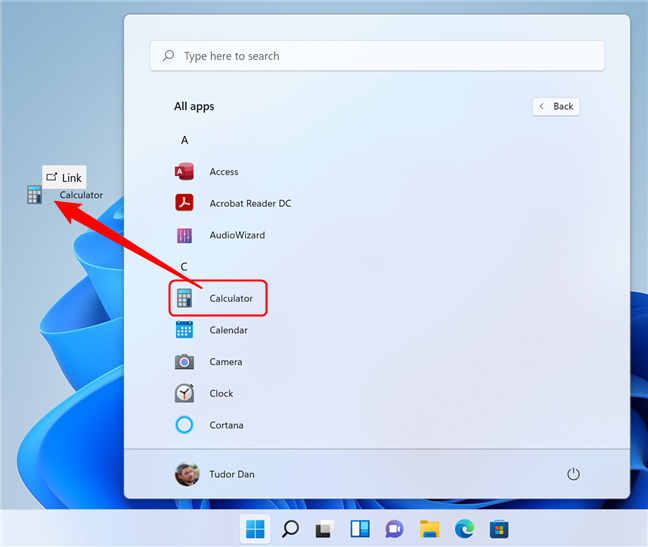
ลากและวางรายการจากรายการเพื่อสร้างทางลัด
สร้างทางลัดไปยังรายการเมนูเริ่มใน Windows 10
เปิดเมนูเริ่มโดยกดปุ่มWindowsบนแป้นพิมพ์หรือ ปุ่ม เริ่มบนแถบงาน ค้นหารายการที่คุณต้องการในรายการแอพ จากนั้นลากและวางไปที่เดสก์ท็อป
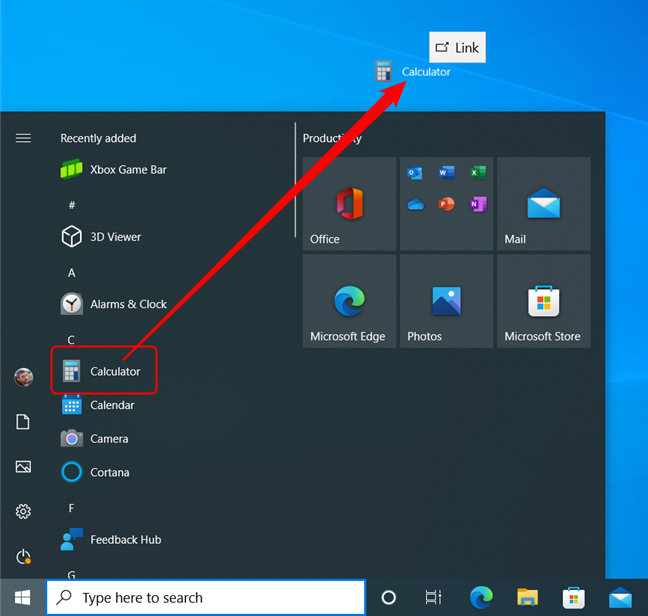
ลากรายการเมนูเริ่มไปที่เดสก์ท็อปเพื่อสร้างทางลัดใน Windows 10
หรือคุณสามารถคว้าทางลัดและไทล์จากด้านขวาของเมนูเริ่มด้วยวิธีเดียวกัน และคุณสามารถลากและวางบนเดสก์ท็อปด้วยผลลัพธ์เดียวกัน
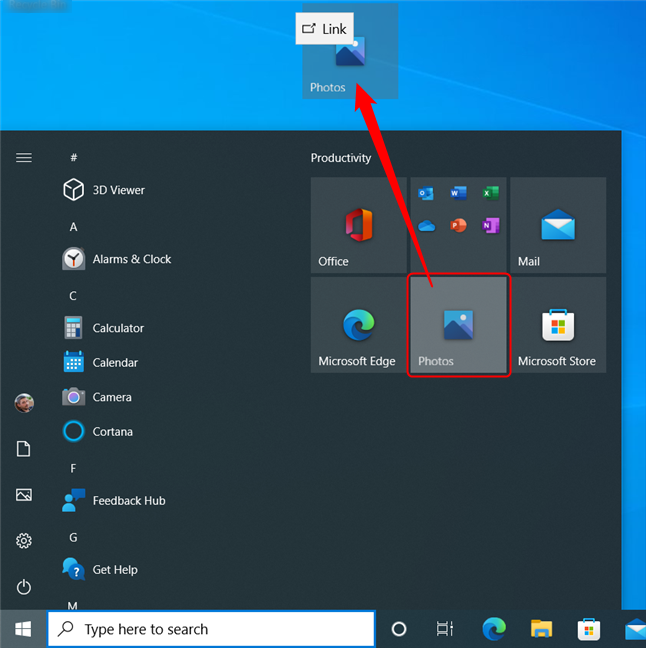
ลากและวางไทล์หรือทางลัดไปยังเดสก์ท็อปของคุณ
ในกรณีเหล่านี้ การลากและวางจะสร้างทางลัดใหม่ โดยปล่อยให้ทางลัดเดิมหรือไทล์อยู่ในตำแหน่งเดิม
วิธีสร้างทางลัดไปยังไฟล์และโฟลเดอร์โดยใช้เมนูคลิกขวาใน Windows
คุณยังสามารถใช้ตัวเลือกในเมนูคลิกขวาของรายการเพื่อสร้างทางลัดไปยังรายการนั้นได้ เนื่องจากรายการต่างๆ ในเมนูคลิกขวาของ Windows 11 มีการจัดเรียงแตกต่างกันและมีขั้นตอนเพิ่มเติม เรามาโฟกัสที่มันก่อน เปิดFile Explorerนำทางไปยังตำแหน่งของไฟล์หรือโฟลเดอร์ที่คุณต้องการสร้างทางลัดไป จากนั้นคลิกขวาหรือกดค้างไว้เพื่อเปิดเมนูตามบริบท จากนั้นกดแสดงตัวเลือกเพิ่มเติม
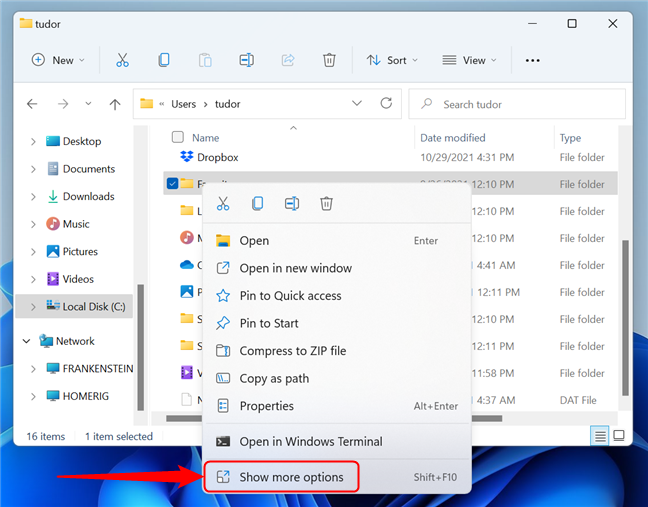
คลิกขวาที่รายการ จากนั้นกด แสดงตัวเลือกเพิ่มเติม
เมนูคลิกขวาแบบคลาสสิกจะปรากฏขึ้น แตะหรือวางเมาส์เหนือ ตัวเลือก ส่งไปที่จากนั้นคลิกหรือกดเลือก " เดสก์ท็อป (สร้างทางลัด) "
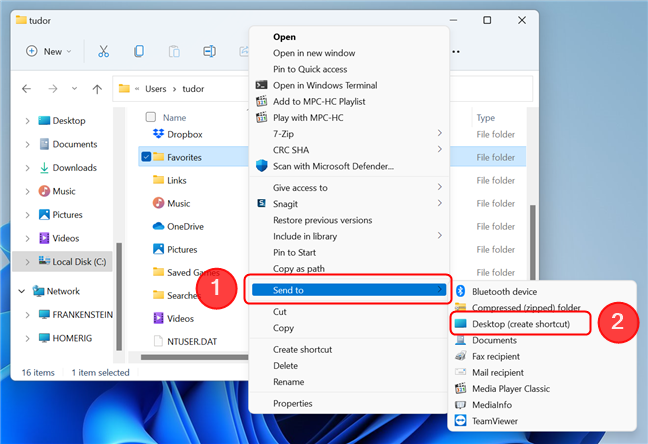
เลือกเดสก์ท็อปจากเมนูส่งไปที่เพื่อสร้างทางลัด
ทางลัดถูกสร้างขึ้นบนเดสก์ท็อปโดยชี้ไปที่รายการที่คุณเลือก เมนูคลิกขวาแบบคลาสสิกยังมี ตัวเลือก สร้างทางลัดที่คุณสามารถคลิกหรือแตะได้
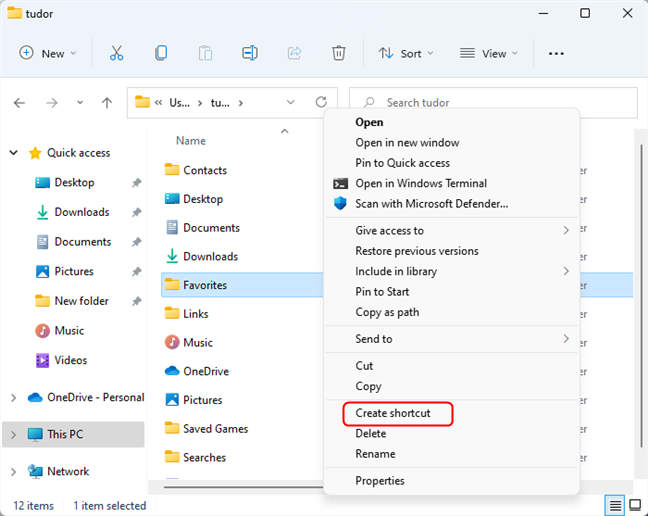
กดสร้างทางลัดจากเมนูคลิกขวา
ทางลัดไปยังรายการที่เลือกต่างจากตัวเลือกอื่นๆ ในโฟลเดอร์เดียวกันกับไฟล์ต้นฉบับ และคุณสามารถย้ายทางลัดนั้นไปยังตำแหน่งอื่นได้
หมายเหตุ: ใน Windows 10 วิธีการเกือบจะเหมือนกับวิธีการสำหรับ Windows 11 ข้อแตกต่างเพียงอย่างเดียวคือเมื่อคลิกขวาที่รายการ เมนูคลิกขวาแบบคลาสสิกจะปรากฏ ขึ้นทันที ดังนั้นจึงไม่จำเป็นต้องกดShow more options
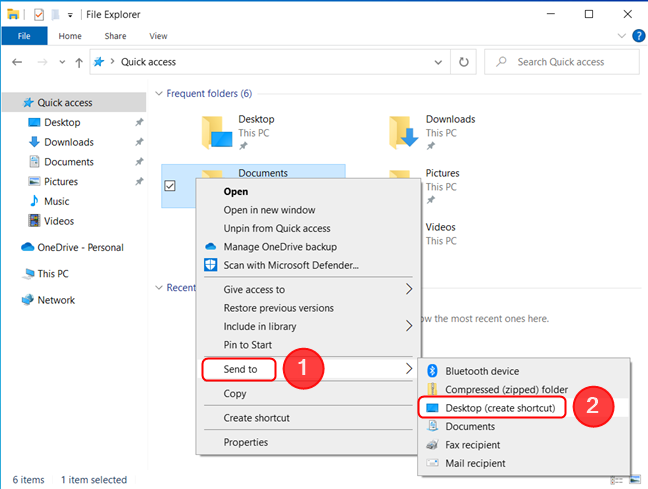
ในเมนูคลิกขวา ให้วางเมาส์เหนือส่งไปที่ จากนั้นกดบนเดสก์ท็อป (สร้างทางลัด)
คุณชอบทางลัดประเภทใด
ตอนนี้คุณรู้วิธีสร้างทางลัดใน Windows 11 และ Windows 10 แล้ว ไม่ว่าจะเป็นแอป ไฟล์ โฟลเดอร์ หรือหน้าเว็บ ก่อนที่คุณจะปิดบทความนี้ โปรดแจ้งให้เราทราบ: คุณต้องการสร้างทางลัดใด คุณชอบทางลัด บนเดสก์ท็อป แถบงาน หรือ เมนูเริ่ม หรือไม่ แสดงความคิดเห็นด้านล่างและขอหารือ
เชื่อมต่อตัวขยายช่วง TP-Link OneMesh Wi-Fi 6 กับเราเตอร์โดยใช้ WPS เว็บเบราว์เซอร์ หรือแอปมือถือ Thether
โควต้าดิสก์ใน Windows คืออะไร ทำไมพวกเขาถึงมีประโยชน์? วิธีการตั้งค่า? วิธีใช้งานเพื่อจำกัดพื้นที่เก็บข้อมูลของผู้ใช้แต่ละคน
ดูวิธีเปิด iPhone 11, iPhone 12 และ iPhone 13 วิธีปิด iPhone ของคุณ วิธีสไลด์เพื่อปิดเครื่อง iPhone ของคุณ
ดูวิธีใช้งานแบบไม่ระบุตัวตนใน Google Chrome, Mozilla Firefox, Microsoft Edge และ Opera วิธีเปิดการท่องเว็บแบบส่วนตัวในเบราว์เซอร์ทั้งหมด
วิธีใส่ Google Chrome แบบเต็มหน้าจอและเบราว์เซอร์อื่นๆ: Mozilla Firefox, Microsoft Edge และ Opera วิธีออกจากโหมดเต็มหน้าจอ
บัญชีผู้ใช้ Guest ใน Windows คืออะไร? มันทำอะไรได้บ้างและทำอะไรไม่ได้? จะเปิดใช้งานได้อย่างไรและใช้งานอย่างไร?
ทางลัดและวิธีการทั้งหมดที่คุณสามารถใช้เพื่อเริ่ม Task Scheduler ใน Windows 10, Windows 7 และ Windows 8.1 วิธีเริ่มแอปนี้ โดยใช้เมาส์ แป้นพิมพ์ หรือคำสั่ง
วิธีเชื่อมต่อกับเซิร์ฟเวอร์ FTP จาก Windows 10 โดยใช้ File Explorer เพื่อจัดการไฟล์และโฟลเดอร์บนเซิร์ฟเวอร์ FTP
เปลี่ยนสมาร์ทโฟน Android ของคุณให้เป็นเว็บแคมสำหรับพีซี Windows ของคุณ วิธีใช้แอพ DroidCam Wireless Webcam เพื่อจุดประสงค์นี้
เรียนรู้วิธีเปลี่ยน Subnet Mask ใน Windows 10 ผ่านแอปการตั้งค่า แผงควบคุม PowerShell หรืออินเทอร์เฟซของเราเตอร์
วิธีตั้งค่า Windows 10 ให้เปิดไฟล์ แอพ โฟลเดอร์ และรายการอื่นๆ ได้ด้วยคลิกเดียว วิธีคลิกเมาส์เพียงครั้งเดียวแทนการดับเบิลคลิก
วิธีพิมพ์ภาพขนาดใหญ่ (เช่น โปสเตอร์) ในหลาย ๆ หน้าโดยใช้ Paint จาก Windows 10
เรียนรู้วิธีซูมเข้าและซูมออกใน Google Chrome, Microsoft Edge, Mozilla Firefox และ Opera เพื่อปรับปรุงประสบการณ์การอ่าน
วิธีใช้แท็บรายละเอียดในตัวจัดการงานเพื่อจัดการกระบวนการที่ทำงานอยู่ สิ้นสุดกระบวนการ กำหนดลำดับความสำคัญ สร้างดัมพ์หน่วยความจำ หรือจำลองเสมือน
วิธีการเข้าถึงไดรฟ์ BitLocker USB เมื่อคุณลืมรหัสผ่าน พร้อมเคล็ดลับในการจัดการคีย์การกู้คืน
หากคุณไม่จำเป็นต้องใช้ Galaxy AI บนโทรศัพท์ Samsung ของคุณอีกต่อไป คุณสามารถปิดได้ด้วยการใช้งานที่เรียบง่ายมาก ต่อไปนี้เป็นคำแนะนำสำหรับการปิด Galaxy AI บนโทรศัพท์ Samsung
หากคุณไม่จำเป็นต้องใช้ตัวละคร AI ใดๆ บน Instagram คุณก็สามารถลบมันออกได้อย่างรวดเร็วเช่นกัน นี่คือคำแนะนำในการลบตัวละคร AI จาก Instagram
สัญลักษณ์เดลต้าใน Excel หรือที่เรียกว่าสัญลักษณ์สามเหลี่ยมใน Excel ถูกใช้มากในตารางข้อมูลสถิติ โดยแสดงจำนวนที่เพิ่มขึ้นหรือลดลงหรือข้อมูลใดๆ ตามที่ผู้ใช้ต้องการ
ผู้ใช้ยังสามารถปรับแต่งเพื่อปิดหน่วยความจำ ChatGPT ได้ทุกเมื่อที่ต้องการ ทั้งบนเวอร์ชันมือถือและคอมพิวเตอร์ ต่อไปนี้เป็นคำแนะนำสำหรับการปิดการใช้งานที่จัดเก็บ ChatGPT
ตามค่าเริ่มต้น Windows Update จะตรวจหาการอัปเดตโดยอัตโนมัติ และคุณยังสามารถดูได้ว่ามีการอัปเดตครั้งล่าสุดเมื่อใดได้อีกด้วย ต่อไปนี้เป็นคำแนะนำเกี่ยวกับวิธีดูว่า Windows อัปเดตครั้งล่าสุดเมื่อใด
โดยพื้นฐานแล้วการดำเนินการเพื่อลบ eSIM บน iPhone ก็ง่ายสำหรับเราที่จะทำตามเช่นกัน ต่อไปนี้เป็นคำแนะนำในการถอด eSIM บน iPhone
นอกจากการบันทึก Live Photos เป็นวิดีโอบน iPhone แล้ว ผู้ใช้ยังสามารถแปลง Live Photos เป็น Boomerang บน iPhone ได้อย่างง่ายดายอีกด้วย
หลายๆ แอปจะเปิดใช้งาน SharePlay โดยอัตโนมัติเมื่อคุณใช้ FaceTime ซึ่งอาจทำให้คุณกดปุ่มผิดโดยไม่ได้ตั้งใจและทำลายการสนทนาทางวิดีโอที่คุณกำลังทำอยู่ได้
เมื่อคุณเปิดใช้งานคลิกเพื่อดำเนินการ ฟีเจอร์จะทำงานและทำความเข้าใจข้อความหรือรูปภาพที่คุณคลิก จากนั้นจึงตัดสินใจดำเนินการตามบริบทที่เกี่ยวข้อง
การเปิดไฟแบ็คไลท์คีย์บอร์ดจะทำให้คีย์บอร์ดเรืองแสง ซึ่งมีประโยชน์เมื่อใช้งานในสภาวะแสงน้อย หรือทำให้มุมเล่นเกมของคุณดูเท่ขึ้น มี 4 วิธีในการเปิดไฟคีย์บอร์ดแล็ปท็อปให้คุณเลือกได้ด้านล่าง
มีหลายวิธีในการเข้าสู่ Safe Mode ใน Windows 10 ในกรณีที่คุณไม่สามารถเข้าสู่ Windows และเข้าสู่ระบบได้ หากต้องการเข้าสู่ Safe Mode Windows 10 ขณะเริ่มต้นคอมพิวเตอร์ โปรดดูบทความด้านล่างจาก WebTech360
ปัจจุบัน Grok AI ได้ขยายเครื่องสร้างภาพด้วย AI เพื่อเปลี่ยนรูปถ่ายส่วนตัวให้กลายเป็นสไตล์ใหม่ ๆ เช่น การสร้างภาพสไตล์ Studio Ghibli ด้วยภาพยนตร์แอนิเมชั่นชื่อดัง
Google One AI Premium เสนอการทดลองใช้ฟรี 1 เดือนให้ผู้ใช้สมัครและสัมผัสกับฟีเจอร์อัปเกรดมากมาย เช่น ผู้ช่วย Gemini Advanced
ตั้งแต่ iOS 18.4 เป็นต้นไป Apple อนุญาตให้ผู้ใช้ตัดสินใจได้ว่าจะแสดงการค้นหาล่าสุดใน Safari หรือไม่
Windows 11 ได้รวมโปรแกรมแก้ไขวิดีโอ Clipchamp ไว้ใน Snipping Tool เพื่อให้ผู้ใช้สามารถแก้ไขวิดีโอตามที่ต้องการได้ โดยไม่ต้องใช้แอปพลิเคชันอื่น




























