วิธีการตั้งค่าเราเตอร์ TP-Link OneMesh Wi-Fi 6 และตัวขยายช่วง

เชื่อมต่อตัวขยายช่วง TP-Link OneMesh Wi-Fi 6 กับเราเตอร์โดยใช้ WPS เว็บเบราว์เซอร์ หรือแอปมือถือ Thether
ไม่ว่าคุณจะใช้ Windows 10 หรือ Windows 7 คุณอาจต้องการเข้าสู่ระบบโดยอัตโนมัติโดยไม่ต้องป้อนรหัสผ่าน ในขณะที่ยังคงรักษารหัสผ่านบัญชีผู้ใช้ที่มีอยู่ของคุณ คุณอาจมีรหัสผ่านที่ยาว และคุณกำลังใช้พีซีที่มีเพียงคุณเท่านั้นที่เข้าถึงได้ ถ้านี่คือสิ่งที่คุณต้องการ แสดงว่าคุณโชคดี ด้วยความช่วยเหลือของแอพ Windows ที่ซ่อนอยู่ชื่อnetplwizคุณสามารถตั้งค่า Windows ให้เข้าสู่ระบบโดยอัตโนมัติโดยไม่ต้องพิมพ์รหัสผ่าน ทุกครั้งที่คุณเริ่มพีซี นี่คือวิธีการ:
สารบัญ
หมายเหตุ:คู่มือนี้ครอบคลุมWindows 10 ที่มีการอัปเดตพฤษภาคม 2020และ Windows 7 ขั้นตอนเกือบจะเหมือนกันในทั้งสองระบบปฏิบัติการ ดังนั้นเราจึงตัดสินใจสร้างภาพหน้าจอใน Windows 10 เท่านั้น
ขั้นตอนที่ 1 ปิดใช้งานตัวเลือก "ต้องลงชื่อเข้าใช้ Windows Hello สำหรับบัญชี Microsoft" (เฉพาะในกรณีที่คุณใช้ Windows 10)
หากคุณกำลังใช้ Windows 7 ให้ข้ามไปยังขั้นตอนถัดไป อย่างไรก็ตาม หากคุณใช้ Windows 10 ที่มีการอัปเดตเดือนพฤษภาคม 2020 หรือใหม่กว่า คุณต้องปิดใช้งานตัวเลือก"กำหนดให้ต้องลงชื่อเข้าใช้ Windows Hello สำหรับบัญชี Microsoft"ก่อน เป็นขั้นตอนบังคับ มิฉะนั้น คุณจะไม่สามารถเข้าสู่ระบบได้โดยไม่ต้องใช้รหัสผ่าน นั่นเป็นเพราะคุณไม่ได้รับตัวเลือกดังกล่าวในขั้นตอนต่อไปในหน้าต่างnetplwiz ที่ซ่อนอยู่ Netplwizจะไม่ทำงานตามที่คาดไว้ แม้ว่าคุณจะใช้บัญชีออฟไลน์
เริ่มต้นด้วยการเปิดแอปการตั้งค่าบนพีซี Windows 10 ของคุณ ในนั้น ให้เปิดบัญชีเลือกตัวเลือกการลงชื่อเข้าใช้ที่ด้านซ้ายของหน้าต่าง จากนั้นปิดการตั้งค่า" ต้องการการลงชื่อเข้าใช้ Windows Hello สำหรับบัญชี Microsoft "
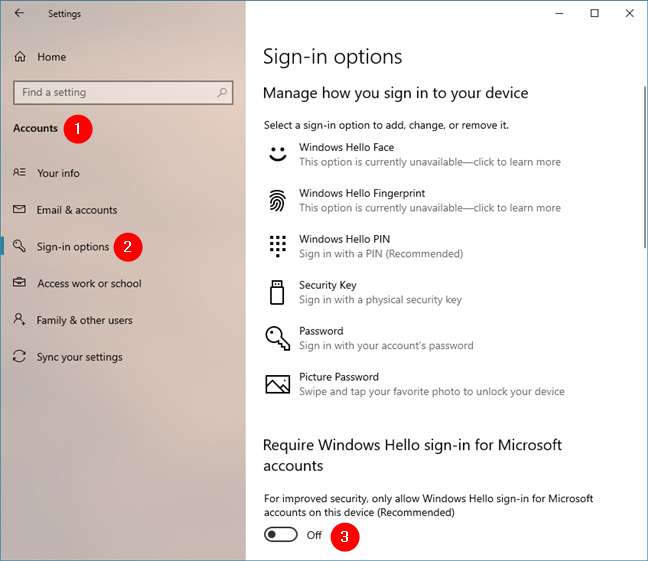
ปิดใช้งาน ต้องลงชื่อเข้าใช้ Windows Hello สำหรับบัญชี Microsoft
ขั้นตอนที่ 2 เปิดหน้าต่างบัญชีผู้ใช้ที่ซ่อนอยู่โดยใช้คำสั่ง "control userpasswords2" หรือ netplwiz.exe command
หากต้องการเปลี่ยนการตั้งค่าที่จำเป็นสำหรับคุณในการเข้าสู่ระบบ Windows โดยอัตโนมัติโดยไม่ต้องพิมพ์รหัสผ่านทุกครั้งที่เปิดพีซี คุณต้องเปิดหน้าต่างบัญชีผู้ใช้ "ที่ซ่อนอยู่" ก่อน มีหลายวิธีในการทำเช่นนั้น:
วิธีที่เร็วที่สุดคือการกดWindows + Rบนแป้นพิมพ์และเปิดหน้าต่าง Run ใน หน้าต่าง Runพิมพ์หนึ่งในสองคำสั่งต่อไปนี้: netplwiz.exe หรือ control userpasswords2 ไม่ว่าคุณจะใช้คำสั่งใดก็ตาม ผลลัพธ์จะเหมือนกัน
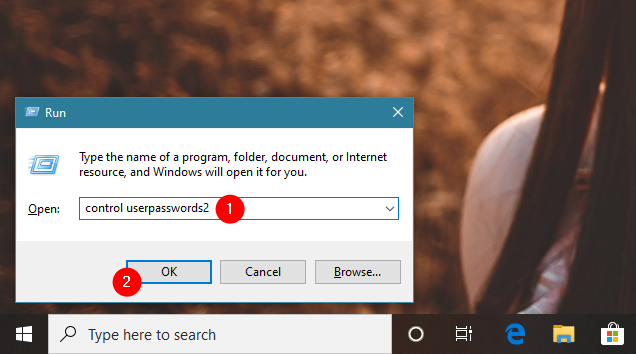
การใช้กล่อง Run เพื่อรันคำสั่งควบคุม userpasswords2
อีกวิธีหนึ่งคือการใช้การค้นหา ตัวอย่างเช่น ใน Windows 10 ให้พิมพ์netplwizในช่องค้นหาใกล้กับปุ่มเริ่ม ใน Windows 7 ให้พิมพ์คำสั่งเดียวกันในกล่องค้นหาStart Menu จากนั้นคลิกหรือ กด เลือกผลการค้นหาnetplwiz.exe
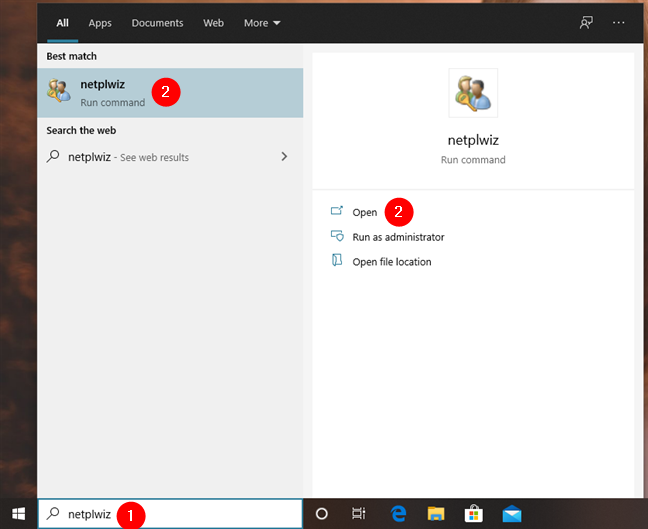
กำลังค้นหา netplwiz
สุดท้ายแต่ไม่ท้ายสุด คุณยังสามารถใช้Command Prompt พิมพ์netplwizหรือควบคุม userpasswords2แล้วกดEnter
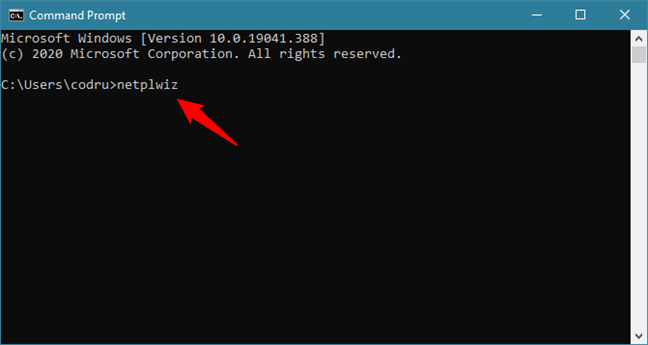
เปิด netplwiz จาก Command Prompt
หน้าต่างบัญชีผู้ใช้จะปรากฏขึ้นและมีลักษณะคล้ายกับภาพหน้าจอด้านล่าง หน้าต่างนี้แสดงรายการบัญชีผู้ใช้ทั้งหมด ทั้งบัญชี Microsoftและ บัญชี ท้องถิ่นที่มีอยู่ในพีซีของคุณ รายการนี้รวมถึงผู้ใช้ที่คุณใช้ในการเข้าสู่ระบบ
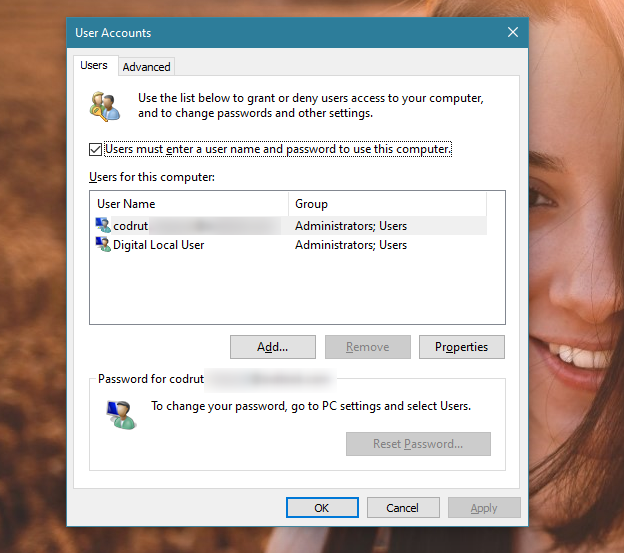
หน้าต่างบัญชีผู้ใช้ netplwiz
ถึงเวลาดำเนินการในขั้นตอนต่อไป ซึ่งเป็นสิ่งสำคัญที่สุด
ขั้นตอนที่ 3 วิธีเข้าสู่ระบบ Windows โดยไม่ต้องใช้รหัสผ่าน
เลือกบัญชีผู้ใช้ที่คุณไม่ต้องการพิมพ์รหัสผ่านเพื่อเข้าสู่ระบบ Windows อีกต่อไป จากนั้นยกเลิกการเลือกตัวเลือก"ผู้ใช้ต้องป้อนชื่อผู้ใช้และรหัสผ่านเพื่อใช้คอมพิวเตอร์เครื่องนี้"แล้วคลิกหรือแตะตกลง
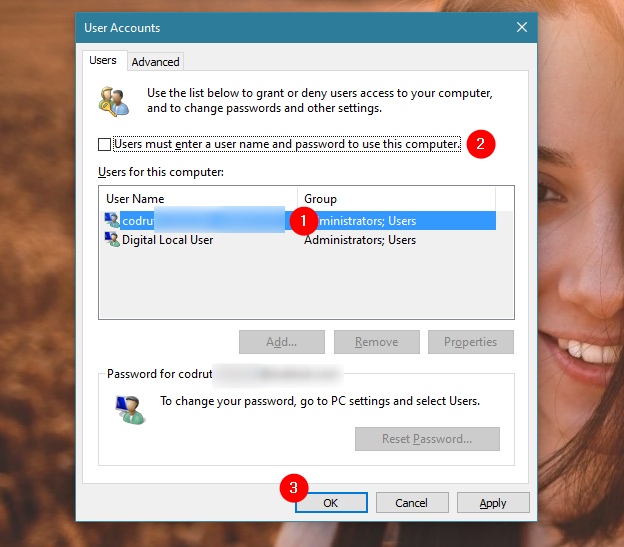
การปิด ผู้ใช้จะต้องป้อนชื่อผู้ใช้และรหัสผ่านเพื่อใช้คอมพิวเตอร์เครื่องนี้
หมายเหตุ:หากคุณใช้ Windows 10 ที่มีการอัปเดตเดือนพฤษภาคม 2020 หรือใหม่กว่า และคุณไม่เห็นการตั้งค่า"ผู้ใช้ต้องป้อนชื่อผู้ใช้และรหัสผ่านเพื่อใช้คอมพิวเตอร์เครื่องนี้"ตรวจสอบให้แน่ใจว่าคุณได้ดำเนินการตามขั้นตอนแรกแล้ว กวดวิชา
จากนั้นระบบจะขอให้คุณพิมพ์รหัสผ่านของบัญชีผู้ใช้นั้นและยืนยัน เมื่อเสร็จแล้ว คลิกหรือกดเลือกOK
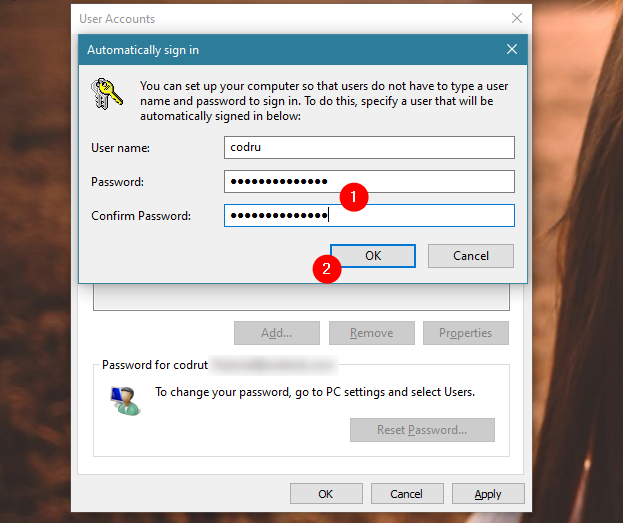
การป้อนรหัสผ่านของบัญชีผู้ใช้ที่เลือก
ครั้งต่อไปที่คุณเริ่ม Windows คุณจะเข้าสู่ระบบโดยอัตโนมัติด้วยผู้ใช้ที่คุณเพิ่งเลือก
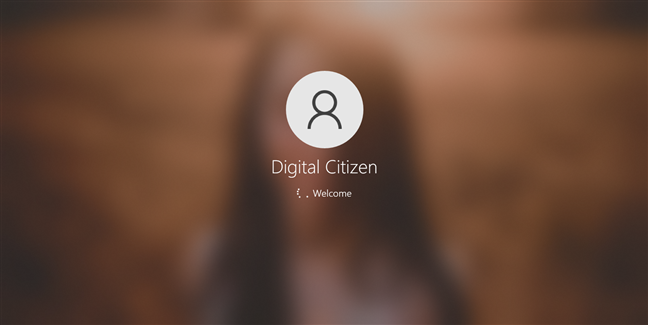
เข้าสู่ระบบ Windows โดยไม่ต้องใช้รหัสผ่าน
ไม่ว่าคุณจะใช้ Windows 10 หรือ Windows 7 บัญชีผู้ใช้นี้จะกลายเป็นค่าเริ่มต้นสำหรับการเข้าสู่ระบบ
Windows ไม่มีรหัสผ่านเข้าสู่ระบบโดยใช้ netplwiz: ข้อควรพิจารณาด้านความปลอดภัยที่สำคัญ!
คุณควรรู้ว่าการเปิดใช้งานตัวเลือก "เข้าสู่ระบบโดยไม่ใช้รหัสผ่าน" ใน Windows นั้นมีความเสี่ยงด้านความปลอดภัยที่ร้ายแรง นั่นเป็นเพราะเมื่อคุณทำเช่นนี้ Windows จะเก็บรหัสผ่านของบัญชีผู้ใช้ของคุณไว้เป็นความลับของ LSA และนั่นหมายความว่าสามารถถูกแฮ็กได้ แม้ว่าจะไม่ได้เลวร้ายเท่ากับการจัดเก็บรหัสผ่านของคุณในแบบข้อความธรรมดา แต่ก็ใช่ว่าจะเป็นไปไม่ได้ที่จะถอดรหัสโดยใช้เครื่องมือพิเศษ เช่นLSASecretsView ของ NirSoft
เราไม่แนะนำให้ทำเช่นนี้ เว้นแต่ว่าคุณจะทำเช่นนี้บนคอมพิวเตอร์ที่บ้านซึ่งมีคุณเพียงคนเดียวที่เข้าถึงได้ คุณไม่ควรเปิดใช้งานการเข้าสู่ระบบ Windows อัตโนมัติโดยไม่มีรหัสผ่านบนคอมพิวเตอร์ที่ทำงานจากสำนักงานของคุณ และไม่ควรทำบนแล็ปท็อปหรือแท็บเล็ตที่คุณพกติดตัวไปด้วยในขณะเดินทาง ในกรณีเช่นนี้ เป็นการดีกว่ามากที่จะแลกเปลี่ยนความสะดวกสบายเพื่อความปลอดภัยและไม่ใช้เคล็ดลับนี้ เพราะหากอุปกรณ์ของคุณถูกขโมย คุณไม่ต้องการให้บุคคลอื่นสามารถเข้าสู่ระบบได้โดยอัตโนมัติ
นอกจากนี้ หากคอมพิวเตอร์หรืออุปกรณ์ Windows ของคุณเป็นส่วนหนึ่งของโดเมนเครือข่าย เช่น เครือข่ายองค์กร ขั้นตอนนี้จะไม่ทำงาน ในโดเมนเครือข่าย นโยบายเกี่ยวกับขั้นตอนการเข้าสู่ระบบถูกกำหนดโดยผู้ดูแลระบบเครือข่ายและผู้ใช้ไม่สามารถเขียนทับได้ หากคุณลองทำสิ่งนี้บนพีซีที่ทำงานของคุณ มีแนวโน้มว่าจะไม่ทำงาน ใช้งานได้เฉพาะเมื่อคุณใช้คอมพิวเตอร์ส่วนบุคคลหรืออุปกรณ์ที่คุณจัดการ
นอกจากนี้ แม้แต่ในพีซีที่บ้าน หากคุณมีบัญชีผู้ใช้หลายบัญชีในคอมพิวเตอร์หรืออุปกรณ์ Windows ของคุณ การใช้netplwizเพื่อทำการเข้าสู่ระบบโดยไม่ต้องใช้รหัสผ่าน อาจกลายเป็นความไม่สะดวกแทนที่จะเป็นพร Windows จะเข้าสู่ระบบโดยอัตโนมัติในบัญชีผู้ใช้ที่คุณเลือกในระหว่างขั้นตอนนี้ ในการเข้าสู่ระบบโดยใช้บัญชีอื่น คุณต้องรอให้ Windows เริ่มต้นและเข้าสู่ระบบ จากนั้น คุณต้องออกจากระบบหรือเปลี่ยนไปใช้บัญชีผู้ใช้อื่นที่คุณต้องการเข้าสู่ระบบ
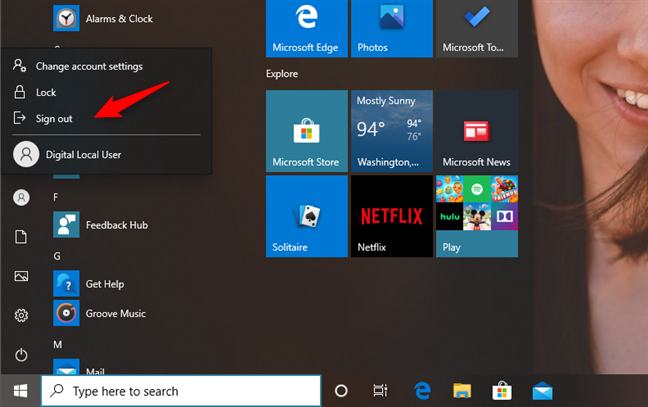
ออกจากระบบหรือสลับบัญชีผู้ใช้ใน Windows 10
สุดท้าย อย่าลืมว่า หากคุณต้องการตั้งค่าสิ่งต่างๆ กลับเป็นเหมือนเดิม คุณสามารถทำตามขั้นตอนเดียวกันและเลือกตัวเลือกที่ระบุว่า"ผู้ใช้ต้องป้อนชื่อผู้ใช้และรหัสผ่านเพื่อใช้คอมพิวเตอร์เครื่องนี้" จากนั้นให้กดปุ่มOK
ทำไมคุณถึงต้องการเข้าสู่ระบบโดยไม่มีรหัสผ่าน?
ตอนนี้คุณรู้วิธีทำให้คอมพิวเตอร์หรืออุปกรณ์ Windows ของคุณลงชื่อเข้าใช้โดยอัตโนมัติโดยไม่ต้องใช้รหัสผ่าน เคล็ดลับนี้ใช้ได้ดีบนคอมพิวเตอร์ที่บ้านของคุณ ซึ่งส่วนใหญ่ใช้โดยคุณหรือสมาชิกในครอบครัวที่คุณไว้วางใจ อย่างไรก็ตาม ตามที่คุณทราบด้วย มันไม่ปลอดภัยจริงๆ คุณเลือกใช้netplwizเพื่อเข้าสู่ระบบโดยไม่มีรหัสผ่านหรือไม่? ทำไมคุณถึงต้องการสิ่งนั้น? ทุกอย่างทำงานได้ตามที่คาดไว้หรือคุณประสบปัญหาหรือไม่? แสดงความคิดเห็นด้านล่างและแจ้งให้เราทราบ
เชื่อมต่อตัวขยายช่วง TP-Link OneMesh Wi-Fi 6 กับเราเตอร์โดยใช้ WPS เว็บเบราว์เซอร์ หรือแอปมือถือ Thether
โควต้าดิสก์ใน Windows คืออะไร ทำไมพวกเขาถึงมีประโยชน์? วิธีการตั้งค่า? วิธีใช้งานเพื่อจำกัดพื้นที่เก็บข้อมูลของผู้ใช้แต่ละคน
ดูวิธีเปิด iPhone 11, iPhone 12 และ iPhone 13 วิธีปิด iPhone ของคุณ วิธีสไลด์เพื่อปิดเครื่อง iPhone ของคุณ
ดูวิธีใช้งานแบบไม่ระบุตัวตนใน Google Chrome, Mozilla Firefox, Microsoft Edge และ Opera วิธีเปิดการท่องเว็บแบบส่วนตัวในเบราว์เซอร์ทั้งหมด
วิธีใส่ Google Chrome แบบเต็มหน้าจอและเบราว์เซอร์อื่นๆ: Mozilla Firefox, Microsoft Edge และ Opera วิธีออกจากโหมดเต็มหน้าจอ
บัญชีผู้ใช้ Guest ใน Windows คืออะไร? มันทำอะไรได้บ้างและทำอะไรไม่ได้? จะเปิดใช้งานได้อย่างไรและใช้งานอย่างไร?
ทางลัดและวิธีการทั้งหมดที่คุณสามารถใช้เพื่อเริ่ม Task Scheduler ใน Windows 10, Windows 7 และ Windows 8.1 วิธีเริ่มแอปนี้ โดยใช้เมาส์ แป้นพิมพ์ หรือคำสั่ง
วิธีเชื่อมต่อกับเซิร์ฟเวอร์ FTP จาก Windows 10 โดยใช้ File Explorer เพื่อจัดการไฟล์และโฟลเดอร์บนเซิร์ฟเวอร์ FTP
เปลี่ยนสมาร์ทโฟน Android ของคุณให้เป็นเว็บแคมสำหรับพีซี Windows ของคุณ วิธีใช้แอพ DroidCam Wireless Webcam เพื่อจุดประสงค์นี้
เรียนรู้วิธีเปลี่ยน Subnet Mask ใน Windows 10 ผ่านแอปการตั้งค่า แผงควบคุม PowerShell หรืออินเทอร์เฟซของเราเตอร์
วิธีตั้งค่า Windows 10 ให้เปิดไฟล์ แอพ โฟลเดอร์ และรายการอื่นๆ ได้ด้วยคลิกเดียว วิธีคลิกเมาส์เพียงครั้งเดียวแทนการดับเบิลคลิก
วิธีพิมพ์ภาพขนาดใหญ่ (เช่น โปสเตอร์) ในหลาย ๆ หน้าโดยใช้ Paint จาก Windows 10
เรียนรู้วิธีซูมเข้าและซูมออกใน Google Chrome, Microsoft Edge, Mozilla Firefox และ Opera เพื่อปรับปรุงประสบการณ์การอ่าน
วิธีใช้แท็บรายละเอียดในตัวจัดการงานเพื่อจัดการกระบวนการที่ทำงานอยู่ สิ้นสุดกระบวนการ กำหนดลำดับความสำคัญ สร้างดัมพ์หน่วยความจำ หรือจำลองเสมือน
วิธีการเข้าถึงไดรฟ์ BitLocker USB เมื่อคุณลืมรหัสผ่าน พร้อมเคล็ดลับในการจัดการคีย์การกู้คืน
หากคุณไม่จำเป็นต้องใช้ Galaxy AI บนโทรศัพท์ Samsung ของคุณอีกต่อไป คุณสามารถปิดได้ด้วยการใช้งานที่เรียบง่ายมาก ต่อไปนี้เป็นคำแนะนำสำหรับการปิด Galaxy AI บนโทรศัพท์ Samsung
หากคุณไม่จำเป็นต้องใช้ตัวละคร AI ใดๆ บน Instagram คุณก็สามารถลบมันออกได้อย่างรวดเร็วเช่นกัน นี่คือคำแนะนำในการลบตัวละคร AI จาก Instagram
สัญลักษณ์เดลต้าใน Excel หรือที่เรียกว่าสัญลักษณ์สามเหลี่ยมใน Excel ถูกใช้มากในตารางข้อมูลสถิติ โดยแสดงจำนวนที่เพิ่มขึ้นหรือลดลงหรือข้อมูลใดๆ ตามที่ผู้ใช้ต้องการ
ผู้ใช้ยังสามารถปรับแต่งเพื่อปิดหน่วยความจำ ChatGPT ได้ทุกเมื่อที่ต้องการ ทั้งบนเวอร์ชันมือถือและคอมพิวเตอร์ ต่อไปนี้เป็นคำแนะนำสำหรับการปิดการใช้งานที่จัดเก็บ ChatGPT
ตามค่าเริ่มต้น Windows Update จะตรวจหาการอัปเดตโดยอัตโนมัติ และคุณยังสามารถดูได้ว่ามีการอัปเดตครั้งล่าสุดเมื่อใดได้อีกด้วย ต่อไปนี้เป็นคำแนะนำเกี่ยวกับวิธีดูว่า Windows อัปเดตครั้งล่าสุดเมื่อใด
โดยพื้นฐานแล้วการดำเนินการเพื่อลบ eSIM บน iPhone ก็ง่ายสำหรับเราที่จะทำตามเช่นกัน ต่อไปนี้เป็นคำแนะนำในการถอด eSIM บน iPhone
นอกจากการบันทึก Live Photos เป็นวิดีโอบน iPhone แล้ว ผู้ใช้ยังสามารถแปลง Live Photos เป็น Boomerang บน iPhone ได้อย่างง่ายดายอีกด้วย
หลายๆ แอปจะเปิดใช้งาน SharePlay โดยอัตโนมัติเมื่อคุณใช้ FaceTime ซึ่งอาจทำให้คุณกดปุ่มผิดโดยไม่ได้ตั้งใจและทำลายการสนทนาทางวิดีโอที่คุณกำลังทำอยู่ได้
เมื่อคุณเปิดใช้งานคลิกเพื่อดำเนินการ ฟีเจอร์จะทำงานและทำความเข้าใจข้อความหรือรูปภาพที่คุณคลิก จากนั้นจึงตัดสินใจดำเนินการตามบริบทที่เกี่ยวข้อง
การเปิดไฟแบ็คไลท์คีย์บอร์ดจะทำให้คีย์บอร์ดเรืองแสง ซึ่งมีประโยชน์เมื่อใช้งานในสภาวะแสงน้อย หรือทำให้มุมเล่นเกมของคุณดูเท่ขึ้น มี 4 วิธีในการเปิดไฟคีย์บอร์ดแล็ปท็อปให้คุณเลือกได้ด้านล่าง
มีหลายวิธีในการเข้าสู่ Safe Mode ใน Windows 10 ในกรณีที่คุณไม่สามารถเข้าสู่ Windows และเข้าสู่ระบบได้ หากต้องการเข้าสู่ Safe Mode Windows 10 ขณะเริ่มต้นคอมพิวเตอร์ โปรดดูบทความด้านล่างจาก WebTech360
ปัจจุบัน Grok AI ได้ขยายเครื่องสร้างภาพด้วย AI เพื่อเปลี่ยนรูปถ่ายส่วนตัวให้กลายเป็นสไตล์ใหม่ ๆ เช่น การสร้างภาพสไตล์ Studio Ghibli ด้วยภาพยนตร์แอนิเมชั่นชื่อดัง
Google One AI Premium เสนอการทดลองใช้ฟรี 1 เดือนให้ผู้ใช้สมัครและสัมผัสกับฟีเจอร์อัปเกรดมากมาย เช่น ผู้ช่วย Gemini Advanced
ตั้งแต่ iOS 18.4 เป็นต้นไป Apple อนุญาตให้ผู้ใช้ตัดสินใจได้ว่าจะแสดงการค้นหาล่าสุดใน Safari หรือไม่
Windows 11 ได้รวมโปรแกรมแก้ไขวิดีโอ Clipchamp ไว้ใน Snipping Tool เพื่อให้ผู้ใช้สามารถแก้ไขวิดีโอตามที่ต้องการได้ โดยไม่ต้องใช้แอปพลิเคชันอื่น




























