วิธีการตั้งค่าเราเตอร์ TP-Link OneMesh Wi-Fi 6 และตัวขยายช่วง

เชื่อมต่อตัวขยายช่วง TP-Link OneMesh Wi-Fi 6 กับเราเตอร์โดยใช้ WPS เว็บเบราว์เซอร์ หรือแอปมือถือ Thether
หากคุณเป็นผู้ใช้ Windows แทบจะเป็นไปไม่ได้เลยที่จะไม่ใช้ไอคอนเดสก์ท็อป เป็นวิธีที่ง่ายที่สุดวิธีหนึ่งในการเปิดแอปและไฟล์ โดยไม่ต้องเจาะระบบไฟล์ อย่างไรก็ตาม นั่นจะเป็นจริงก็ต่อเมื่อคุณเห็นไอคอนเดสก์ท็อปของคุณอย่างชัดเจนเพื่อให้คุณสามารถคลิกที่ไอคอนเหล่านั้นได้ ตามค่าเริ่มต้น Windows 10, Windows 8.1 และ Windows 7 จะแสดงไอคอนเดสก์ท็อปในขนาดกลางที่กำหนดไว้ล่วงหน้า แม้ว่าจะเป็นตัวเลือกที่เหมาะสมในสถานการณ์ส่วนใหญ่ แต่สำหรับบางคน ขนาดกลางเริ่มต้นอาจดูเหมือนใหญ่หรือเล็กเกินไป หากคุณต้องการทราบวิธีเปลี่ยนขนาดไอคอนเดสก์ท็อปให้เล็กลง เพื่อให้พอดีกับหน้าจอของคุณมากขึ้น หรือใหญ่ขึ้นเพื่อให้คุณมองเห็นได้ดีขึ้น อ่านคู่มือนี้:
สารบัญ
หมายเหตุ:วิธีการทั้งหมดที่แชร์ในคู่มือนี้ทำงานเหมือนกันใน Windows 10, Windows 8.1 และ Windows 7 เพื่อความง่าย เราใช้ภาพหน้าจอที่ถ่ายใน Windows 10 เท่านั้น
1. วิธีทำให้ไอคอนเดสก์ท็อปเล็กลงหรือใหญ่ขึ้นโดยใช้เมนูคลิกขวา
วิธีที่ง่ายที่สุดในการเปลี่ยนขนาดของไอคอนเดสก์ท็อปใน Windows คือการใช้เมนูคลิกขวา คลิกขวา (หรือแตะค้างไว้ หากคุณมีหน้าจอสัมผัส) ที่ใดที่หนึ่งบนพื้นที่ว่างบนเดสก์ท็อปของคุณ ในเมนูคลิกขวา ให้คลิกหรือแตะView สามตัวเลือกแรกที่คุณได้รับคือ"ไอคอนขนาดใหญ่" "ไอคอนขนาดกลาง"และ"ไอคอนขนาดเล็ก" จุดใกล้ชื่อบ่งบอกถึงมุมมองปัจจุบัน คลิกหรือกดเลือกขนาดที่คุณต้องการ และขนาดไอคอนเดสก์ท็อปจะเปลี่ยนไปตามนั้น
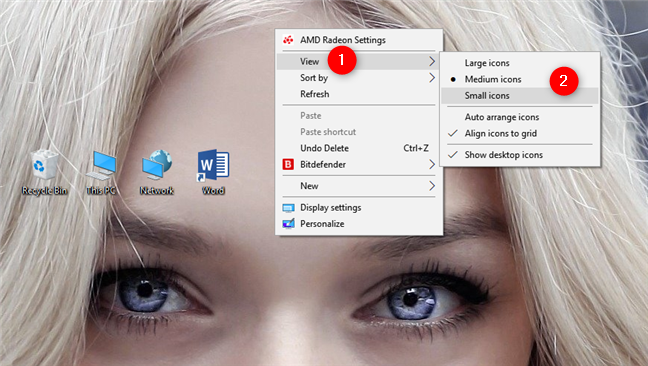
ตัวเลือกขนาดไอคอนใน Windows 10
2. วิธีทำให้ไอคอนเดสก์ท็อปเล็กลงหรือใหญ่ขึ้นโดยใช้แป้นพิมพ์และเมาส์
อีกวิธีในการเปลี่ยนขนาดของไอคอนเดสก์ท็อปคือการใช้แป้นพิมพ์และเมาส์ ซึ่งหมายความว่าคุณจำเป็นต้องมีอุปกรณ์ต่อพ่วงทั้งสองนี้เชื่อมต่อกับพีซีของคุณ ดังนั้นส่วนใหญ่จะจำกัดเฉพาะผู้ที่ใช้เดสก์ท็อปพีซีหรือแล็ปท็อปเท่านั้น
ขั้นแรก ไปที่เดสก์ท็อปของคุณและย่อหรือปิดแอปที่เปิดอยู่ทั้งหมด ในการทำให้ไอคอนเดสก์ท็อปของคุณเล็กลงให้กดปุ่มCtrlบนแป้นพิมพ์ค้างไว้ แล้วเลื่อนล้อเมาส์ของคุณลง

กดปุ่ม Ctrl ค้างไว้ขณะเลื่อนล้อเมาส์
ในการทำให้ไอคอนเดสก์ท็อปของคุณใหญ่ขึ้นให้กดปุ่มCtrlบนแป้นพิมพ์ค้างไว้ แล้วเลื่อนล้อเมาส์ของคุณขึ้นด้านบน
3. วิธีทำให้ไอคอนเดสก์ท็อปเล็กลงหรือใหญ่ขึ้นโดยการเปลี่ยนความละเอียดของหน้าจอ
วิธีที่สามและรุนแรงกว่าในการเปลี่ยนขนาดของทางลัดบนเดสก์ท็อปใน Windows คือการปรับเปลี่ยนความละเอียดที่ใช้โดยจอแสดงผลของคุณ โดยเฉพาะอย่างยิ่ง สิ่งที่คุณต้องทำเพื่อทำให้ไอคอนเดสก์ท็อปมีขนาดเล็กลง คือการเพิ่มความละเอียดในการแสดงผลของคุณ หากคุณต้องการไอคอนเดสก์ท็อปขนาดใหญ่ คุณควรลดความละเอียดหน้าจอลง
อย่างไรก็ตาม โปรดทราบว่าการเปลี่ยนความละเอียดไม่เพียงแต่เปลี่ยนขนาดของทางลัดบนเดสก์ท็อปของคุณ แต่ยังรวมถึงทุกอย่างที่แสดงบนหน้าจอด้วย นั่นหมายถึงแอพ ข้อความ ไอคอน และอื่นๆ อย่าทำเช่นนี้เว้นแต่คุณต้องการทำให้ทุกอย่างเล็กลงหรือใหญ่ขึ้น
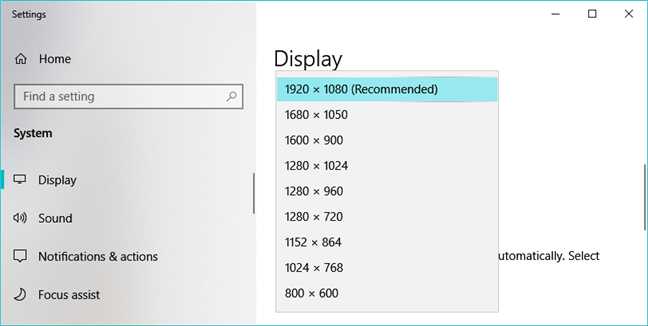
ตัวเลือกความละเอียดการแสดงผลที่มีอยู่ในการตั้งค่า Windows 10
หากคุณต้องการแก้ไขความละเอียดในการแสดงผล ให้ทำตามขั้นตอนที่แสดงในบทช่วยสอนเหล่านี้:
4. วิธีทำให้ไอคอนเดสก์ท็อปเล็กลงหรือใหญ่ขึ้น โดยการปรับขนาดข้อความ แอพ และรายการอื่นๆ
สุดท้าย วิธีที่สี่ที่เรารู้จักในการเปลี่ยนขนาดของไอคอนเดสก์ท็อปนั้นเกี่ยวข้องกับการเปลี่ยนมาตราส่วนของจอแสดงผลของคุณ การปรับมาตราส่วนทำได้โดยการเพิ่มหรือลดขนาดของข้อความ แอพ และรายการอื่นๆ รวมถึงไอคอนเดสก์ท็อป เพื่อให้ผู้ที่ใช้คอมพิวเตอร์มองเห็นได้ง่าย
ในการทำให้ไอคอนเดสก์ท็อปมีขนาดเล็กลง ให้ลดขนาดการแสดงผล ในการทำให้ไอคอนเดสก์ท็อปของคุณใหญ่ขึ้น ให้เพิ่มขนาดหน้าจอ ใน Windows 10 การดำเนินการเหล่านี้จะดำเนินการใน แอ ปการตั้งค่า ไปที่"ระบบ -> จอแสดงผล -> มาตราส่วนและเลย์เอาต์"
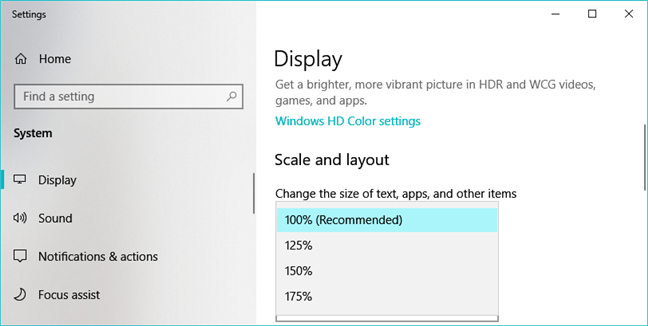
ตัวเลือกการปรับขนาดที่มีอยู่ในการตั้งค่า Windows 10
หากคุณไม่ทราบวิธีการเปลี่ยนแปลงเหล่านี้ และคุณกำลังใช้ Windows 10 โปรดอ่านส่วนสุดท้ายของคู่มือนี้ หากคุณต้องการเปลี่ยนการปรับขนาดบนพีซีที่ใช้ Windows 7 หรือ 8.1 ให้อ่านส่วนสุดท้ายของ บทช่วย สอนนี้
บทสรุป
ไอคอนเดสก์ท็อปเป็นวิธีที่เร็วที่สุดในการเปิดทุกอย่างบนคอมพิวเตอร์หรืออุปกรณ์ Windows ตอนนี้คุณรู้แล้วว่าต้องทำอย่างไรให้เล็กลงหรือใหญ่ขึ้น เพื่อให้คุณมองเห็นและค้นหาได้ง่ายขึ้นบนเดสก์ท็อปของคุณ ก่อนที่คุณจะปิดบทช่วยสอนนี้ เราต้องการทราบว่าคุณต้องการไอคอนเดสก์ท็อปของคุณขนาดเล็กหรือใหญ่ คุณมีไอคอนและทางลัดมากมายบนเดสก์ท็อปของคุณหรือไม่? บอกเราในความคิดเห็นด้านล่าง
เชื่อมต่อตัวขยายช่วง TP-Link OneMesh Wi-Fi 6 กับเราเตอร์โดยใช้ WPS เว็บเบราว์เซอร์ หรือแอปมือถือ Thether
โควต้าดิสก์ใน Windows คืออะไร ทำไมพวกเขาถึงมีประโยชน์? วิธีการตั้งค่า? วิธีใช้งานเพื่อจำกัดพื้นที่เก็บข้อมูลของผู้ใช้แต่ละคน
ดูวิธีเปิด iPhone 11, iPhone 12 และ iPhone 13 วิธีปิด iPhone ของคุณ วิธีสไลด์เพื่อปิดเครื่อง iPhone ของคุณ
ดูวิธีใช้งานแบบไม่ระบุตัวตนใน Google Chrome, Mozilla Firefox, Microsoft Edge และ Opera วิธีเปิดการท่องเว็บแบบส่วนตัวในเบราว์เซอร์ทั้งหมด
วิธีใส่ Google Chrome แบบเต็มหน้าจอและเบราว์เซอร์อื่นๆ: Mozilla Firefox, Microsoft Edge และ Opera วิธีออกจากโหมดเต็มหน้าจอ
บัญชีผู้ใช้ Guest ใน Windows คืออะไร? มันทำอะไรได้บ้างและทำอะไรไม่ได้? จะเปิดใช้งานได้อย่างไรและใช้งานอย่างไร?
ทางลัดและวิธีการทั้งหมดที่คุณสามารถใช้เพื่อเริ่ม Task Scheduler ใน Windows 10, Windows 7 และ Windows 8.1 วิธีเริ่มแอปนี้ โดยใช้เมาส์ แป้นพิมพ์ หรือคำสั่ง
วิธีเชื่อมต่อกับเซิร์ฟเวอร์ FTP จาก Windows 10 โดยใช้ File Explorer เพื่อจัดการไฟล์และโฟลเดอร์บนเซิร์ฟเวอร์ FTP
เปลี่ยนสมาร์ทโฟน Android ของคุณให้เป็นเว็บแคมสำหรับพีซี Windows ของคุณ วิธีใช้แอพ DroidCam Wireless Webcam เพื่อจุดประสงค์นี้
เรียนรู้วิธีเปลี่ยน Subnet Mask ใน Windows 10 ผ่านแอปการตั้งค่า แผงควบคุม PowerShell หรืออินเทอร์เฟซของเราเตอร์
วิธีตั้งค่า Windows 10 ให้เปิดไฟล์ แอพ โฟลเดอร์ และรายการอื่นๆ ได้ด้วยคลิกเดียว วิธีคลิกเมาส์เพียงครั้งเดียวแทนการดับเบิลคลิก
วิธีพิมพ์ภาพขนาดใหญ่ (เช่น โปสเตอร์) ในหลาย ๆ หน้าโดยใช้ Paint จาก Windows 10
เรียนรู้วิธีซูมเข้าและซูมออกใน Google Chrome, Microsoft Edge, Mozilla Firefox และ Opera เพื่อปรับปรุงประสบการณ์การอ่าน
วิธีใช้แท็บรายละเอียดในตัวจัดการงานเพื่อจัดการกระบวนการที่ทำงานอยู่ สิ้นสุดกระบวนการ กำหนดลำดับความสำคัญ สร้างดัมพ์หน่วยความจำ หรือจำลองเสมือน
วิธีการเข้าถึงไดรฟ์ BitLocker USB เมื่อคุณลืมรหัสผ่าน พร้อมเคล็ดลับในการจัดการคีย์การกู้คืน
หากคุณไม่จำเป็นต้องใช้ Galaxy AI บนโทรศัพท์ Samsung ของคุณอีกต่อไป คุณสามารถปิดได้ด้วยการใช้งานที่เรียบง่ายมาก ต่อไปนี้เป็นคำแนะนำสำหรับการปิด Galaxy AI บนโทรศัพท์ Samsung
หากคุณไม่จำเป็นต้องใช้ตัวละคร AI ใดๆ บน Instagram คุณก็สามารถลบมันออกได้อย่างรวดเร็วเช่นกัน นี่คือคำแนะนำในการลบตัวละคร AI จาก Instagram
สัญลักษณ์เดลต้าใน Excel หรือที่เรียกว่าสัญลักษณ์สามเหลี่ยมใน Excel ถูกใช้มากในตารางข้อมูลสถิติ โดยแสดงจำนวนที่เพิ่มขึ้นหรือลดลงหรือข้อมูลใดๆ ตามที่ผู้ใช้ต้องการ
ผู้ใช้ยังสามารถปรับแต่งเพื่อปิดหน่วยความจำ ChatGPT ได้ทุกเมื่อที่ต้องการ ทั้งบนเวอร์ชันมือถือและคอมพิวเตอร์ ต่อไปนี้เป็นคำแนะนำสำหรับการปิดการใช้งานที่จัดเก็บ ChatGPT
ตามค่าเริ่มต้น Windows Update จะตรวจหาการอัปเดตโดยอัตโนมัติ และคุณยังสามารถดูได้ว่ามีการอัปเดตครั้งล่าสุดเมื่อใดได้อีกด้วย ต่อไปนี้เป็นคำแนะนำเกี่ยวกับวิธีดูว่า Windows อัปเดตครั้งล่าสุดเมื่อใด
โดยพื้นฐานแล้วการดำเนินการเพื่อลบ eSIM บน iPhone ก็ง่ายสำหรับเราที่จะทำตามเช่นกัน ต่อไปนี้เป็นคำแนะนำในการถอด eSIM บน iPhone
นอกจากการบันทึก Live Photos เป็นวิดีโอบน iPhone แล้ว ผู้ใช้ยังสามารถแปลง Live Photos เป็น Boomerang บน iPhone ได้อย่างง่ายดายอีกด้วย
หลายๆ แอปจะเปิดใช้งาน SharePlay โดยอัตโนมัติเมื่อคุณใช้ FaceTime ซึ่งอาจทำให้คุณกดปุ่มผิดโดยไม่ได้ตั้งใจและทำลายการสนทนาทางวิดีโอที่คุณกำลังทำอยู่ได้
เมื่อคุณเปิดใช้งานคลิกเพื่อดำเนินการ ฟีเจอร์จะทำงานและทำความเข้าใจข้อความหรือรูปภาพที่คุณคลิก จากนั้นจึงตัดสินใจดำเนินการตามบริบทที่เกี่ยวข้อง
การเปิดไฟแบ็คไลท์คีย์บอร์ดจะทำให้คีย์บอร์ดเรืองแสง ซึ่งมีประโยชน์เมื่อใช้งานในสภาวะแสงน้อย หรือทำให้มุมเล่นเกมของคุณดูเท่ขึ้น มี 4 วิธีในการเปิดไฟคีย์บอร์ดแล็ปท็อปให้คุณเลือกได้ด้านล่าง
มีหลายวิธีในการเข้าสู่ Safe Mode ใน Windows 10 ในกรณีที่คุณไม่สามารถเข้าสู่ Windows และเข้าสู่ระบบได้ หากต้องการเข้าสู่ Safe Mode Windows 10 ขณะเริ่มต้นคอมพิวเตอร์ โปรดดูบทความด้านล่างจาก WebTech360
ปัจจุบัน Grok AI ได้ขยายเครื่องสร้างภาพด้วย AI เพื่อเปลี่ยนรูปถ่ายส่วนตัวให้กลายเป็นสไตล์ใหม่ ๆ เช่น การสร้างภาพสไตล์ Studio Ghibli ด้วยภาพยนตร์แอนิเมชั่นชื่อดัง
Google One AI Premium เสนอการทดลองใช้ฟรี 1 เดือนให้ผู้ใช้สมัครและสัมผัสกับฟีเจอร์อัปเกรดมากมาย เช่น ผู้ช่วย Gemini Advanced
ตั้งแต่ iOS 18.4 เป็นต้นไป Apple อนุญาตให้ผู้ใช้ตัดสินใจได้ว่าจะแสดงการค้นหาล่าสุดใน Safari หรือไม่
Windows 11 ได้รวมโปรแกรมแก้ไขวิดีโอ Clipchamp ไว้ใน Snipping Tool เพื่อให้ผู้ใช้สามารถแก้ไขวิดีโอตามที่ต้องการได้ โดยไม่ต้องใช้แอปพลิเคชันอื่น




























