วิธีการตั้งค่าเราเตอร์ TP-Link OneMesh Wi-Fi 6 และตัวขยายช่วง

เชื่อมต่อตัวขยายช่วง TP-Link OneMesh Wi-Fi 6 กับเราเตอร์โดยใช้ WPS เว็บเบราว์เซอร์ หรือแอปมือถือ Thether
คุณรู้หรือไม่ว่าคุณสามารถแก้ไขการ ตั้งค่า การควบคุมบัญชีผู้ใช้ (UAC)เพื่อเปลี่ยนระดับความปลอดภัยใน Windows 10? แม้ว่าผู้ใช้ส่วนใหญ่จะแทบไม่รู้ถึงการมีอยู่ของมัน แต่การควบคุมบัญชีผู้ใช้ Windows 10 (UAC)เป็นคุณลักษณะด้านความปลอดภัยหลักที่ป้องกันไม่ให้แอปทำการเปลี่ยนแปลงคอมพิวเตอร์หรืออุปกรณ์ของคุณโดยไม่ได้รับอนุญาต อ่านคู่มือนี้เพื่อเรียนรู้วิธีเปลี่ยนระดับการ แจ้งเตือน UACและตัดสินใจว่าคุณจะได้รับ"คุณต้องการอนุญาตให้แอปนี้เปลี่ยนแปลงพีซีของคุณหรือไม่" บ่อยเพียงใด พร้อมท์ใน Windows 10:
สารบัญ
อย่างแรกเลย: เกี่ยวกับการควบคุมบัญชีผู้ใช้ใน Windows 10
User Account Control (UAC) เป็น ส่วนหนึ่งของระบบความปลอดภัยของ Windows ตั้งแต่ Windows Vista เริ่มแรกถือว่าน่ารำคาญเกินไป นับตั้งแต่นั้นมาก็ได้รับการปรับปรุง ผลลัพธ์คือ เวอร์ชัน UAC ที่ผ่อนคลายกว่าที่ คุณพบใน Windows 10 การควบคุมบัญชีผู้ใช้ Windows 10 จะปรากฏขึ้นเมื่อคุณเรียกใช้แอปเดสก์ท็อปที่ต้องใช้สิทธิ์ของผู้ดูแลระบบเพื่อให้ทำงานได้หรือกำลังเปลี่ยนการตั้งค่าระบบที่สำคัญซึ่งต้องได้รับอนุมัติจากผู้ดูแลระบบ
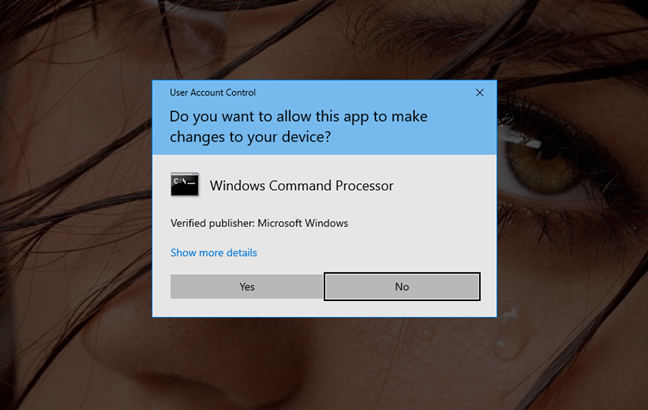
หน้าต่างการควบคุมบัญชีผู้ใช้
งานที่ต้องใช้สิทธิ์ของผู้ดูแลระบบและมีแนวโน้มที่จะทริกเกอร์ ข้อความแจ้ง UACเช่น เรียกใช้ในฐานะผู้ดูแลระบบ จะถูกทำเครื่องหมายด้วยไอคอนป้องกันความปลอดภัยสีเหลืองและสีน้ำเงิน
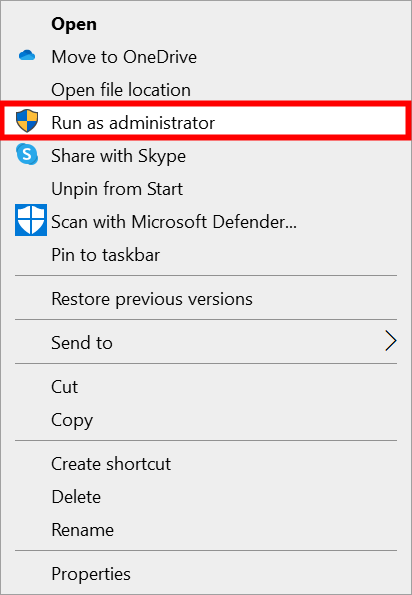
ไอคอนโล่สีเหลืองและสีน้ำเงินจะแสดงถัดจากงานที่อาจเรียก UAC
ก่อนที่จะเปลี่ยนระดับความปลอดภัยของUACใน Windows 10 เราแนะนำให้เรียนรู้เพิ่มเติมเกี่ยวกับUser Account Controlบทบาทของ UAC และเหตุใดจึงต้องเปิดไว้ โดยการอ่าน: UAC คืออะไร (การควบคุมบัญชีผู้ใช้) และสาเหตุของคุณ ไม่ ควรปิด
หากคุณยังคงต้องการเปลี่ยนการตั้งค่าในภายหลัง โปรดทราบว่าคุณต้องมีสิทธิ์ระดับผู้ดูแลระบบเพื่อแก้ไขระดับความปลอดภัยของการควบคุมบัญชีผู้ใช้
วิธีเข้าถึงการตั้งค่าการควบคุมบัญชีผู้ใช้ใน Windows 10
หากต้องการเปลี่ยนวิธีการ ทำงานของ UACคุณต้องเข้าถึงหน้าต่าง"การตั้งค่าการควบคุมบัญชีผู้ใช้" วิธีที่ง่ายที่สุดคือพิมพ์"uac"ลงในช่องค้นหาของทาสก์บาร์ จากนั้นคลิกหรือกดเลือก"เปลี่ยนการตั้งค่าการควบคุมบัญชีผู้ใช้"หรือ ตัวเลือก เปิดทางด้านขวา
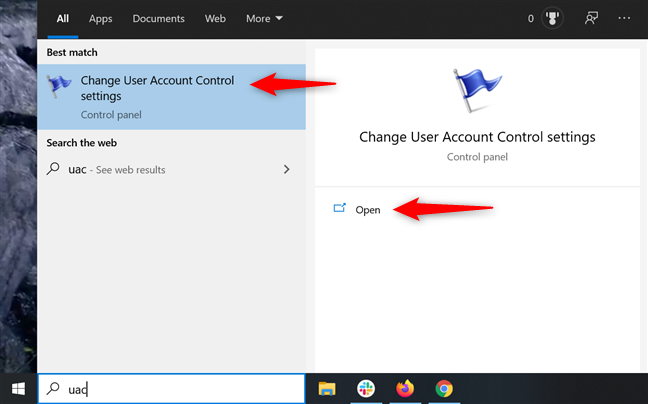
เปิดการตั้งค่า UAC
ซึ่งจะเปิด หน้าต่าง "การตั้งค่าการควบคุมบัญชีผู้ใช้"ซึ่งคุณสามารถใช้เพื่อเปลี่ยนระดับความปลอดภัยใน Windows 10
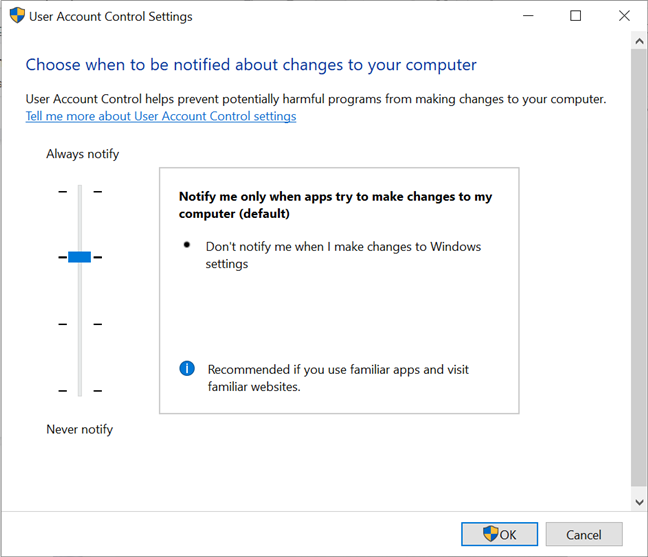
การตั้งค่าการควบคุมบัญชีผู้ใช้
คุณสามารถไปที่เดียวกันได้โดยเปิดแผงควบคุมและเข้าถึง: "ระบบและความปลอดภัย -> ความปลอดภัยและการบำรุงรักษา -> เปลี่ยนการตั้งค่าการควบคุมบัญชีผู้ใช้"
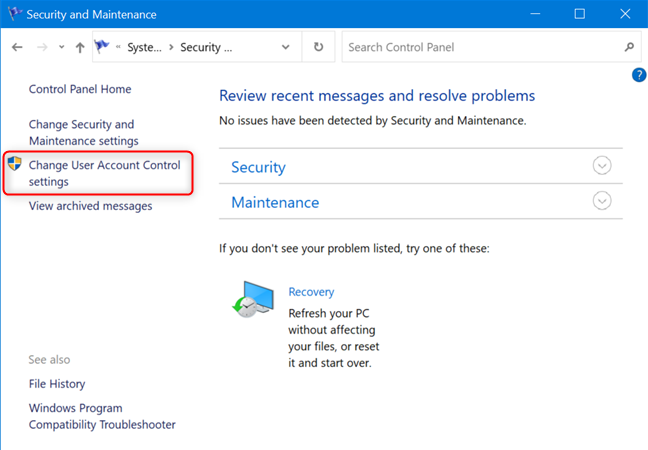
คลิกหรือกดเลือก เปลี่ยนการตั้งค่าการควบคุมบัญชีผู้ใช้
ระดับการแจ้งเตือน UAC ใดเป็นค่าเริ่มต้น
หน้าต่าง"การตั้งค่าการควบคุมบัญชีผู้ใช้"มีแถบเลื่อนเดียวเท่านั้น และคุณสามารถใช้เพื่อปรับ"เมื่อใดที่จะได้รับการแจ้งเกี่ยวกับการเปลี่ยนแปลงในคอมพิวเตอร์ของคุณ " โดย ค่าเริ่มต้น การ ควบคุมบัญชีผู้ใช้ Windows 10 จะถูกตั้งค่าเป็น"แจ้งฉันเมื่อ แอปพยายามเปลี่ยนแปลงระดับความปลอดภัยใน คอมพิวเตอร์ของฉัน"
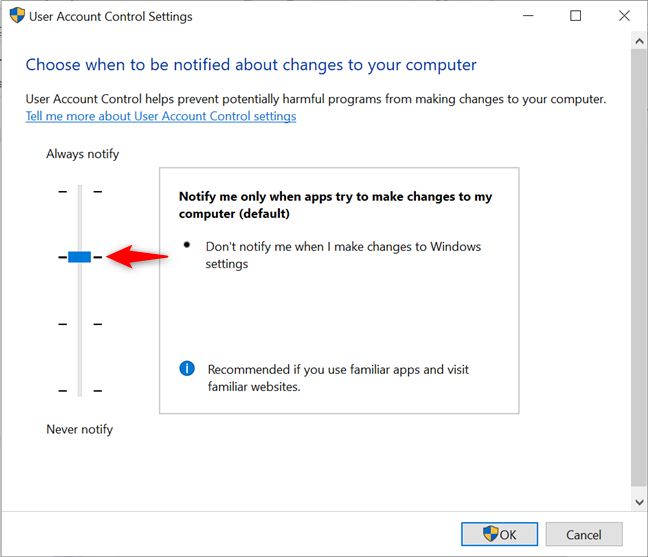
แถบเลื่อนได้รับการตั้งค่าให้แจ้งเตือนฉันเมื่อแอปพยายามเปลี่ยนแปลงคอมพิวเตอร์ของฉันเท่านั้น
ยังคงปลอดภัย แม้ว่าจะไม่ใช่ตัวเลือกที่เข้มงวดที่สุดที่คุณสามารถใช้ได้ การเลือกระดับความปลอดภัยเริ่มต้นนี้ทำให้มั่นใจได้ว่าUACจะแจ้งให้คุณทราบก่อนที่โปรแกรมจะทำการเปลี่ยนแปลงโดยต้องได้รับอนุญาตจากผู้ดูแลระบบเท่านั้น หากคุณเปลี่ยนแปลง Windows ด้วยตนเอง คุณจะไม่ได้รับข้อความแจ้งUAC
เนื่องจากUACปรากฏขึ้นเฉพาะเมื่อแอปหรือไฟล์ต้องการเปลี่ยนแปลง การตั้งค่านี้จึงน่ารำคาญน้อยกว่าและปลอดภัยน้อยกว่าระดับความปลอดภัยสูงสุดและเข้มงวดที่สุด นั่นคือ"แจ้งเตือนเสมอ"ซึ่งจะทริกเกอร์การแทรกแซงUAC เพื่อยืนยันการดำเนินการของผู้ใช้ด้วย
วิธีเปลี่ยนระดับการควบคุมบัญชีผู้ใช้ใน Windows 10
แถบเลื่อนมีสี่ตัวเลือกในหน้าต่าง"การตั้งค่าการควบคุมบัญชีผู้ใช้" หากต้องการเปลี่ยนระดับความปลอดภัยที่UAC ให้ ไว้ใน Windows 10 เพียงเลื่อนตัวเลื่อนไปยังตำแหน่งที่เหมาะสมโดยคลิกหรือแตะที่ระดับที่ต้องการ คุณยังสามารถคลิกหรือแตะบนแถบเลื่อนแล้วลากไปยังตัวเลือกที่คุณต้องการใช้
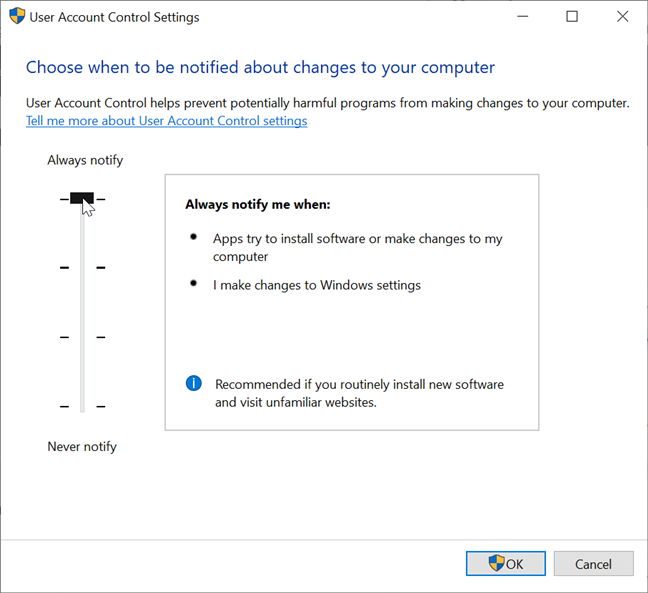
เลื่อนตัวเลื่อนไปที่ระดับความปลอดภัยที่ต้องการ
ตรวจสอบบานหน้าต่างด้านขวาเพื่อดูคำอธิบายสั้นๆ ว่าการตั้งค่าแต่ละรายการส่งผลต่อการแจ้งเตือนด้านความปลอดภัยของ Windows 10 อย่างไร เราได้ตรวจสอบความแตกต่างระหว่างระดับความปลอดภัยสี่ระดับใน UAC คืออะไร (การควบคุมบัญชีผู้ใช้) และเหตุใดคุณจึงไม่ ควรปิด เลือกตามที่คุณต้องการ จากนั้นคลิกหรือกดเลือกตกลง
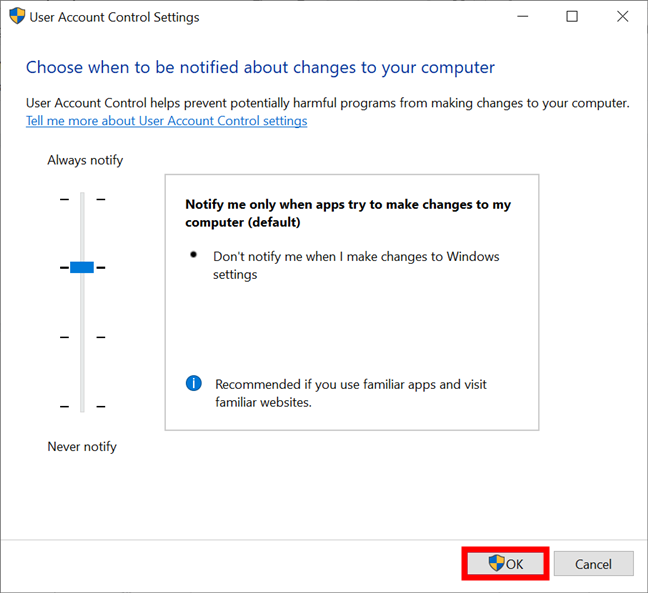
เลือกระดับความปลอดภัยแล้วกด OK
คุณอาจได้รับ ข้อความแจ้ง การควบคุมบัญชีผู้ใช้ ที่ ขอให้คุณยืนยันการเปลี่ยนแปลงนี้
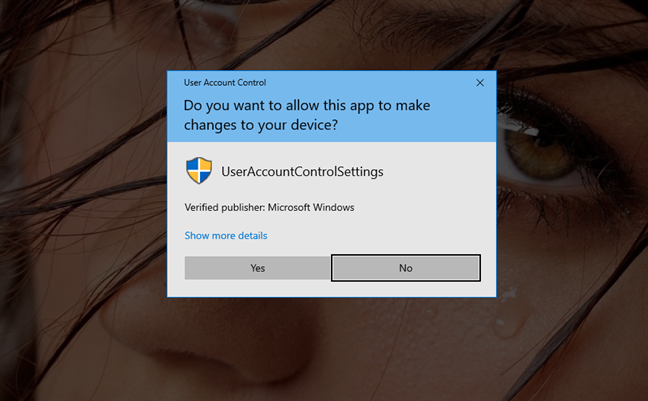
ยืนยันการเปลี่ยนแปลงการควบคุมบัญชีผู้ใช้
สำคัญ:คุณต้องรีสตาร์ทคอมพิวเตอร์หรืออุปกรณ์ Windows 10 ของคุณก่อนที่จะ ใช้การ ตั้งค่าการควบคุมบัญชีผู้ใช้ ใหม่
ปิดการใช้งาน UAC หรือ UAC ระดับใดที่มีระดับความปลอดภัยต่ำที่สุด?
หากคุณอ่านคำแนะนำของเราที่ยืนยันว่าจะไม่ปิด UAC และคุณยังตั้งใจที่จะปิดการใช้งาน ให้เลื่อนตัวเลื่อนไปที่ ตัวเลือก Never notify ด้านล่าง ซึ่งเป็นระดับความปลอดภัยต่ำสุด การดำเนินการนี้จะ ปิด การควบคุมบัญชีผู้ใช้ทำให้โปรแกรมที่เป็นอันตรายติดไวรัสและควบคุมคอมพิวเตอร์หรืออุปกรณ์ Windows 10 ของคุณได้ง่ายขึ้น ในแง่ดี การแจ้งเตือนที่น่ารำคาญจะหยุดลง เนื่องจากแอปทั้งหมดได้รับอนุญาตให้ทำตามที่คุณต้องการโดยไม่ได้รับอนุญาตจากคุณ
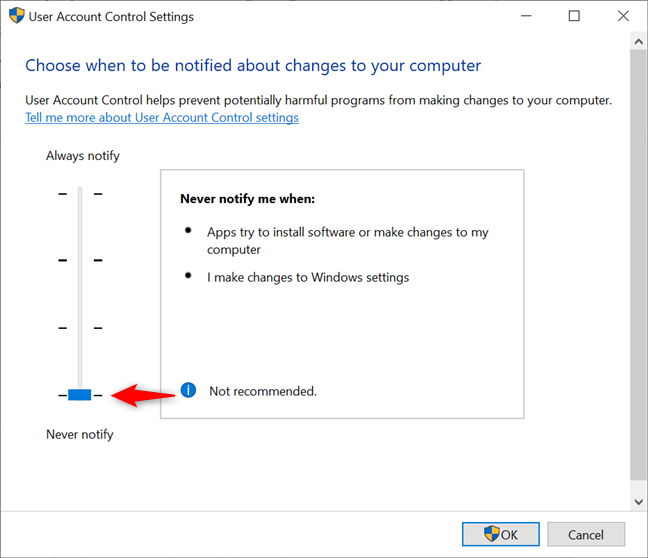
ไม่แนะนำให้ปิด UAC
เคล็ดลับ:หากคุณปิดใช้งานUACเนื่องจากแอปหรือตัวเปิดเกมตัวเดิมยังคงทริกเกอร์อยู่ โปรดพิจารณาใช้ Windows Task Scheduler เพื่อเรียกใช้แอปโดยไม่ต้องแจ้ง UAC และสิทธิ์ ของผู้ดูแลระบบ ก่อน
คุณใช้ UAC ระดับใดและเพราะเหตุใด
ในขณะที่หลายคนพบว่าการแจ้งเตือนเป็นเรื่องน่ารำคาญ แต่การควบคุมบัญชีผู้ใช้ Windows 10 นั้นจำเป็นต่อการรักษาความปลอดภัยของระบบของคุณ เรา เปิดใช้งาน UACไว้ที่ระดับที่แนะนำ (ค่าเริ่มต้น) เสมอ เพื่อป้องกันมัลแวร์ที่ไม่ต้องการ แล้วคุณล่ะ คุณเพิ่มหรือลดระดับความปลอดภัยของคุณหรือไม่? ก่อนที่คุณจะปิดบทช่วยสอนนี้ อย่าลังเลที่จะแบ่งปันกับเราว่าคุณกำลังใช้UAC ระดับใดและเหตุใดในความคิดเห็นด้านล่าง
เชื่อมต่อตัวขยายช่วง TP-Link OneMesh Wi-Fi 6 กับเราเตอร์โดยใช้ WPS เว็บเบราว์เซอร์ หรือแอปมือถือ Thether
โควต้าดิสก์ใน Windows คืออะไร ทำไมพวกเขาถึงมีประโยชน์? วิธีการตั้งค่า? วิธีใช้งานเพื่อจำกัดพื้นที่เก็บข้อมูลของผู้ใช้แต่ละคน
ดูวิธีเปิด iPhone 11, iPhone 12 และ iPhone 13 วิธีปิด iPhone ของคุณ วิธีสไลด์เพื่อปิดเครื่อง iPhone ของคุณ
ดูวิธีใช้งานแบบไม่ระบุตัวตนใน Google Chrome, Mozilla Firefox, Microsoft Edge และ Opera วิธีเปิดการท่องเว็บแบบส่วนตัวในเบราว์เซอร์ทั้งหมด
วิธีใส่ Google Chrome แบบเต็มหน้าจอและเบราว์เซอร์อื่นๆ: Mozilla Firefox, Microsoft Edge และ Opera วิธีออกจากโหมดเต็มหน้าจอ
บัญชีผู้ใช้ Guest ใน Windows คืออะไร? มันทำอะไรได้บ้างและทำอะไรไม่ได้? จะเปิดใช้งานได้อย่างไรและใช้งานอย่างไร?
ทางลัดและวิธีการทั้งหมดที่คุณสามารถใช้เพื่อเริ่ม Task Scheduler ใน Windows 10, Windows 7 และ Windows 8.1 วิธีเริ่มแอปนี้ โดยใช้เมาส์ แป้นพิมพ์ หรือคำสั่ง
วิธีเชื่อมต่อกับเซิร์ฟเวอร์ FTP จาก Windows 10 โดยใช้ File Explorer เพื่อจัดการไฟล์และโฟลเดอร์บนเซิร์ฟเวอร์ FTP
เปลี่ยนสมาร์ทโฟน Android ของคุณให้เป็นเว็บแคมสำหรับพีซี Windows ของคุณ วิธีใช้แอพ DroidCam Wireless Webcam เพื่อจุดประสงค์นี้
เรียนรู้วิธีเปลี่ยน Subnet Mask ใน Windows 10 ผ่านแอปการตั้งค่า แผงควบคุม PowerShell หรืออินเทอร์เฟซของเราเตอร์
วิธีตั้งค่า Windows 10 ให้เปิดไฟล์ แอพ โฟลเดอร์ และรายการอื่นๆ ได้ด้วยคลิกเดียว วิธีคลิกเมาส์เพียงครั้งเดียวแทนการดับเบิลคลิก
วิธีพิมพ์ภาพขนาดใหญ่ (เช่น โปสเตอร์) ในหลาย ๆ หน้าโดยใช้ Paint จาก Windows 10
เรียนรู้วิธีซูมเข้าและซูมออกใน Google Chrome, Microsoft Edge, Mozilla Firefox และ Opera เพื่อปรับปรุงประสบการณ์การอ่าน
วิธีใช้แท็บรายละเอียดในตัวจัดการงานเพื่อจัดการกระบวนการที่ทำงานอยู่ สิ้นสุดกระบวนการ กำหนดลำดับความสำคัญ สร้างดัมพ์หน่วยความจำ หรือจำลองเสมือน
วิธีการเข้าถึงไดรฟ์ BitLocker USB เมื่อคุณลืมรหัสผ่าน พร้อมเคล็ดลับในการจัดการคีย์การกู้คืน
หากคุณไม่จำเป็นต้องใช้ Galaxy AI บนโทรศัพท์ Samsung ของคุณอีกต่อไป คุณสามารถปิดได้ด้วยการใช้งานที่เรียบง่ายมาก ต่อไปนี้เป็นคำแนะนำสำหรับการปิด Galaxy AI บนโทรศัพท์ Samsung
หากคุณไม่จำเป็นต้องใช้ตัวละคร AI ใดๆ บน Instagram คุณก็สามารถลบมันออกได้อย่างรวดเร็วเช่นกัน นี่คือคำแนะนำในการลบตัวละคร AI จาก Instagram
สัญลักษณ์เดลต้าใน Excel หรือที่เรียกว่าสัญลักษณ์สามเหลี่ยมใน Excel ถูกใช้มากในตารางข้อมูลสถิติ โดยแสดงจำนวนที่เพิ่มขึ้นหรือลดลงหรือข้อมูลใดๆ ตามที่ผู้ใช้ต้องการ
ผู้ใช้ยังสามารถปรับแต่งเพื่อปิดหน่วยความจำ ChatGPT ได้ทุกเมื่อที่ต้องการ ทั้งบนเวอร์ชันมือถือและคอมพิวเตอร์ ต่อไปนี้เป็นคำแนะนำสำหรับการปิดการใช้งานที่จัดเก็บ ChatGPT
ตามค่าเริ่มต้น Windows Update จะตรวจหาการอัปเดตโดยอัตโนมัติ และคุณยังสามารถดูได้ว่ามีการอัปเดตครั้งล่าสุดเมื่อใดได้อีกด้วย ต่อไปนี้เป็นคำแนะนำเกี่ยวกับวิธีดูว่า Windows อัปเดตครั้งล่าสุดเมื่อใด
โดยพื้นฐานแล้วการดำเนินการเพื่อลบ eSIM บน iPhone ก็ง่ายสำหรับเราที่จะทำตามเช่นกัน ต่อไปนี้เป็นคำแนะนำในการถอด eSIM บน iPhone
นอกจากการบันทึก Live Photos เป็นวิดีโอบน iPhone แล้ว ผู้ใช้ยังสามารถแปลง Live Photos เป็น Boomerang บน iPhone ได้อย่างง่ายดายอีกด้วย
หลายๆ แอปจะเปิดใช้งาน SharePlay โดยอัตโนมัติเมื่อคุณใช้ FaceTime ซึ่งอาจทำให้คุณกดปุ่มผิดโดยไม่ได้ตั้งใจและทำลายการสนทนาทางวิดีโอที่คุณกำลังทำอยู่ได้
เมื่อคุณเปิดใช้งานคลิกเพื่อดำเนินการ ฟีเจอร์จะทำงานและทำความเข้าใจข้อความหรือรูปภาพที่คุณคลิก จากนั้นจึงตัดสินใจดำเนินการตามบริบทที่เกี่ยวข้อง
การเปิดไฟแบ็คไลท์คีย์บอร์ดจะทำให้คีย์บอร์ดเรืองแสง ซึ่งมีประโยชน์เมื่อใช้งานในสภาวะแสงน้อย หรือทำให้มุมเล่นเกมของคุณดูเท่ขึ้น มี 4 วิธีในการเปิดไฟคีย์บอร์ดแล็ปท็อปให้คุณเลือกได้ด้านล่าง
มีหลายวิธีในการเข้าสู่ Safe Mode ใน Windows 10 ในกรณีที่คุณไม่สามารถเข้าสู่ Windows และเข้าสู่ระบบได้ หากต้องการเข้าสู่ Safe Mode Windows 10 ขณะเริ่มต้นคอมพิวเตอร์ โปรดดูบทความด้านล่างจาก WebTech360
ปัจจุบัน Grok AI ได้ขยายเครื่องสร้างภาพด้วย AI เพื่อเปลี่ยนรูปถ่ายส่วนตัวให้กลายเป็นสไตล์ใหม่ ๆ เช่น การสร้างภาพสไตล์ Studio Ghibli ด้วยภาพยนตร์แอนิเมชั่นชื่อดัง
Google One AI Premium เสนอการทดลองใช้ฟรี 1 เดือนให้ผู้ใช้สมัครและสัมผัสกับฟีเจอร์อัปเกรดมากมาย เช่น ผู้ช่วย Gemini Advanced
ตั้งแต่ iOS 18.4 เป็นต้นไป Apple อนุญาตให้ผู้ใช้ตัดสินใจได้ว่าจะแสดงการค้นหาล่าสุดใน Safari หรือไม่
Windows 11 ได้รวมโปรแกรมแก้ไขวิดีโอ Clipchamp ไว้ใน Snipping Tool เพื่อให้ผู้ใช้สามารถแก้ไขวิดีโอตามที่ต้องการได้ โดยไม่ต้องใช้แอปพลิเคชันอื่น




























