วิธีการตั้งค่าเราเตอร์ TP-Link OneMesh Wi-Fi 6 และตัวขยายช่วง

เชื่อมต่อตัวขยายช่วง TP-Link OneMesh Wi-Fi 6 กับเราเตอร์โดยใช้ WPS เว็บเบราว์เซอร์ หรือแอปมือถือ Thether
ไม่ว่าคุณจะกำลังมองหาเกมที่จะเล่นกับเพื่อนหรือโปรแกรมที่จะช่วยคุณทำงานMicrosoft Storeเป็นที่ที่ยอดเยี่ยมในการดาวน์โหลดหรือซื้อแอพสำหรับพีซี Windows หรือ Xbox ของคุณ ในบทความนี้ เราจะแสดงให้คุณเห็นถึงเก้าวิธีในการเข้าถึงMicrosoft Storeใน Windows 11 และ Windows 10 มาเริ่มด้วยวิธีที่ง่ายที่สุดกัน:
สารบัญ
1. เริ่มแอป Microsoft Store โดยใช้ Windows Search
วิธีแรกในการเข้าถึง แอป Microsoft Storeคือการใช้Windows Search ใน Windows 11 ให้เริ่มด้วยการคลิกหรือแตะ ปุ่ม ค้นหาบนทาสก์บาร์ (ปุ่มที่ดูเหมือนแว่นขยาย) ใน Windows 10 คลิกหรือกดเลือกช่องค้นหาในแถบงาน ในระบบปฏิบัติการทั้งสอง การกดWindows + Sจะเป็นการเปิดSearchด้วย ถัดไป พิมพ์storeจากนั้นคลิกหรือแตะ แอป Microsoft Storeในผลการค้นหา นี่คือลักษณะที่ควรมีลักษณะใน Windows 11:
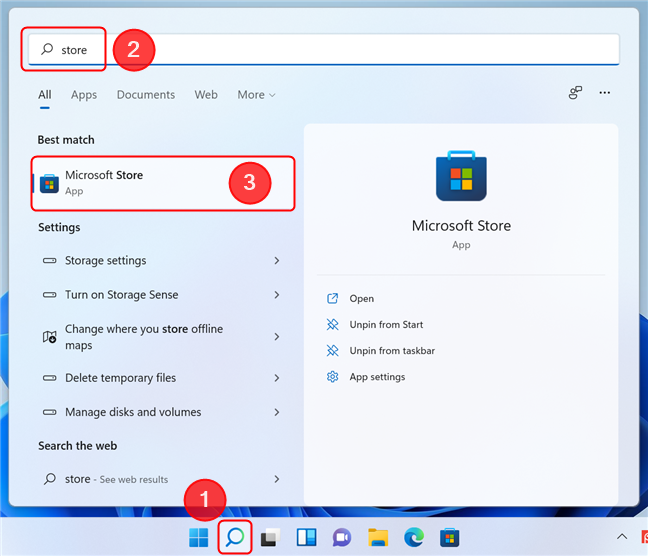
เปิด Microsoft Store โดยใช้การค้นหาใน Windows 11
ใน Windows 10 เลย์เอาต์จะแตกต่างกัน:
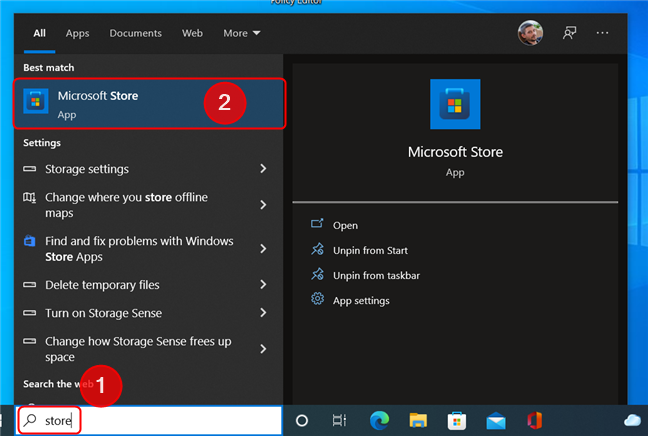
เปิด Microsoft Store โดยใช้การค้นหาใน Windows 10
เคล็ดลับ:คุณยังสามารถเริ่มการค้นหาได้จากเมนูเริ่ม เพียงเปิดโดยกดปุ่มWindowsบนแป้นพิมพ์หรือ ปุ่ม Startบนทาสก์บาร์ จากนั้นเริ่มพิมพ์ และผลลัพธ์จะปรากฏขึ้นทันที
2. เปิด Microsoft Store จากทาสก์บาร์
ใน Windows 11 และ Windows 10 โดยค่าเริ่มต้น แอปจะถูกตรึงไว้ที่ทาสก์บาร์แล้ว ดังนั้นคุณจึงสามารถเริ่มต้นได้โดยแตะหรือคลิกที่ไอคอนMicrosoft Store ที่นั่น ใน Windows 11 ดูเหมือนถุงช้อปปิ้งสีน้ำเงินที่มีโลโก้ Microsoft อยู่:
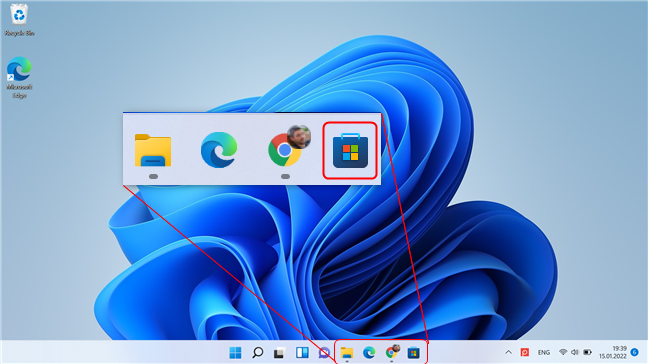
ไอคอน Microsoft Store บนทาสก์บาร์ใน Windows 11
ใน Windows 10 ไอคอน Microsoft Storeบนทาสก์บาร์จะคล้ายกันแต่เป็นสีขาว
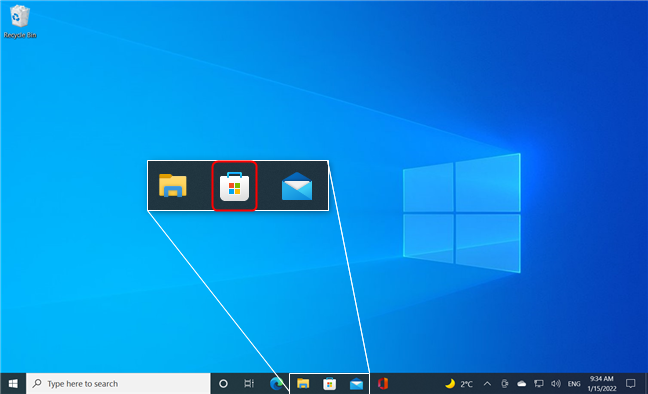
ไอคอน Microsoft Store บนทาสก์บาร์ใน Windows 10
3. เปิด Microsoft Store จากเมนูเริ่มที่ปักหมุดรายการ
แอป Microsoft Store จะถูกตรึงไว้ที่Start Menuตามค่าเริ่มต้น ใน Windows 11 เพียงเปิดเมนูเริ่มและแอปควรจะอยู่ที่นั่น
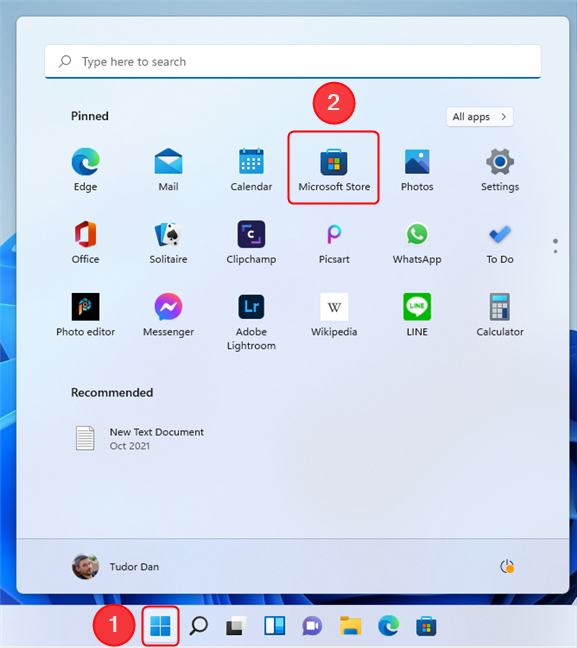
ทางลัดไปยัง Microsoft Store ถูกตรึงไว้ที่เมนูเริ่มใน Windows 11
ใน Windows 10 ให้มองหาไทล์ทางด้านขวาของStart Menu
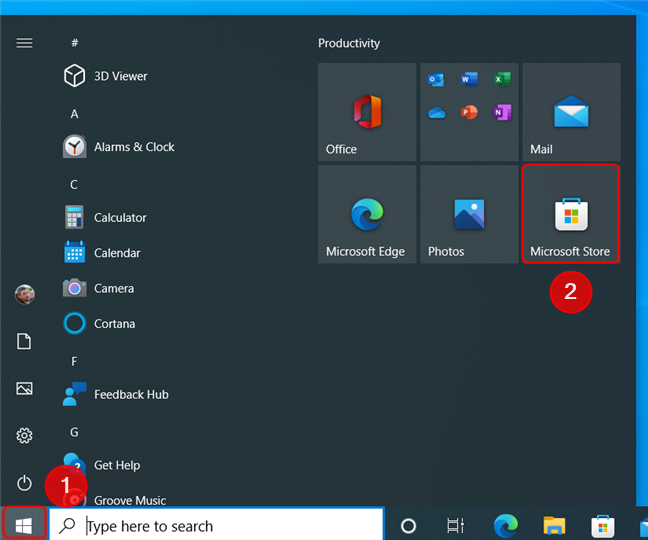
คลิกหรือกดเลือกไทล์เพื่อเข้าถึง Microsoft Store
หากคุณไม่พบแอปในแถบงานหรือใน รายการที่ปักหมุดใน เมนูเริ่มไม่ต้องกังวล เราได้กล่าวถึงวิธีการถัดไป
4. ปักหมุด Microsoft Store เพื่อเริ่มหรือทาสก์บาร์
หากไม่ได้ตรึงแอป Microsoft Store ไว้ที่เมนูเริ่มหรือทาสก์บาร์ไม่ว่าด้วยเหตุผลใดก็ตาม การปักหมุดเป็นความคิดที่ดีหากคุณต้องการเข้าถึงได้ง่าย ค้นหา แอป Microsoft Store (ตามที่อธิบายไว้ในวิธีแรก) จากนั้นคลิกขวาที่ผลลัพธ์ ในเมนูตามบริบท ให้เลือกตัวเลือกที่คุณต้องการ
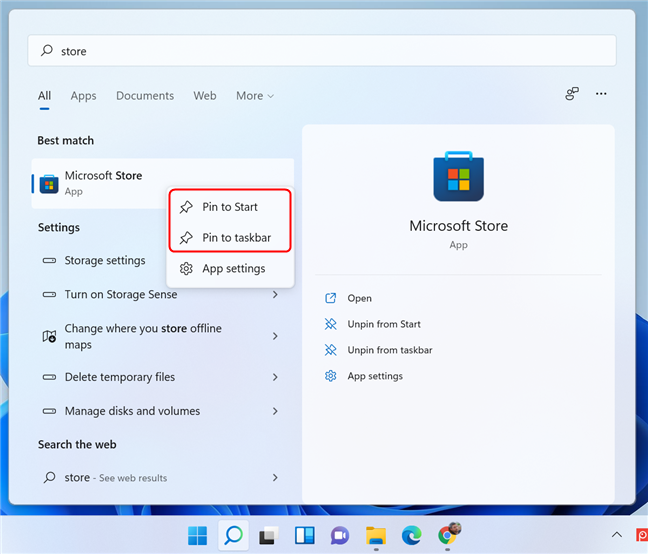
ตรึงแอป Microsoft Store ไว้ที่ทาสก์บาร์หรือ Start Menu
วิธีนี้ใช้ได้กับทั้ง Windows 11 และ Windows 10
หมายเหตุ:สำหรับคำแนะนำและเคล็ดลับเพิ่มเติมเกี่ยวกับการตรึงรายการต่างๆ ลงในเมนูเริ่ม ของ Windows 11 โปรดอ่านคู่มือนี้: วิธีปักหมุดที่เมนูเริ่มใน Windows 11
5. เปิด Microsoft Store จากเมนูเริ่ม
แม้ว่าคุณจะไม่ได้ตรึงแอปไว้ แต่วิธีง่ายๆ อีกวิธีในการเปิดMicrosoft Storeก็มาจากทางลัดในรายการแอปStart Menu ใน Windows 11 ให้เปิดเมนู Startจากนั้นคลิกหรือกดเลือกAll Apps
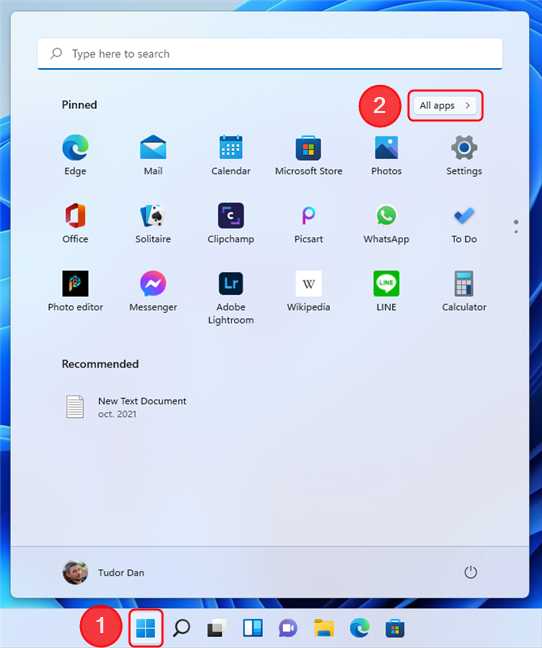
เข้าถึงแอพทั้งหมดใน Windows 11
จากนั้นเลื่อนลงไปที่ M (รายการเรียงตามตัวอักษร) แล้วคลิกหรือกดเลือกที่Microsoft Store
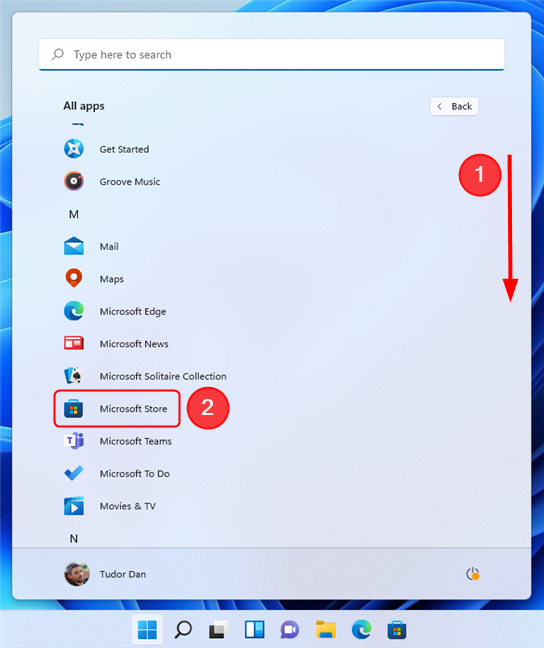
ค้นหาและคลิกที่ทางลัดของ Microsoft Store
ใน Windows 10 รายการแอปสามารถเข้าถึงได้โดยตรงในStart Menuดังนั้นให้กดStartเลื่อนลงมาแล้วคลิก/แตะที่ทางลัดของ Microsoft Store
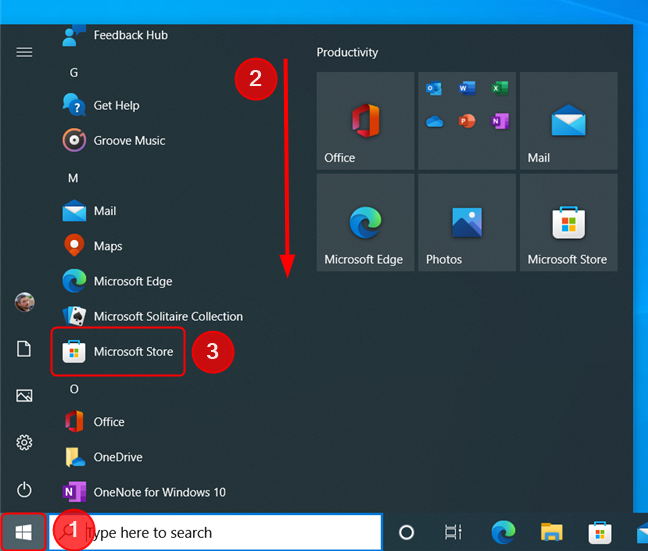
เข้าถึง Microsoft Store จากเมนูเริ่มใน Windows 10
6. สร้างทางลัดไปยัง Microsoft Store บนเดสก์ท็อปของคุณ
หากคุณวางแผนที่จะเข้าถึง Microsoft Store บ่อยๆ คุณสามารถสร้างทางลัดไปยัง Microsoft Store ได้ ใช้วิธีการด้านบนเพื่อไปที่แอปในStart Menuจากนั้นลากไอคอนไปที่เดสก์ท็อปเพื่อสร้างลิงก์
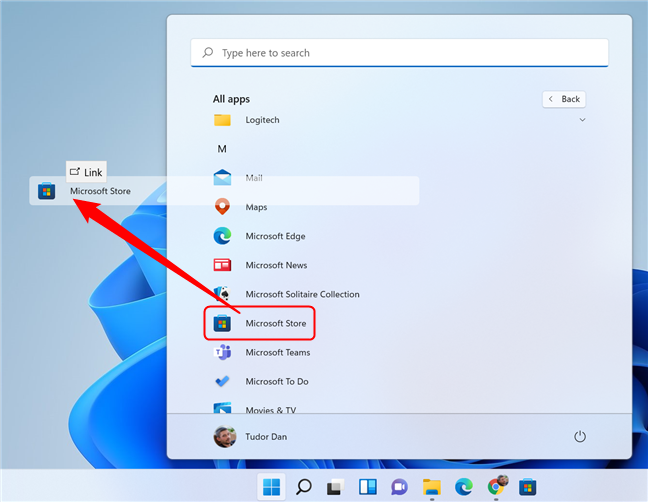
ลากและวางไอคอนแอปบนเดสก์ท็อปเพื่อสร้างทางลัด
เคล็ดลับ:หากต้องการทราบวิธีสร้างทางลัดเพิ่มเติม โปรดอ่าน: วิธีสร้างทางลัดสำหรับไฟล์ โฟลเดอร์ แอป และ หน้าเว็บใน Windows
7. เข้าถึงแอป Microsoft Store โดยใช้หน้าต่างเรียกใช้
คุณยังสามารถเริ่ม แอป Microsoft Storeได้โดยใช้หน้าต่างเรียกใช้ ขั้นแรกเปิดหน้าต่าง Run (วิธีหนึ่งที่ทำได้คือกดWindows + Rบนแป้นพิมพ์) จากนั้นพิมพ์ms-windows-store:แล้วกดOKหรือEnter
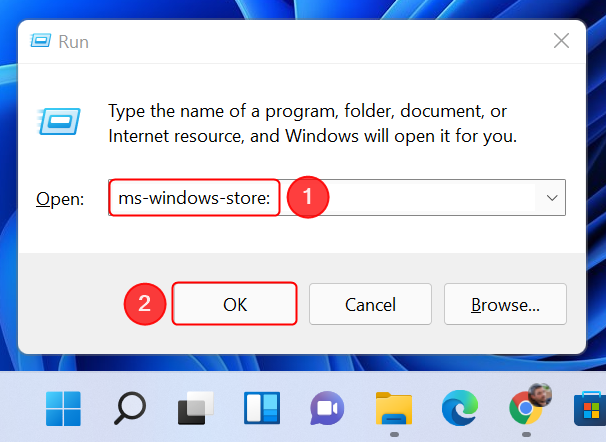
ป้อนคำสั่ง ms-windows-store: จากนั้นกด OK
8. เริ่มแอป Microsoft Store โดยใช้ Windows Terminal, PowerShell หรือ Command Prompt
หากคุณต้องการอินเทอร์เฟซบรรทัดคำสั่ง อินเทอร์เฟซนี้เหมาะสำหรับคุณ: เปิดCommand Prompt , PowerShellหรือWindows Terminalจากนั้นพิมพ์คำสั่งต่อไปนี้ ตามด้วยEnter
เริ่ม ms-windows-store:
ขณะนี้ คุณสามารถปิดหน้าต่างคำสั่งและเริ่มเรียกดู Microsoft Store เพื่อค้นหาแอป เกม ส่วนขยายเบราว์เซอร์ และอื่นๆ
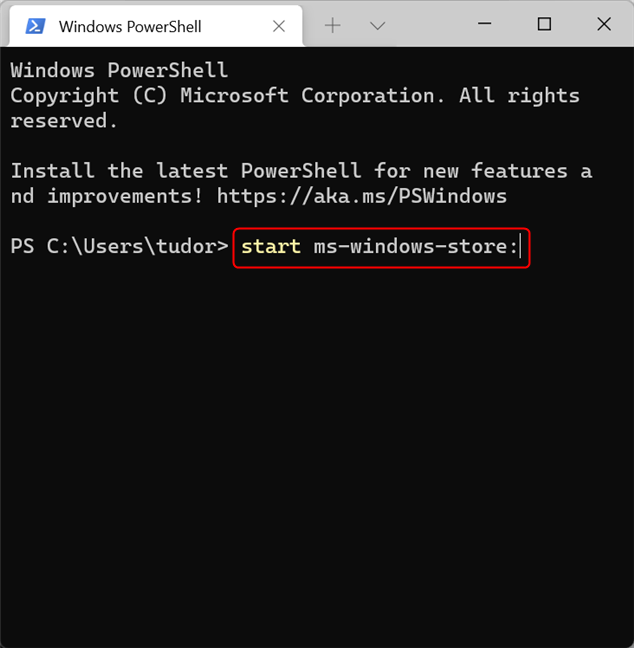
เปิด Microsoft Store โดยใช้อินเทอร์เฟซบรรทัดคำสั่ง
9. เปิด Microsoft Store จากเบราว์เซอร์
วิธีอื่นในการเข้าถึง Microsoft Store คือการเปิดหน้าเว็บ ไปที่หน้าMicrosoft Storeโดยใช้เบราว์เซอร์ที่คุณชื่นชอบ จากนั้นเริ่มเรียกดูแอพหรือเกม เช่นเดียวกับแอป คุณจะต้องมีบัญชี Microsoft เพื่อซื้อ หลังจากตัดสินใจเลือกสิ่งที่คุณต้องการดาวน์โหลดและติดตั้งแล้ว ให้คลิกที่GetหรือBuy
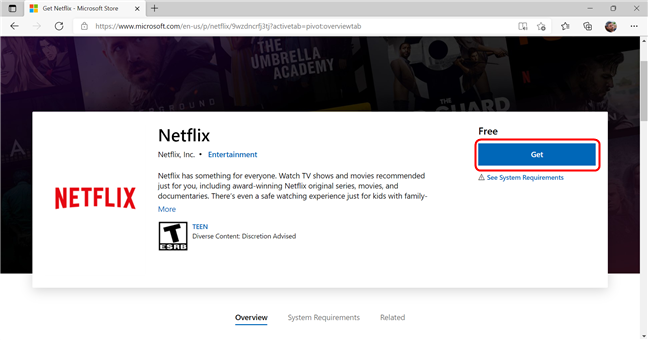
เลือกแอพที่คุณต้องการติดตั้ง
ครั้งแรกที่คุณทำเช่นนี้ คุณจะได้พบกับกล่องโต้ตอบ ทำเครื่องหมายที่ช่องแล้วกดตกลง
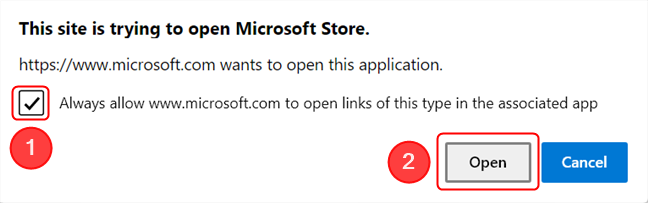
กล่องโต้ตอบนี้จะแสดงขึ้นในครั้งแรกที่คุณพยายามดาวน์โหลดแอปโดยใช้เว็บสโตร์เท่านั้น
การดำเนินการนี้จะเปิดแอป Microsoft Store บนอุปกรณ์ของคุณและแสดงรายละเอียดแอป เพื่อให้คุณดาวน์โหลดจนเสร็จสมบูรณ์ หากคุณต้องการความช่วยเหลือเพิ่มเติมในการดาวน์โหลดเกมหรือแอพจาก Microsoft Store โปรดอ่านบทความนี้: ฉันจะดาวน์โหลดเกม PC จาก Microsoft Store ได้อย่างไร
เคล็ดลับ:หากคุณไม่มีบัญชี Microsoft คุณยังคงสามารถใช้คุณลักษณะต่างๆ ของบัญชีได้ บทความนี้อธิบายวิธีใช้ Microsoft Store ใน Windows โดยไม่ต้องใช้บัญชี Microsoft
คุณใช้ Microsoft Store บ่อยแค่ไหน?
ตอนนี้คุณรู้วิธีเปิด Microsoft Store หลายวิธีแล้ว อันไหนที่คุณชอบ? นอกจากนี้ เราอยากรู้ว่าคุณเข้าถึง Microsoft Store บ่อยเพียงใด เป็นที่สำหรับเล่นเกมและแอพของคุณหรือคุณชอบแหล่งอื่น ๆ หรือไม่? เขียนความคิดเห็นถึงเราและขอหารือ
เชื่อมต่อตัวขยายช่วง TP-Link OneMesh Wi-Fi 6 กับเราเตอร์โดยใช้ WPS เว็บเบราว์เซอร์ หรือแอปมือถือ Thether
โควต้าดิสก์ใน Windows คืออะไร ทำไมพวกเขาถึงมีประโยชน์? วิธีการตั้งค่า? วิธีใช้งานเพื่อจำกัดพื้นที่เก็บข้อมูลของผู้ใช้แต่ละคน
ดูวิธีเปิด iPhone 11, iPhone 12 และ iPhone 13 วิธีปิด iPhone ของคุณ วิธีสไลด์เพื่อปิดเครื่อง iPhone ของคุณ
ดูวิธีใช้งานแบบไม่ระบุตัวตนใน Google Chrome, Mozilla Firefox, Microsoft Edge และ Opera วิธีเปิดการท่องเว็บแบบส่วนตัวในเบราว์เซอร์ทั้งหมด
วิธีใส่ Google Chrome แบบเต็มหน้าจอและเบราว์เซอร์อื่นๆ: Mozilla Firefox, Microsoft Edge และ Opera วิธีออกจากโหมดเต็มหน้าจอ
บัญชีผู้ใช้ Guest ใน Windows คืออะไร? มันทำอะไรได้บ้างและทำอะไรไม่ได้? จะเปิดใช้งานได้อย่างไรและใช้งานอย่างไร?
ทางลัดและวิธีการทั้งหมดที่คุณสามารถใช้เพื่อเริ่ม Task Scheduler ใน Windows 10, Windows 7 และ Windows 8.1 วิธีเริ่มแอปนี้ โดยใช้เมาส์ แป้นพิมพ์ หรือคำสั่ง
วิธีเชื่อมต่อกับเซิร์ฟเวอร์ FTP จาก Windows 10 โดยใช้ File Explorer เพื่อจัดการไฟล์และโฟลเดอร์บนเซิร์ฟเวอร์ FTP
เปลี่ยนสมาร์ทโฟน Android ของคุณให้เป็นเว็บแคมสำหรับพีซี Windows ของคุณ วิธีใช้แอพ DroidCam Wireless Webcam เพื่อจุดประสงค์นี้
เรียนรู้วิธีเปลี่ยน Subnet Mask ใน Windows 10 ผ่านแอปการตั้งค่า แผงควบคุม PowerShell หรืออินเทอร์เฟซของเราเตอร์
วิธีตั้งค่า Windows 10 ให้เปิดไฟล์ แอพ โฟลเดอร์ และรายการอื่นๆ ได้ด้วยคลิกเดียว วิธีคลิกเมาส์เพียงครั้งเดียวแทนการดับเบิลคลิก
วิธีพิมพ์ภาพขนาดใหญ่ (เช่น โปสเตอร์) ในหลาย ๆ หน้าโดยใช้ Paint จาก Windows 10
เรียนรู้วิธีซูมเข้าและซูมออกใน Google Chrome, Microsoft Edge, Mozilla Firefox และ Opera เพื่อปรับปรุงประสบการณ์การอ่าน
วิธีใช้แท็บรายละเอียดในตัวจัดการงานเพื่อจัดการกระบวนการที่ทำงานอยู่ สิ้นสุดกระบวนการ กำหนดลำดับความสำคัญ สร้างดัมพ์หน่วยความจำ หรือจำลองเสมือน
วิธีการเข้าถึงไดรฟ์ BitLocker USB เมื่อคุณลืมรหัสผ่าน พร้อมเคล็ดลับในการจัดการคีย์การกู้คืน
หากคุณไม่จำเป็นต้องใช้ Galaxy AI บนโทรศัพท์ Samsung ของคุณอีกต่อไป คุณสามารถปิดได้ด้วยการใช้งานที่เรียบง่ายมาก ต่อไปนี้เป็นคำแนะนำสำหรับการปิด Galaxy AI บนโทรศัพท์ Samsung
หากคุณไม่จำเป็นต้องใช้ตัวละคร AI ใดๆ บน Instagram คุณก็สามารถลบมันออกได้อย่างรวดเร็วเช่นกัน นี่คือคำแนะนำในการลบตัวละคร AI จาก Instagram
สัญลักษณ์เดลต้าใน Excel หรือที่เรียกว่าสัญลักษณ์สามเหลี่ยมใน Excel ถูกใช้มากในตารางข้อมูลสถิติ โดยแสดงจำนวนที่เพิ่มขึ้นหรือลดลงหรือข้อมูลใดๆ ตามที่ผู้ใช้ต้องการ
ผู้ใช้ยังสามารถปรับแต่งเพื่อปิดหน่วยความจำ ChatGPT ได้ทุกเมื่อที่ต้องการ ทั้งบนเวอร์ชันมือถือและคอมพิวเตอร์ ต่อไปนี้เป็นคำแนะนำสำหรับการปิดการใช้งานที่จัดเก็บ ChatGPT
ตามค่าเริ่มต้น Windows Update จะตรวจหาการอัปเดตโดยอัตโนมัติ และคุณยังสามารถดูได้ว่ามีการอัปเดตครั้งล่าสุดเมื่อใดได้อีกด้วย ต่อไปนี้เป็นคำแนะนำเกี่ยวกับวิธีดูว่า Windows อัปเดตครั้งล่าสุดเมื่อใด
โดยพื้นฐานแล้วการดำเนินการเพื่อลบ eSIM บน iPhone ก็ง่ายสำหรับเราที่จะทำตามเช่นกัน ต่อไปนี้เป็นคำแนะนำในการถอด eSIM บน iPhone
นอกจากการบันทึก Live Photos เป็นวิดีโอบน iPhone แล้ว ผู้ใช้ยังสามารถแปลง Live Photos เป็น Boomerang บน iPhone ได้อย่างง่ายดายอีกด้วย
หลายๆ แอปจะเปิดใช้งาน SharePlay โดยอัตโนมัติเมื่อคุณใช้ FaceTime ซึ่งอาจทำให้คุณกดปุ่มผิดโดยไม่ได้ตั้งใจและทำลายการสนทนาทางวิดีโอที่คุณกำลังทำอยู่ได้
เมื่อคุณเปิดใช้งานคลิกเพื่อดำเนินการ ฟีเจอร์จะทำงานและทำความเข้าใจข้อความหรือรูปภาพที่คุณคลิก จากนั้นจึงตัดสินใจดำเนินการตามบริบทที่เกี่ยวข้อง
การเปิดไฟแบ็คไลท์คีย์บอร์ดจะทำให้คีย์บอร์ดเรืองแสง ซึ่งมีประโยชน์เมื่อใช้งานในสภาวะแสงน้อย หรือทำให้มุมเล่นเกมของคุณดูเท่ขึ้น มี 4 วิธีในการเปิดไฟคีย์บอร์ดแล็ปท็อปให้คุณเลือกได้ด้านล่าง
มีหลายวิธีในการเข้าสู่ Safe Mode ใน Windows 10 ในกรณีที่คุณไม่สามารถเข้าสู่ Windows และเข้าสู่ระบบได้ หากต้องการเข้าสู่ Safe Mode Windows 10 ขณะเริ่มต้นคอมพิวเตอร์ โปรดดูบทความด้านล่างจาก WebTech360
ปัจจุบัน Grok AI ได้ขยายเครื่องสร้างภาพด้วย AI เพื่อเปลี่ยนรูปถ่ายส่วนตัวให้กลายเป็นสไตล์ใหม่ ๆ เช่น การสร้างภาพสไตล์ Studio Ghibli ด้วยภาพยนตร์แอนิเมชั่นชื่อดัง
Google One AI Premium เสนอการทดลองใช้ฟรี 1 เดือนให้ผู้ใช้สมัครและสัมผัสกับฟีเจอร์อัปเกรดมากมาย เช่น ผู้ช่วย Gemini Advanced
ตั้งแต่ iOS 18.4 เป็นต้นไป Apple อนุญาตให้ผู้ใช้ตัดสินใจได้ว่าจะแสดงการค้นหาล่าสุดใน Safari หรือไม่
Windows 11 ได้รวมโปรแกรมแก้ไขวิดีโอ Clipchamp ไว้ใน Snipping Tool เพื่อให้ผู้ใช้สามารถแก้ไขวิดีโอตามที่ต้องการได้ โดยไม่ต้องใช้แอปพลิเคชันอื่น




























