วิธีการตั้งค่าเราเตอร์ TP-Link OneMesh Wi-Fi 6 และตัวขยายช่วง

เชื่อมต่อตัวขยายช่วง TP-Link OneMesh Wi-Fi 6 กับเราเตอร์โดยใช้ WPS เว็บเบราว์เซอร์ หรือแอปมือถือ Thether
คุณจะบอกได้อย่างไรว่าคุณมี Windows ตัวไหน? คำตอบสำหรับคำถามนี้ไม่ใช่วิทยาศาสตร์จรวด ไม่ใช่เรื่องซับซ้อนที่ต้องทำ อย่างไรก็ตาม เป็นคำถามที่คุณอาจต้องตอบเพื่อรับการสนับสนุนทางเทคนิคเกี่ยวกับปัญหาที่คุณมี หากคุณเคยใช้งานอุปกรณ์ Windows มาก่อน คำตอบนั้นอยู่ห่างออกไปเพียงไม่กี่คลิก ในทางกลับกัน ถ้าคุณเป็นเหมือนพ่อแม่ของเรา คุณสามารถโทรหาลูกหรือเพื่อนตอน 8.00 น. เพื่อถามพวกเขาว่าต้องทำอย่างไร บทช่วยสอนนี้มุ่งเป้าไปที่ผู้ที่ต้องการประหยัดค่าโทรและค้นพบวิธีตรวจสอบว่าพวกเขามี Windows อะไรบ้างด้วยตนเอง มาเริ่มกันเลย:
สารบัญ
1. วิธีบอกว่าคุณมี Windows อะไรโดยดูที่หน้าจอลงชื่อเข้าใช้
อาจฟังดูง่ายเกินไปที่จะเป็นจริง แต่ถ้าคุณต้องการทราบว่าคุณมี Windows อะไร แค่ดูที่หน้าจอลงชื่อเข้าใช้ Windows เพื่อเรียนรู้ว่าคุณมี Windows 11, Windows 10, Windows 7 หรือ Windows หรือไม่ 8.1. เริ่มคอมพิวเตอร์หรืออุปกรณ์ของคุณและรอให้บูตเครื่อง เมื่อหน้าจอลงชื่อเข้าใช้ปรากฏขึ้น ให้ตรวจสอบลักษณะที่ปรากฏ
หากหน้าจอลงชื่อเข้าใช้บนพีซีของคุณคล้ายกับภาพหน้าจอด้านล่าง โดยมีมุมโค้งมนรอบๆ ช่องรหัสผ่าน แสดงว่าคุณกำลังใช้ Windows 11:
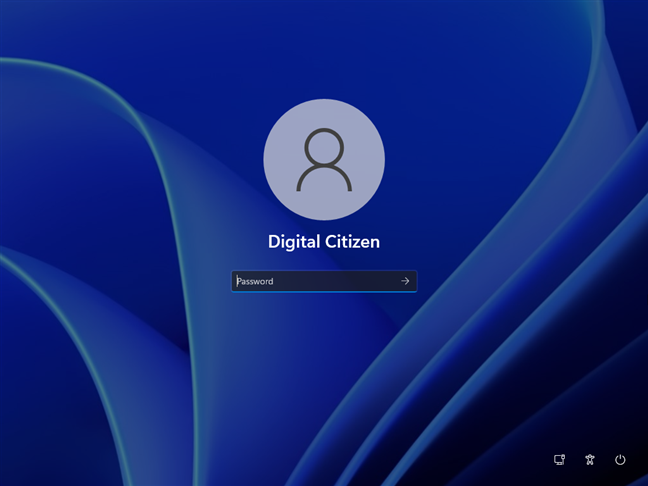
หน้าจอลงชื่อเข้าใช้ Windows 11
หากหน้าจอลงชื่อเข้าใช้ของคุณคล้ายกับภาพก่อนหน้า แต่มีขอบที่หยาบกว่าและมุมที่คมชัด แสดงว่าคุณมี Windows 10:
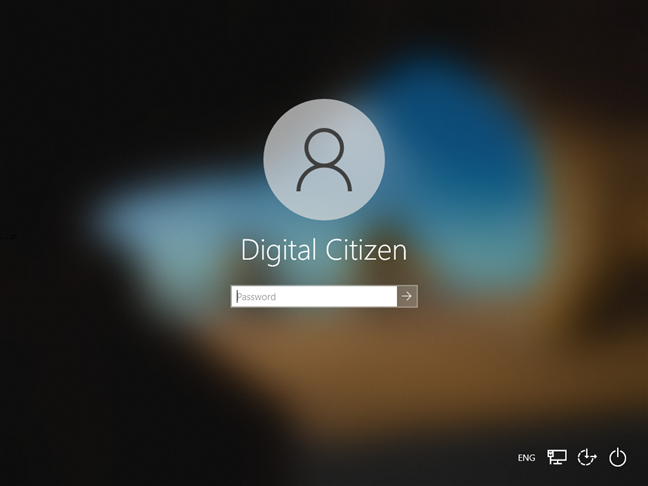
หน้าจอลงชื่อเข้าใช้ Windows 10
หากสิ่งที่คุณเห็นเมื่อลงชื่อเข้าใช้ดูเหมือนภาพหน้าจอด้านล่าง แสดงว่าคุณกำลังใช้ Windows 7 Windows เวอร์ชันนี้เน้นสีสันสดใส 🙂
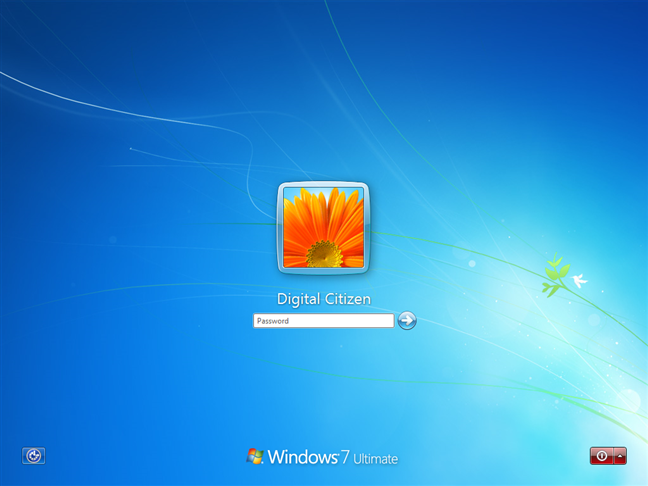
หน้าจอลงชื่อเข้าใช้ Windows 7
หมายเหตุ: Windows 7 ยังบอกชื่อและรุ่นที่ด้านล่างของหน้าจอลงชื่อเข้าใช้ด้วย ตัวอย่างเช่น รุ่น Windows 7 ในภาพหน้าจอด้านบนเป็นรุ่นUltimate
และหากหน้าจอลงชื่อเข้าใช้ของคุณมีลักษณะดังนี้ แสดงว่าคุณกำลังใช้ Windows 8.1 น่าเบื่อใช่มั้ย 🙂
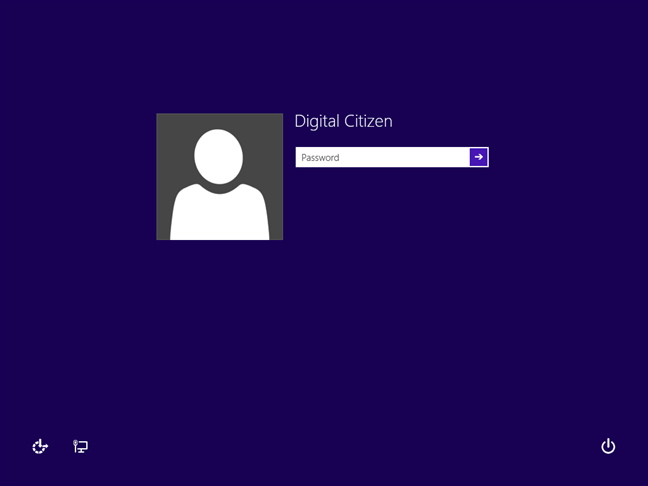
หน้าจอลงชื่อเข้าใช้ Windows 8.1
2. วิธีตรวจสอบว่าคุณมี Windows อะไรบ้างโดยกดปุ่ม Windows
Windows 11, Windows 10, Windows 7 และ Windows 8.1 แตกต่างกันมากในส่วนติดต่อผู้ใช้ของพวกเขา เพียงแค่ดูที่เดสก์ท็อป แถบงาน ไอคอนเมนู เริ่ม หรือ หน้าจอ เริ่มคุณก็บอกได้ทันทีว่าคุณมี Windows ใด
หากคุณมี Windows 11 ไอคอนแถบงานและ ปุ่ม Start Menuจะอยู่ตรงกลาง มีปุ่มค้นหาอยู่ใกล้StartและไอคอนWidgets อยู่ที่แถวถัดไป นอกจากนี้ หากคุณเปิดเมนูเริ่มคุณจะเห็นแถบค้นหาที่ด้านบน รวมถึง แอปที่ ปักหมุดและบาง แอปที่ แนะนำแต่ไม่มีไทล์ใดๆ
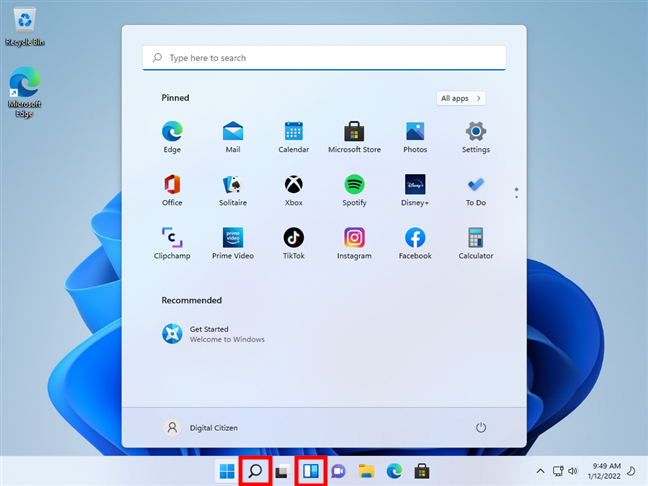
เดสก์ท็อป Windows 11 และเมนูเริ่ม
หากคุณมี Windows 10 เดสก์ท็อปและไอคอนของคุณจะมีดีไซน์เรียบๆ แถบงานของคุณมีช่องค้นหาหรืออย่างน้อยก็มีปุ่มค้นหาอยู่ กดปุ่มWindowsและเมนูเริ่มจะปรากฏขึ้น หากมีไทล์อยู่ เช่นในภาพหน้าจอด้านล่าง แสดงว่าคุณกำลังใช้ Windows 10
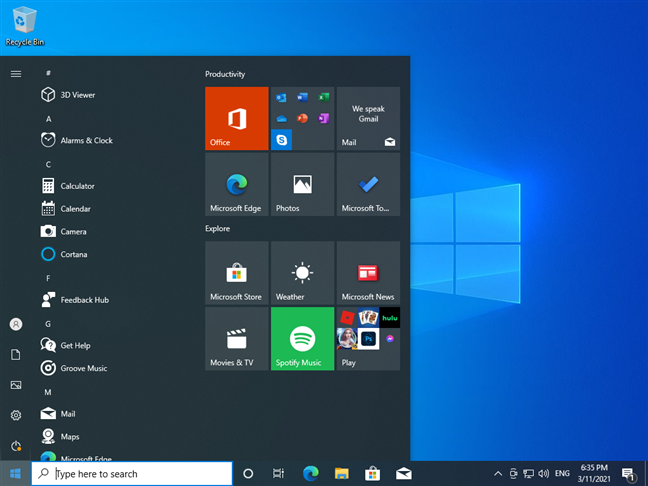
เดสก์ท็อป Windows 10 และเมนูเริ่ม
เมื่อคุณกดปุ่มWindowsหากเมนูเริ่ม ของคุณ โปร่งใสและมีช่องค้นหาอยู่ภายใน และขอบของแถบงานและไอคอนถูกปัดเศษ แสดงว่าคุณกำลังใช้ Windows 7
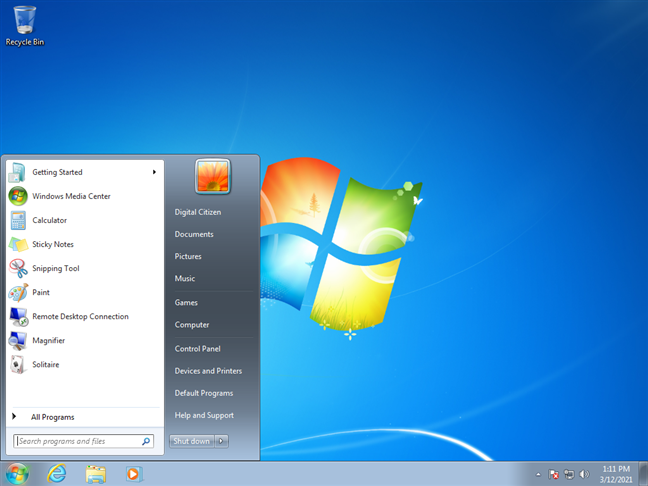
เดสก์ท็อป Windows 7 และเมนูเริ่ม
หากคุณมี ปุ่ม Startที่มุมล่างซ้ายของหน้าจอ แต่ไม่ได้เปิดStart Menuแต่ หน้าจอ Startเต็มไปด้วยไทล์ แสดงว่าคุณกำลังใช้ Windows 8.1
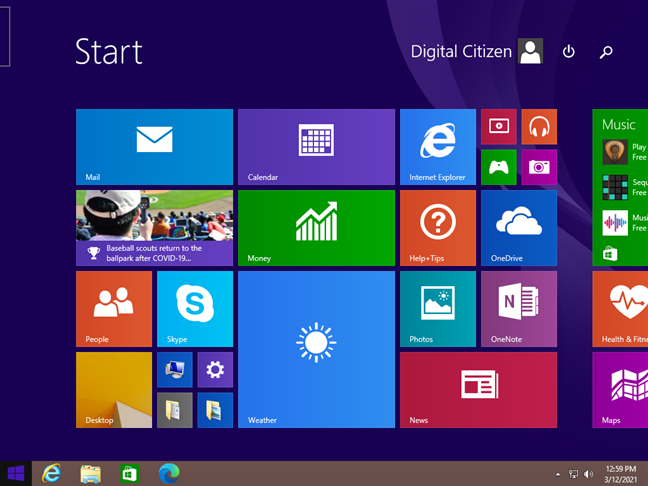
เดสก์ท็อป Windows 8.1 และหน้าจอเริ่ม
3. วิธีบอกว่าคุณมี Windows อะไรโดยล็อคพีซีของคุณ
คุณยังสามารถบอกได้ว่าคุณมี Windows เวอร์ชันใด เพียงแค่ตรวจสอบว่าหน้าจอล็อกมีลักษณะอย่างไร วิธีที่เร็วที่สุดในการล็อกพีซีของคุณคือการกดปุ่มWindows + Lบนแป้นพิมพ์พร้อมกัน หากคุณกำลังใช้แท็ บเล็ต Windows คุณสามารถกดปุ่มเปิดปิดสองครั้งเพื่อทำเช่นเดียวกัน
หากหน้าจอล็อกแสดงเวลาและวันที่ตรงกลางด้านบนของจอภาพ ในขณะที่ไอคอนระบบบางไอคอนอยู่ที่มุมล่างขวา เช่นเดียวกับในภาพหน้าจอถัดไป แสดงว่าคุณมี Windows 11
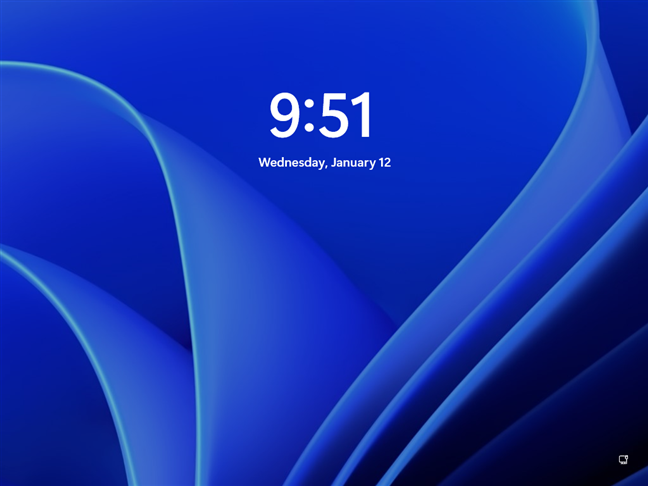
ล็อคหน้าจอ Windows 11
หากหน้าจอล็อกคล้ายกับภาพหน้าจอด้านล่าง โดยมีภาพวอลเปเปอร์ที่สวยงาม และไอคอนสำหรับเครือข่ายและแบตเตอรี่ที่ด้านล่างขวา และเวลาและวันที่ที่ด้านล่างซ้าย แสดงว่าคุณมีแนวโน้มสูง โดยใช้ Windows 10
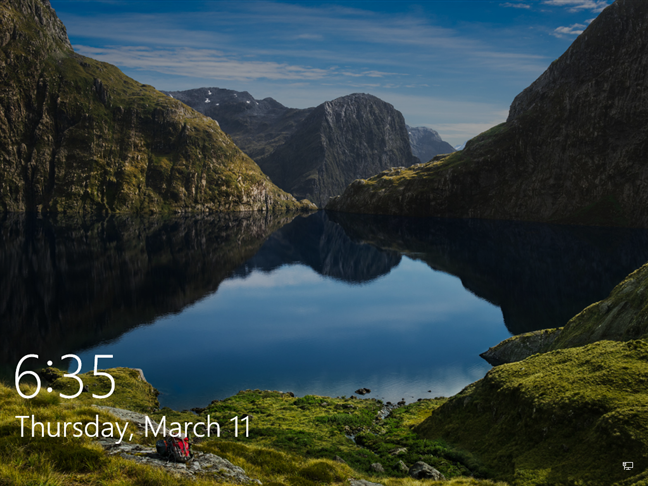
ล็อคหน้าจอ Windows 10
หากหน้าจอล็อกมีลักษณะเหมือนด้านล่าง แสดงว่าคุณกำลังใช้ Windows 7 Windows 7 ยังบอกคุณว่าคุณมีรุ่นใดที่ด้านล่างของหน้าจอ
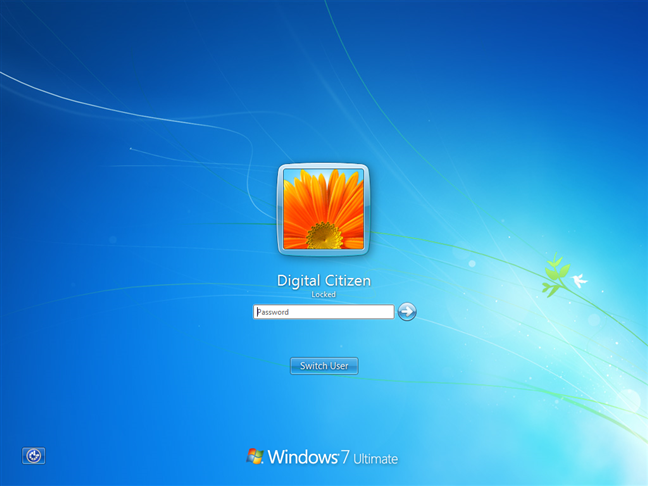
หน้าจอล็อก Windows 7
หากหน้าจอล็อกของคุณคล้ายกับที่แสดงด้านล่าง และไอคอนเครือข่ายและแบตเตอรี่แสดงอยู่ที่มุมล่างซ้าย แสดงว่าคุณกำลังใช้ Windows 8.1
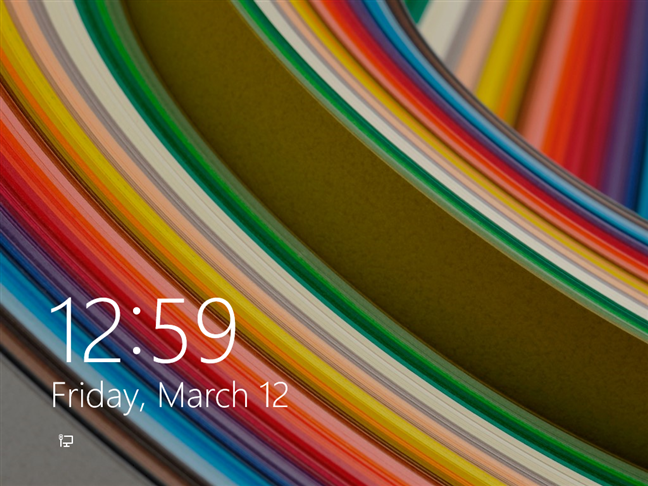
หน้าจอล็อก Windows 8.1
4. วิธีตรวจสอบว่าคุณมี Windows เวอร์ชันใดโดยเรียกใช้คำสั่ง winver
หากต้องการค้นหาว่าคุณมี Windows รุ่นใด คุณสามารถใช้คำสั่งwinver ได้ มีหลายวิธีที่คุณสามารถเรียกใช้คำสั่งนี้:
กดปุ่มแป้นพิมพ์Windows + R เพื่อเปิดหน้าต่าง Runพิมพ์winverแล้วกดEnter
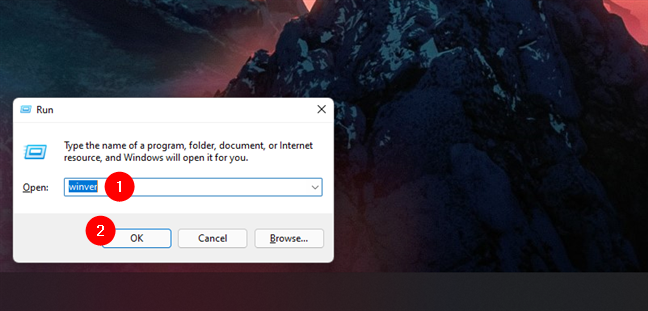
คำสั่ง winver ใน Run
เปิดTerminal , Command Prompt (CMD) หรือPowerShellพิมพ์winverแล้วกดEnter
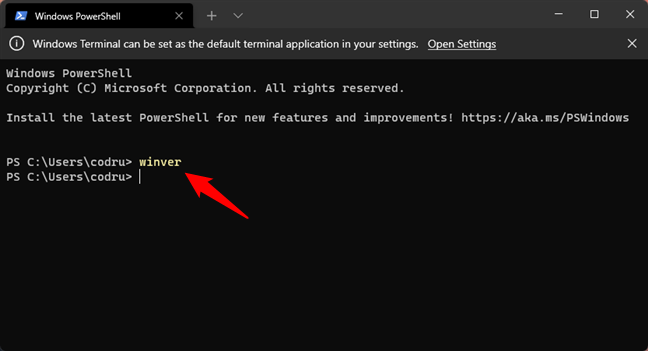
คำสั่ง winver ใน Terminal
คุณยังสามารถใช้คุณลักษณะการค้นหาเพื่อเปิดwinver
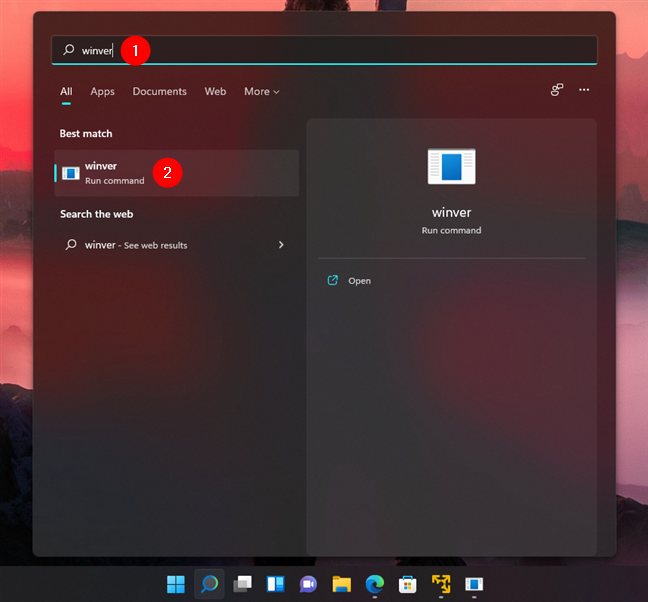
คำสั่ง winver ใน Search
ไม่ว่าคุณจะเลือกรัน คำสั่ง winverอย่างไร คำสั่งนี้จะเปิดหน้าต่างที่ชื่อว่าAbout Windows ข้อมูลนี้จะแสดงระบบปฏิบัติการที่คุณใช้ ระบบปฏิบัติการเวอร์ชันภายในของ Microsoft และรุ่น Windows ที่คุณเป็นเจ้าของ
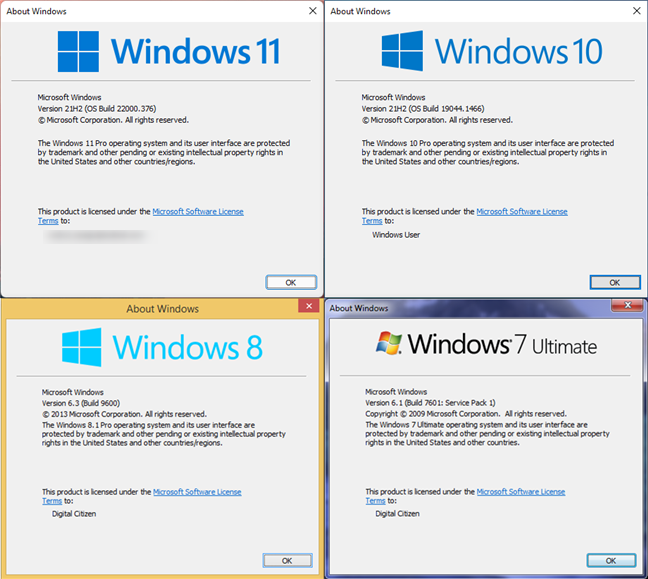
คำสั่ง winver: เกี่ยวกับ Windows
5. วิธีค้นหา Windows ที่คุณมีจากหน้าระบบ
ข้อมูลจำเพาะทั้งหมดของระบบปฏิบัติการที่คุณใช้อยู่ในหน้าระบบ มีหลายวิธีที่จะไปถึงที่นั่น วิธีที่เร็วที่สุดในการไปที่ หน้าต่าง ระบบคือการกดปุ่มWindows + Pause/Breakบนแป้นพิมพ์ของคุณ

ชนะ + หยุดชั่วคราว (พัก)
หากคุณใช้ Windows 11 หรือ Windows 10 แอปการตั้งค่าจะแสดงขึ้นและนำคุณไปยังหน้าระบบ ที่นั่น คุณสามารถดูรายละเอียดเกี่ยวกับพีซีของคุณ รวมถึง ข้อกำหนด ของWindows
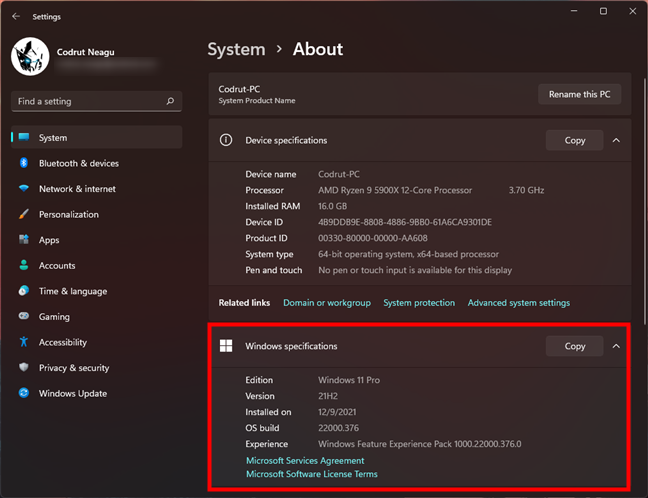
ข้อมูลจำเพาะของ Windows ในแอปการตั้งค่า
หากคุณใช้ Windows เวอร์ชันอื่น เช่น Windows 7 หรือ Windows 8.1 แป้นพิมพ์ลัดWin + Pause จะแสดง หน้าต่างระบบ จาก แผงควบคุม ยกเว้นความแตกต่างของภาพเล็กน้อยเล็กน้อย หน้าต่าง ระบบจะเหมือนกันและแสดงข้อมูลเดียวกัน ไม่ว่าคุณจะมี Windows อะไรก็ตาม
ในส่วนWindows editionจากด้านบนของหน้าต่าง คุณจะเห็นว่าคุณมี Windows เวอร์ชันใดและคุณใช้รุ่นใดอยู่
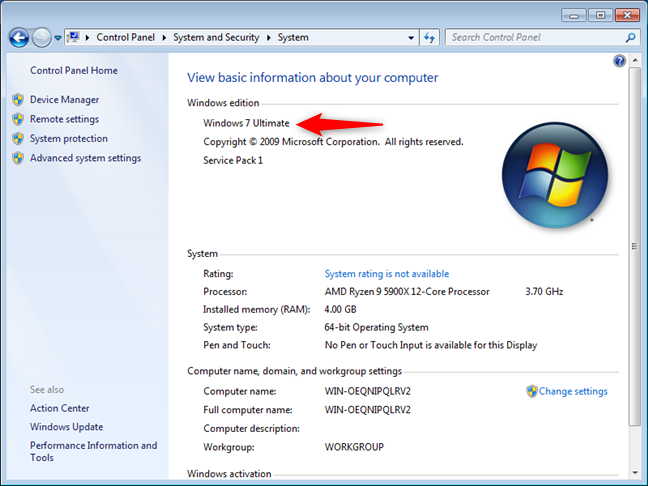
ข้อมูล Windows ในแผงควบคุม
6. วิธีบอก Windows ที่คุณมีโดยใช้แอพ System Information
แอ ป ข้อมูลระบบเป็นอีกวิธีง่ายๆ ในการค้นหาว่าคุณใช้ Windows อะไร เปิดและตรวจสอบบรรทัดแรกจากSystem Summary : ควรบอกชื่อระบบปฏิบัติการ Windows ที่คุณใช้
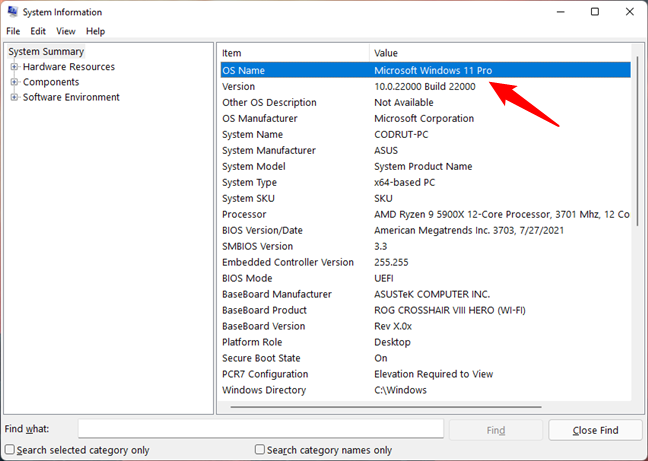
ชื่อระบบปฏิบัติการในข้อมูลระบบ
เครื่องมือข้อมูลระบบมีรายละเอียดมากมายเกี่ยวกับระบบ ไม่ใช่แค่ชื่อระบบปฏิบัติการ หากคุณต้องการเรียนรู้เพิ่มเติม โปรดอ่าน: วิธีดูรายละเอียดเกี่ยวกับฮาร์ดแวร์และซอฟต์แวร์ของพีซีของคุณ โดยใช้ข้อมูลระบบ
7. วิธีบอก Windows ที่คุณมีโดยใช้ DirectX
เครื่องมืออีกอย่างหนึ่งที่มีประโยชน์อย่างน่าประหลาดใจ หากคุณต้องการทราบว่า Windows ของคุณมีอะไรบ้างคือDirectX Diagnostic Toolของ Microsoft เปิดโดยใช้การค้นหาหรือเรียกใช้คำสั่งdxdiag ใน CMDหรือRun (Win + R ) หลังจากที่เปิดขึ้นมาแล้ว ให้ตรวจสอบ พื้นที่ ข้อมูลระบบจาก แท็บ ระบบซึ่งจะบอกคุณว่าคุณมี Windows ใดบ้าง รวมทั้งรุ่นและหมายเลขบิวด์
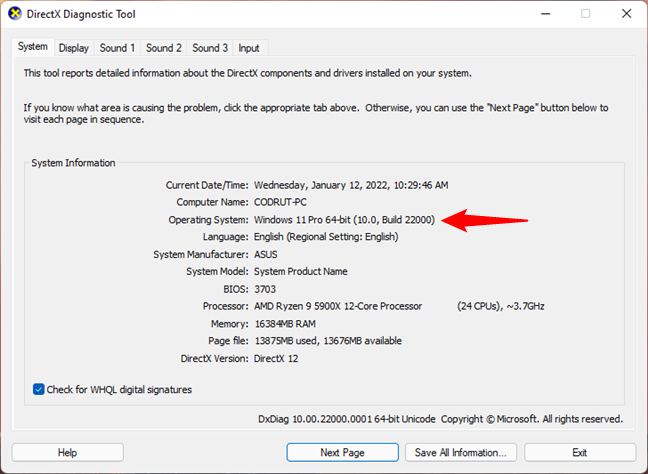
ข้อมูลระบบปฏิบัติการใน DirectX Diagnostic Tool
8. วิธีตรวจสอบเวอร์ชัน Windows ของคุณใน cmd (พร้อมรับคำสั่ง)
อีกวิธีง่ายๆ ที่ไม่ต้องใช้สัญชาตญาณในการค้นหาว่าคุณมี Windows ใดบ้างที่Command Prompt นำเสนอ และคุณไม่จำเป็นต้องเรียกใช้คำสั่งด้วยซ้ำ คุณเพียงแค่ต้องเปิดมันขึ้นมา ก่อนสิ่งอื่นใดCommand Promptจะบอกคุณถึงเวอร์ชันของ Windows ที่คุณใช้ หากแสดงเวอร์ชัน 10 แสดงว่า คุณมี Windows 11 หรือ Windows 10 หากตัวเลขกลุ่มที่สามคือ 22000 หรือสูงกว่า แสดงว่าคุณมี Windows 11
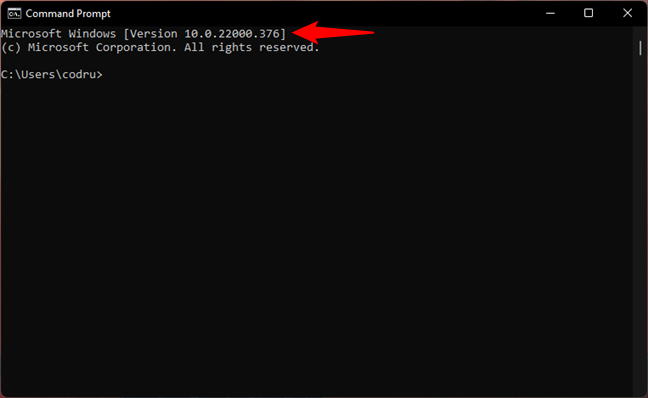
Windows 11 แสดงเป็นเวอร์ชัน 10 build 22000 หรือสูงกว่าใน Command Prompt
หากตัวเลขกลุ่มที่สามที่แสดงในเวอร์ชันต่ำกว่า 22000 เช่น 19000 หรือ 18000-ish แสดงว่าคุณกำลังใช้ Windows 10
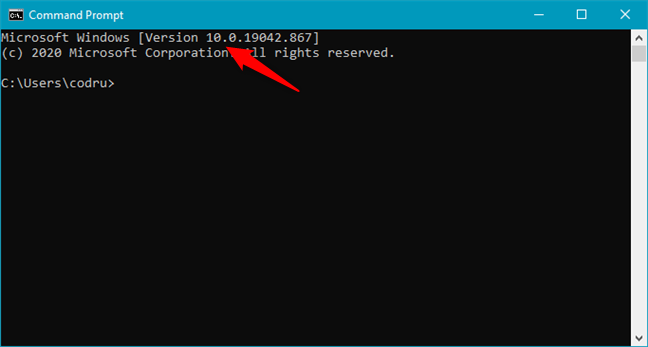
Windows 10 แสดงเป็นเวอร์ชัน 10 และหมายเลขบิวด์ต่ำกว่า 22000 ใน Command Prompt
หากคุณเห็นcmdแสดงเวอร์ชัน 6.1 แสดง ว่าคุณมี Windows 7
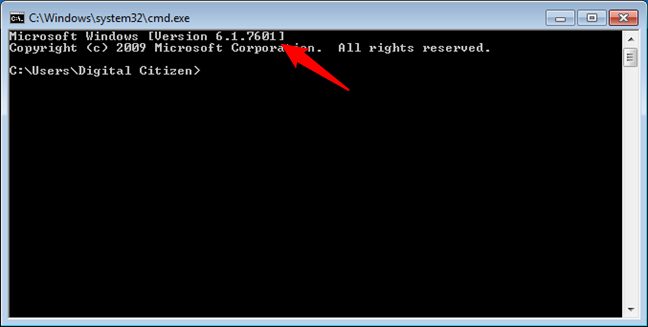
Windows 7 แสดงเป็นเวอร์ชัน 6.1 ใน Command Prompt
หากCommand Promptแสดงเวอร์ชัน 6.3 แสดงว่า คุณกำลังใช้ Windows 8.1 หากแสดงเวอร์ชัน 6.2 แสดงว่า คุณกำลังใช้ Windows 8

Windows 8.1 แสดงเป็นเวอร์ชัน 6.3 ใน Command Prompt
9. วิธีค้นหา Windows ที่คุณใช้กับคำสั่ง systeminfo (ใน Terminal, Powershell หรือ Command Prompt)
อีกวิธีหนึ่งในการตรวจสอบเวอร์ชันของ Windows ในcmdคือการใช้ประโยชน์จากคำสั่งsysteminfo แม้ว่าคุณจะสามารถเรียกใช้คำสั่งนี้และค้นหาข้อมูลที่คุณต้องการได้ แต่จะง่ายกว่าหากจะส่งข้อมูลทั้งหมดไปยังการค้นหาคำว่า"OS"ดังนี้:
ข้อมูลระบบ | findstr OS
ซึ่งจะให้ข้อมูลเพียงไม่กี่บรรทัด และบรรทัดแรกจะบอกคุณว่า Windows ของคุณมีอะไรบ้าง
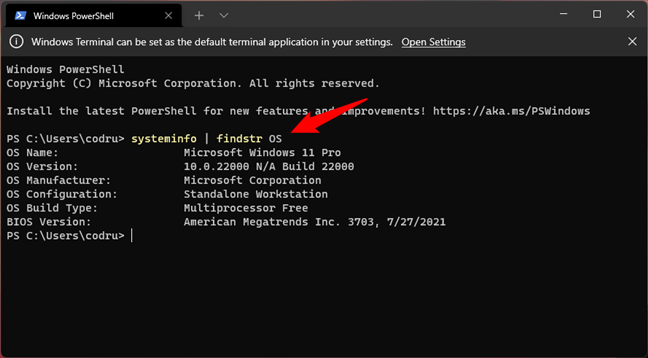
วิธีบอก Windows ที่คุณมีโดยใช้คำสั่ง
10. วิธีบอกว่าคุณใช้ Windows อะไรโดยใช้ Registry Editor
หากวิธีการก่อนหน้านี้ไม่เหมาะกับคุณ คุณอาจต้องการใช้Registry Editorเพื่อค้นหาเวอร์ชันของ Windows ที่คุณมี เปิดRegistry Editorและทำตามเส้นทางนี้ :
Computer\HKEY_LOCAL_MACHINE\SOFTWARE\Microsoft\Windows NT\CurrentVersion
จากนั้น ที่ด้านขวาของหน้าต่าง ปุ่ม ProductNameจะบอกคุณว่าคุณใช้ Windows อะไร
วิธีบอกว่าคุณมี Windows อะไร: ProductName ใน Windows Registry
ขออภัย วิธีนี้ใช้ได้กับระบบปฏิบัติการ Windows ก่อน Windows 11 เท่านั้น หากคุณใช้ Windows 7 หรือ Windows 8.1 วิธีนี้จะแม่นยำ อย่างไรก็ตามคีย์ProductName จาก Windows Registryมีค่าWindows 10 เหมือนกัน ไม่ว่าคุณจะมี Windows 10 หรือ Windows 11 หรือไม่ ในกรณีนี้ คุณจะต้องดูคีย์อื่นๆ ด้วยเพื่อระบุระบบปฏิบัติการของคุณอย่างถูกต้อง ตัวอย่างเช่น ตรวจสอบBuildLabจากตำแหน่งรีจิสตรีเดียวกัน หากค่าของมันคือ 22000 หรือสูงกว่า แสดงว่าคุณกำลังใช้ Windows 11 มิฉะนั้น คุณมี Windows 10
วิธีการระบุอย่างถูกต้องว่าคุณมี Windows 11 หรือ Windows 10
11. จะทราบได้อย่างไรว่า Windows รุ่นใดที่ติดตั้งบนฮาร์ดไดรฟ์โดยไม่ต้องบูตเครื่อง
จะเป็นอย่างไรถ้าคุณมีฮาร์ดไดรฟ์ที่ติดตั้งระบบปฏิบัติการ Windows แต่คุณไม่รู้ว่าเป็นเวอร์ชันใด เกิดอะไรขึ้นถ้ามันไม่สามารถบู๊ตได้ แต่คุณต้องรู้ว่า Windows อยู่ในนั้นคืออะไร วิธีที่ง่ายที่สุดในการค้นหาคือตรวจสอบ ไฟล์ license.rtfจากโฟลเดอร์“ Windows -> System32”
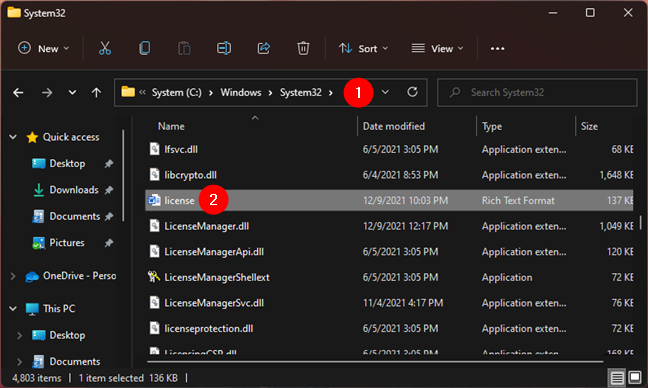
license.rtf ใน Windows > System32
เปิดโดยใช้ WordPadหรือโปรแกรมแก้ไขข้อความอื่นๆ ที่คุณต้องการ ยกเว้น Windows 11 และ Windows 10 license.rtfควรบอกคุณว่าคุณมี Windows อะไรในหน้าแรก ในภาพหน้าจอด้านล่าง คุณจะเห็นว่าหน้าตาเป็นอย่างไรหากคุณใช้ Windows 7
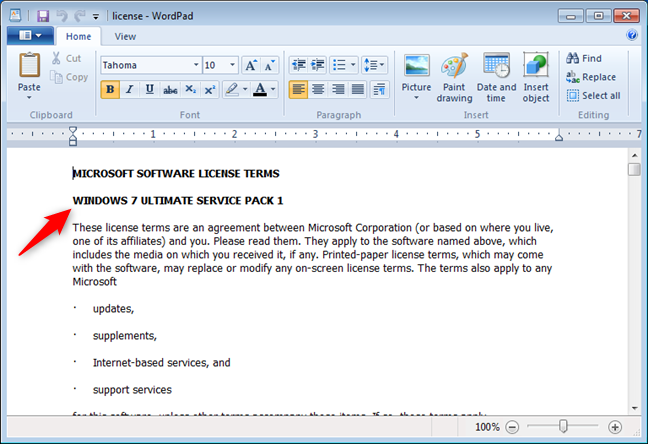
license.rtf แสดงว่าคุณมี Windows 7
หากคุณใช้ Windows 11 หรือ Windows 10 ไฟล์ license.rtfไม่ได้ระบุเวอร์ชัน Windows ที่คุณมี การขาดข้อมูลนี้เป็นข้อมูลที่เป็นประโยชน์จริง ๆ: หากไม่มีข้อมูลใดๆ เกี่ยวกับเวอร์ชันของ Windows คุณอาจใช้ Windows 11 หรือ Windows 10 นอกจากนี้ เพื่อให้ทราบได้อย่างถูกต้องแม่นยำว่าคุณมี Windows อะไร คุณสามารถตรวจสอบวันที่เมื่อเงื่อนไขการอนุญาตใช้งาน ปรับปรุงล่าสุด หากวันที่คือมิถุนายน 2018 คุณสามารถบอกได้ว่าคุณมี Windows 10
license.rtf แสดงว่าคุณมี Windows 10
หากวันที่คือมิถุนายน 2021 หรือใหม่กว่า แสดงว่าคุณมี Windows 11
license.rtf แสดงว่าคุณมี Windows 11
คุณมี Windows อะไร
ตอนนี้คุณรู้วิธีต่างๆ มากมายในการค้นหาว่าคุณกำลังใช้ Windows เวอร์ชันใดอยู่ ก่อนปิดคู่มือนี้ โปรดแชร์ความคิดเห็นใต้เวอร์ชันของ Windows ที่คุณใช้กับเรา เราอยากรู้ว่าเวอร์ชันใดเป็นที่นิยมมากที่สุดสำหรับผู้อ่านของเรา แสดงความคิดเห็นและขอหารือ
เชื่อมต่อตัวขยายช่วง TP-Link OneMesh Wi-Fi 6 กับเราเตอร์โดยใช้ WPS เว็บเบราว์เซอร์ หรือแอปมือถือ Thether
โควต้าดิสก์ใน Windows คืออะไร ทำไมพวกเขาถึงมีประโยชน์? วิธีการตั้งค่า? วิธีใช้งานเพื่อจำกัดพื้นที่เก็บข้อมูลของผู้ใช้แต่ละคน
ดูวิธีเปิด iPhone 11, iPhone 12 และ iPhone 13 วิธีปิด iPhone ของคุณ วิธีสไลด์เพื่อปิดเครื่อง iPhone ของคุณ
ดูวิธีใช้งานแบบไม่ระบุตัวตนใน Google Chrome, Mozilla Firefox, Microsoft Edge และ Opera วิธีเปิดการท่องเว็บแบบส่วนตัวในเบราว์เซอร์ทั้งหมด
วิธีใส่ Google Chrome แบบเต็มหน้าจอและเบราว์เซอร์อื่นๆ: Mozilla Firefox, Microsoft Edge และ Opera วิธีออกจากโหมดเต็มหน้าจอ
บัญชีผู้ใช้ Guest ใน Windows คืออะไร? มันทำอะไรได้บ้างและทำอะไรไม่ได้? จะเปิดใช้งานได้อย่างไรและใช้งานอย่างไร?
ทางลัดและวิธีการทั้งหมดที่คุณสามารถใช้เพื่อเริ่ม Task Scheduler ใน Windows 10, Windows 7 และ Windows 8.1 วิธีเริ่มแอปนี้ โดยใช้เมาส์ แป้นพิมพ์ หรือคำสั่ง
วิธีเชื่อมต่อกับเซิร์ฟเวอร์ FTP จาก Windows 10 โดยใช้ File Explorer เพื่อจัดการไฟล์และโฟลเดอร์บนเซิร์ฟเวอร์ FTP
เปลี่ยนสมาร์ทโฟน Android ของคุณให้เป็นเว็บแคมสำหรับพีซี Windows ของคุณ วิธีใช้แอพ DroidCam Wireless Webcam เพื่อจุดประสงค์นี้
เรียนรู้วิธีเปลี่ยน Subnet Mask ใน Windows 10 ผ่านแอปการตั้งค่า แผงควบคุม PowerShell หรืออินเทอร์เฟซของเราเตอร์
วิธีตั้งค่า Windows 10 ให้เปิดไฟล์ แอพ โฟลเดอร์ และรายการอื่นๆ ได้ด้วยคลิกเดียว วิธีคลิกเมาส์เพียงครั้งเดียวแทนการดับเบิลคลิก
วิธีพิมพ์ภาพขนาดใหญ่ (เช่น โปสเตอร์) ในหลาย ๆ หน้าโดยใช้ Paint จาก Windows 10
เรียนรู้วิธีซูมเข้าและซูมออกใน Google Chrome, Microsoft Edge, Mozilla Firefox และ Opera เพื่อปรับปรุงประสบการณ์การอ่าน
วิธีใช้แท็บรายละเอียดในตัวจัดการงานเพื่อจัดการกระบวนการที่ทำงานอยู่ สิ้นสุดกระบวนการ กำหนดลำดับความสำคัญ สร้างดัมพ์หน่วยความจำ หรือจำลองเสมือน
วิธีการเข้าถึงไดรฟ์ BitLocker USB เมื่อคุณลืมรหัสผ่าน พร้อมเคล็ดลับในการจัดการคีย์การกู้คืน
หากคุณไม่จำเป็นต้องใช้ Galaxy AI บนโทรศัพท์ Samsung ของคุณอีกต่อไป คุณสามารถปิดได้ด้วยการใช้งานที่เรียบง่ายมาก ต่อไปนี้เป็นคำแนะนำสำหรับการปิด Galaxy AI บนโทรศัพท์ Samsung
หากคุณไม่จำเป็นต้องใช้ตัวละคร AI ใดๆ บน Instagram คุณก็สามารถลบมันออกได้อย่างรวดเร็วเช่นกัน นี่คือคำแนะนำในการลบตัวละคร AI จาก Instagram
สัญลักษณ์เดลต้าใน Excel หรือที่เรียกว่าสัญลักษณ์สามเหลี่ยมใน Excel ถูกใช้มากในตารางข้อมูลสถิติ โดยแสดงจำนวนที่เพิ่มขึ้นหรือลดลงหรือข้อมูลใดๆ ตามที่ผู้ใช้ต้องการ
ผู้ใช้ยังสามารถปรับแต่งเพื่อปิดหน่วยความจำ ChatGPT ได้ทุกเมื่อที่ต้องการ ทั้งบนเวอร์ชันมือถือและคอมพิวเตอร์ ต่อไปนี้เป็นคำแนะนำสำหรับการปิดการใช้งานที่จัดเก็บ ChatGPT
ตามค่าเริ่มต้น Windows Update จะตรวจหาการอัปเดตโดยอัตโนมัติ และคุณยังสามารถดูได้ว่ามีการอัปเดตครั้งล่าสุดเมื่อใดได้อีกด้วย ต่อไปนี้เป็นคำแนะนำเกี่ยวกับวิธีดูว่า Windows อัปเดตครั้งล่าสุดเมื่อใด
โดยพื้นฐานแล้วการดำเนินการเพื่อลบ eSIM บน iPhone ก็ง่ายสำหรับเราที่จะทำตามเช่นกัน ต่อไปนี้เป็นคำแนะนำในการถอด eSIM บน iPhone
นอกจากการบันทึก Live Photos เป็นวิดีโอบน iPhone แล้ว ผู้ใช้ยังสามารถแปลง Live Photos เป็น Boomerang บน iPhone ได้อย่างง่ายดายอีกด้วย
หลายๆ แอปจะเปิดใช้งาน SharePlay โดยอัตโนมัติเมื่อคุณใช้ FaceTime ซึ่งอาจทำให้คุณกดปุ่มผิดโดยไม่ได้ตั้งใจและทำลายการสนทนาทางวิดีโอที่คุณกำลังทำอยู่ได้
เมื่อคุณเปิดใช้งานคลิกเพื่อดำเนินการ ฟีเจอร์จะทำงานและทำความเข้าใจข้อความหรือรูปภาพที่คุณคลิก จากนั้นจึงตัดสินใจดำเนินการตามบริบทที่เกี่ยวข้อง
การเปิดไฟแบ็คไลท์คีย์บอร์ดจะทำให้คีย์บอร์ดเรืองแสง ซึ่งมีประโยชน์เมื่อใช้งานในสภาวะแสงน้อย หรือทำให้มุมเล่นเกมของคุณดูเท่ขึ้น มี 4 วิธีในการเปิดไฟคีย์บอร์ดแล็ปท็อปให้คุณเลือกได้ด้านล่าง
มีหลายวิธีในการเข้าสู่ Safe Mode ใน Windows 10 ในกรณีที่คุณไม่สามารถเข้าสู่ Windows และเข้าสู่ระบบได้ หากต้องการเข้าสู่ Safe Mode Windows 10 ขณะเริ่มต้นคอมพิวเตอร์ โปรดดูบทความด้านล่างจาก WebTech360
ปัจจุบัน Grok AI ได้ขยายเครื่องสร้างภาพด้วย AI เพื่อเปลี่ยนรูปถ่ายส่วนตัวให้กลายเป็นสไตล์ใหม่ ๆ เช่น การสร้างภาพสไตล์ Studio Ghibli ด้วยภาพยนตร์แอนิเมชั่นชื่อดัง
Google One AI Premium เสนอการทดลองใช้ฟรี 1 เดือนให้ผู้ใช้สมัครและสัมผัสกับฟีเจอร์อัปเกรดมากมาย เช่น ผู้ช่วย Gemini Advanced
ตั้งแต่ iOS 18.4 เป็นต้นไป Apple อนุญาตให้ผู้ใช้ตัดสินใจได้ว่าจะแสดงการค้นหาล่าสุดใน Safari หรือไม่
Windows 11 ได้รวมโปรแกรมแก้ไขวิดีโอ Clipchamp ไว้ใน Snipping Tool เพื่อให้ผู้ใช้สามารถแก้ไขวิดีโอตามที่ต้องการได้ โดยไม่ต้องใช้แอปพลิเคชันอื่น




























