วิธีการตั้งค่าเราเตอร์ TP-Link OneMesh Wi-Fi 6 และตัวขยายช่วง

เชื่อมต่อตัวขยายช่วง TP-Link OneMesh Wi-Fi 6 กับเราเตอร์โดยใช้ WPS เว็บเบราว์เซอร์ หรือแอปมือถือ Thether
คุณอาจมีแอพ โปรแกรม หรือเครื่องมืออื่นๆ ที่คุณใช้บ่อย และด้วยเหตุนี้ คุณจึงต้องการเข้าถึงอย่างรวดเร็ว วิธีที่ยอดเยี่ยมในการทำให้สิ่งนี้เกิดขึ้นคือการตรึงรายการเหล่านั้นไว้ที่แถบงาน ยิ่งไปกว่านั้น นั่นไม่ใช่ทุกอย่างที่คุณสามารถตรึงไว้ได้ คุณยังสามารถปักหมุดทางลัดพิเศษและรายการต่างๆ ไว้ที่ทาสก์บาร์ได้ เช่น ตำแหน่ง"พีซีเครื่องนี้", เครือข่าย และ "การเข้าถึงด่วน"ของ File Explorer คุณยังสามารถเพิ่มทางลัดบนแถบงานสำหรับรายการในแผงควบคุมเครื่องมือการดูแลระบบและอื่นๆ สำหรับวิธีการทั้งหมดที่คุณปักหมุดทางลัดไปยังแถบงาน โปรดอ่าน:
สารบัญ
1. วิธีปักหมุดทางลัด Start Menu ไว้ที่ทาสก์บาร์
หากคุณต้องการปักหมุดทางลัดจาก รายการแอป ของเมนูเริ่มไปที่ทาสก์บาร์ของ Windows 10 ให้คลิกขวาหรือแตะค้างไว้ จากนั้นคลิกหรือแตะที่ตัวเลือก"ปักหมุดที่ทาสก์บาร์"จากเมนูย่อยเพิ่มเติม
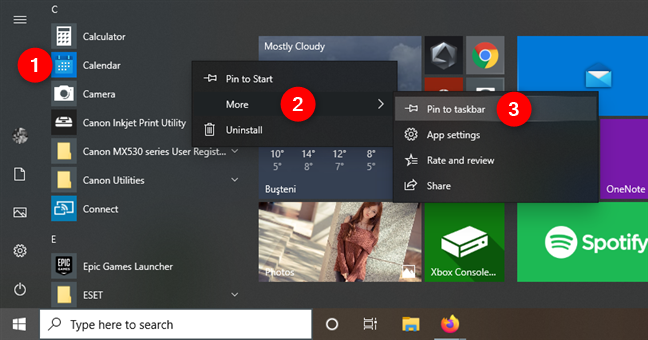
ปักหมุดทางลัด Start Menu ไว้ที่ทาสก์บาร์
คุณยังสามารถใช้ขั้นตอนเดียวกันสำหรับแอปที่มีไท ล์ หรือทางลัดบนเมนูเริ่ม คลิกขวาหรือแตะไทล์หรือทางลัดของแอปค้างไว้ เลือกเพิ่มเติมในเมนูตามบริบท แล้วคลิกหรือแตะ"ปักหมุดที่ทาสก์บาร์ "
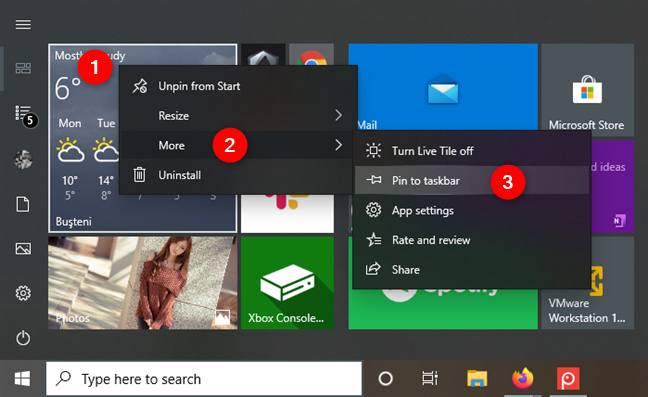
ตรึงแอป Start Menu ไว้ที่ทาสก์บาร์โดยใช้ไทล์ของแอป
2. วิธีปักหมุดทางลัดบนเดสก์ท็อปไว้ที่ทาสก์บาร์
หากคุณต้องการปักหมุดทางลัดบนเดสก์ท็อปไว้ที่ทาสก์บาร์ ให้คลิกขวาหรือแตะค้างไว้แล้วเลือก"ปักหมุดที่ทาสก์บาร์"ในเมนูตามบริบท
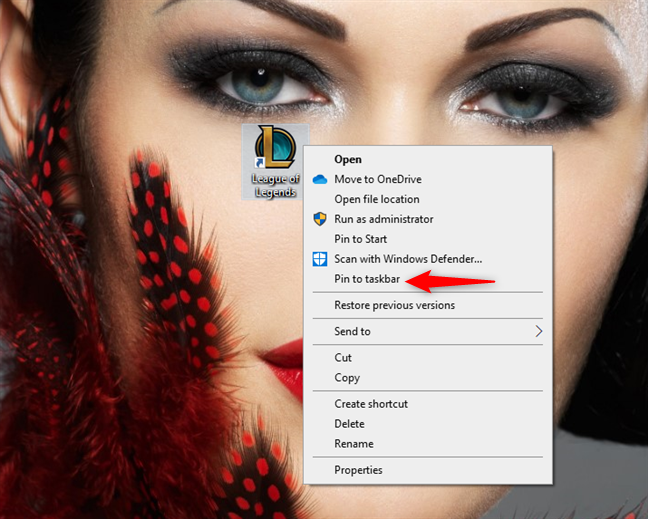
ปักหมุดทางลัดบนเดสก์ท็อปไว้ที่ทาสก์บาร์
3. วิธีปักหมุดทางลัดแอพและโปรแกรมไว้ที่ทาสก์บาร์โดยใช้ File Explorer
คุณสามารถปักหมุดที่ทาสก์บาร์ที่เรียกใช้งานได้จากคอมพิวเตอร์หรืออุปกรณ์ Windows 10 ของคุณ ในการทำเช่นนั้น ให้เปิด File Explorerและค้นหาโปรแกรมหรือทางลัดที่คุณต้องการปักหมุด
คลิกขวาหรือแตะค้างไว้แล้วเลือก"ปักหมุดที่ทาสก์บาร์"บนเมนูตามบริบท
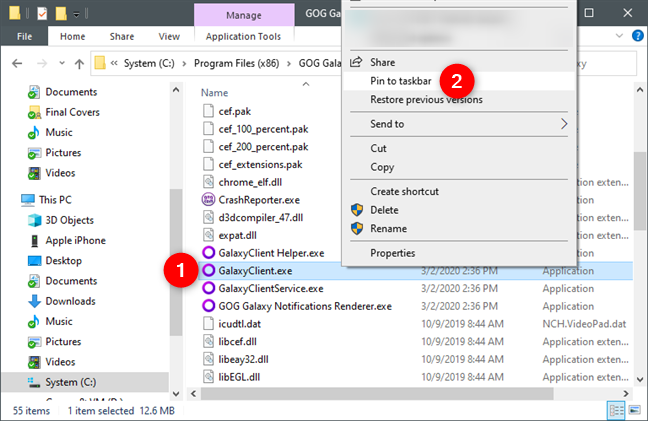
ตรึงไฟล์ปฏิบัติการไว้ที่ทาสก์บาร์
หากคุณต้องการปักหมุดทางลัดบนแถบงานสำหรับแอพหรือโปรแกรมที่กำลังทำงานอยู่ ให้คลิกขวาหรือแตะไอคอนแถบงานค้างไว้ จากนั้นเลือก"ปักหมุดที่ทาสก์บาร์"จากเมนูที่ปรากฏขึ้น
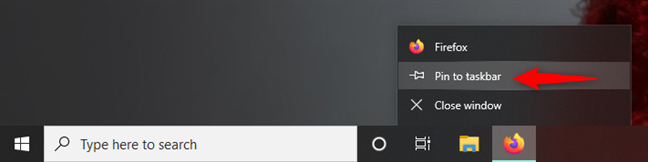
ปักหมุดแอปที่เปิดอยู่บนแถบงาน
4. วิธีปักหมุดทางลัดโฟลเดอร์ไว้ที่ทาสก์บาร์
แม้ว่าการปักหมุดทางลัดโฟลเดอร์จะไม่ง่ายเหมือนกับการเพิ่มทางลัดปกติไปยังแถบงาน แต่คุณอาจต้องการทำสิ่งนี้กับโฟลเดอร์ที่คุณใช้บ่อยที่สุด คุณสามารถทำได้โดยสร้างทางลัดบนเดสก์ท็อปสำหรับโฟลเดอร์เหล่านั้นก่อน และใช้คุณลักษณะ"ปักหมุดที่ทาสก์บาร์"กับ โฟลเดอร์เหล่านั้น เราได้อธิบายขั้นตอนที่จำเป็นทั้งหมดไว้ที่นี่: วิธีปักหมุดโฟลเดอร์ใดๆ ไว้ที่ทาสก์บาร์ของ Windows ใน 3 ขั้นตอน
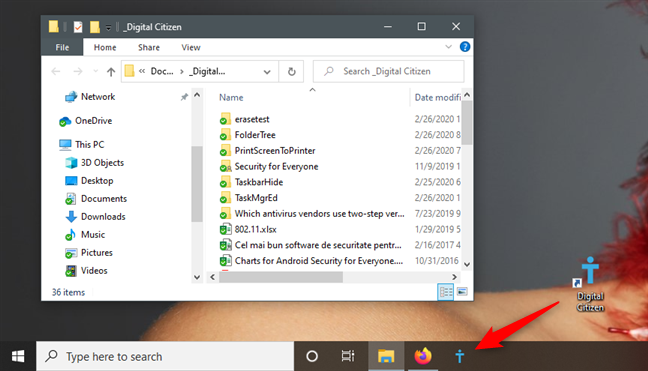
ทางลัดโฟลเดอร์ถูกตรึงไว้ที่ทาสก์บาร์
5. วิธีตรึง "พีซีเครื่องนี้" ของ File Explorer ไว้ที่ทาสก์บาร์
เปิดFile Explorerแล้วดูที่ด้านซ้ายของหน้าต่าง หน้าจอของทุกคนดูแตกต่างกันเล็กน้อย ขึ้นอยู่กับสิ่งที่ติดตั้งและการจัดระเบียบ แต่"พีซีเครื่องนี้"ควรอยู่ในคอมพิวเตอร์หรืออุปกรณ์ที่ใช้ Windows 10 หากคุณต้องการปักหมุดทางลัดไปยัง"พีซีเครื่องนี้"ที่ทาสก์บาร์ของคุณ มีสองสิ่งที่คุณต้องทำ ขั้นแรก ลากและวาง"พีซีเครื่องนี้"บนเดสก์ท็อปของคุณเพื่อสร้างลิงก์ใหม่
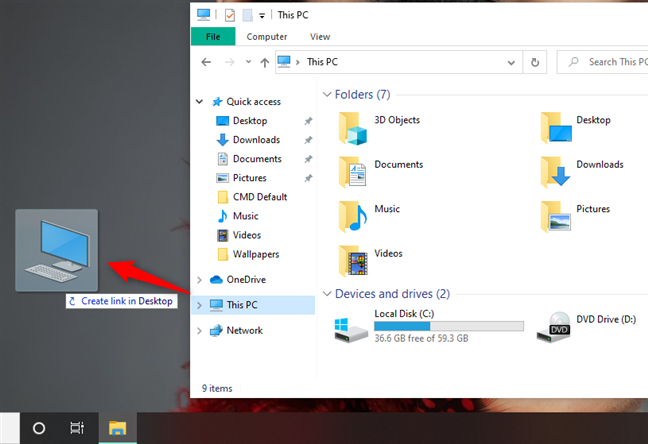
การสร้างทางลัดสำหรับพีซีเครื่องนี้
ประการที่สอง ลากและวางทางลัดบนเดสก์ท็อป"พีซีเครื่องนี้" บนทาสก์บาร์ของคุณ มันไม่ตรงไปตรงมา แต่ใช้งานได้
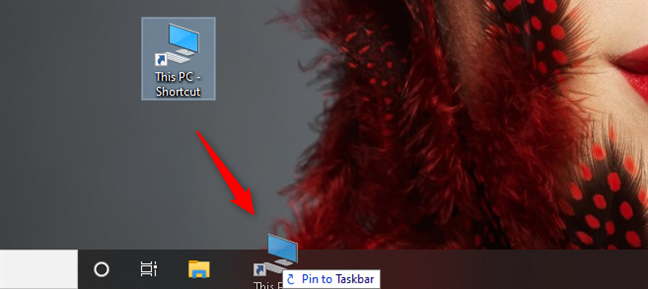
ตรึงพีซีเครื่องนี้ไว้ที่ทาสก์บาร์
หมายเหตุ:หากคุณพยายามลากและวาง"พีซีเครื่องนี้"โดยตรงบนทาสก์บาร์ของคุณ เครื่องจะไม่ถูกตรึงไว้ที่ทาสก์บาร์
6. วิธีปักหมุดทางลัดบนแถบงานไปยัง Quick Access, OneDrive, Network หรือ Recycle Bin (ตำแหน่งพิเศษ)
ถ้าคุณต้องการปักหมุดที่แถบงานหนึ่งในรายการ File Explorer พิเศษการเข้าถึงด่วน OneDrive เครือข่ายหรือถังรีไซเคิลคุณต้องสร้างทางลัดพิเศษสำหรับรายการเหล่านั้นก่อน ขออภัย คุณไม่สามารถลากและวางทางลัดใหม่ไปที่แถบงานได้ นี่คือสิ่งที่คุณต้องทำ:
คลิกขวาหรือแตะค้างไว้ที่ใดก็ได้ที่มีพื้นที่ว่างบนเดสก์ท็อปของคุณ และเลือก " ใหม่ -> ทางลัด "
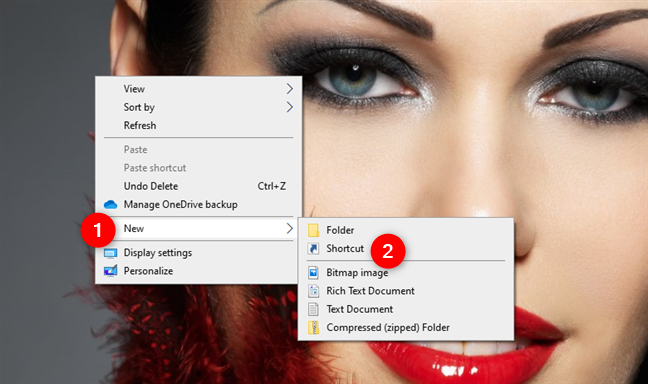
การสร้างทางลัดใหม่
ในวิซาร์ดCreate Shortcut ให้พิมพ์ explorer.exe ตามด้วยช่องว่าง (จำเป็นต้องเว้นวรรค ) จากนั้น พิมพ์ข้อความใดข้อความหนึ่งต่อไปนี้ ขึ้นอยู่กับว่าคุณต้องการให้ทางลัดใหม่ชี้ไปที่ใด:
ตัวอย่างเช่น หากคุณต้องการสร้างทางลัดสำหรับเครือข่ายที่คุณสามารถปักหมุดที่ทาสก์บาร์ ให้ป้อน: explorer.exe shell: NetworkPlacesFolder
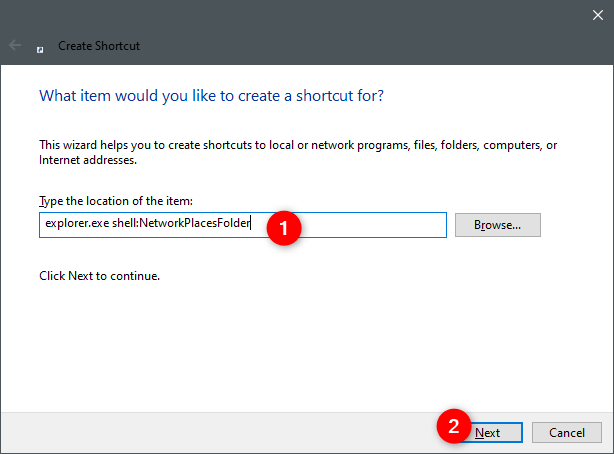
การสร้างทางลัดไปยังตำแหน่งเครือข่ายจาก File Explorer
ตั้งชื่อช็อตคัทของคุณตามที่คุณต้องการ แล้วคลิกหรือกดเลือกFinish
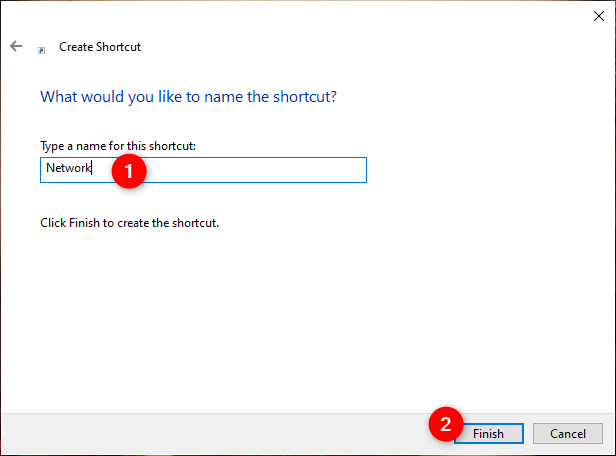
การเลือกชื่อสำหรับทางลัด
สร้างทางลัดใหม่ของคุณแล้ว คุณสามารถลากไปที่ทาสก์บาร์หรือคลิกขวา (แตะค้างไว้) แล้วเลือก"ปักหมุดที่ทาสก์บาร์"
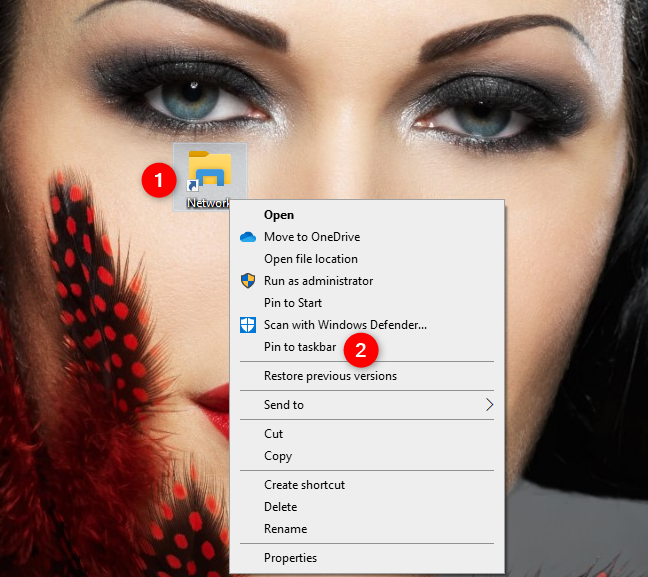
ปักหมุดทางลัดเครือข่ายไปที่ทาสก์บาร์
โปรดทราบว่าทางลัดส่วนใหญ่ที่คุณสร้างและปักหมุดที่ทาสก์บาร์ด้วยวิธีนี้จะใช้ไอคอนFile Explorer ตามค่าเริ่มต้น หากคุณปักหมุดรายการอื่นๆ เช่นนี้บนแถบงาน คุณอาจลงเอยด้วย ไอคอน File Explorer สิบ ไอคอนทีละรายการ
แม้จะเปิดของต่างกันแต่ก็ดูเหมือนเดิมซึ่งไม่มีประโยชน์ใช่หรือไม่? เพื่อเอาชนะความโชคร้ายนี้ ก่อนที่จะปักหมุดทางลัดไปที่ทาสก์บาร์ คุณควรเปลี่ยนไอคอนของพวกมันเป็นบางอย่างสำหรับแต่ละรายการ ดังนั้นตรวจสอบให้แน่ใจว่าคุณได้กำหนดไอคอนใหม่ก่อนที่จะปักหมุดไว้ที่ทาสก์บาร์ของคุณ
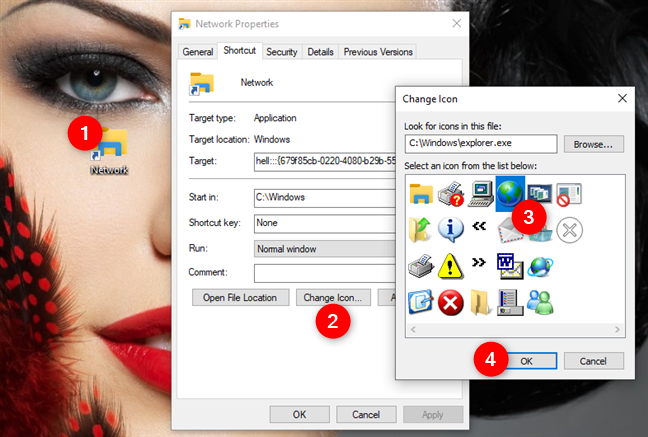
การเปลี่ยนไอคอนทางลัดเครือข่าย
หากคุณไม่ทราบวิธีเปลี่ยนไอคอนของทางลัด โปรดอ่านคู่มือนี้: วิธีเปลี่ยนไอคอนของทางลัดใน Windows
7. วิธีตรึงแผงควบคุมไว้ที่ทาสก์บาร์
หากคุณต้องการตรึงแผงควบคุม ทั้งหมด ไว้ที่ทาสก์บาร์ ให้เปิดแผงควบคุมแล้วคุณจะเห็นไอคอนบนแถบงานของคุณ คลิกขวา (หรือแตะค้างไว้) ไอคอนของแผงควบคุม แล้วเลือก "ปักหมุดที่ทาสก์บาร์"
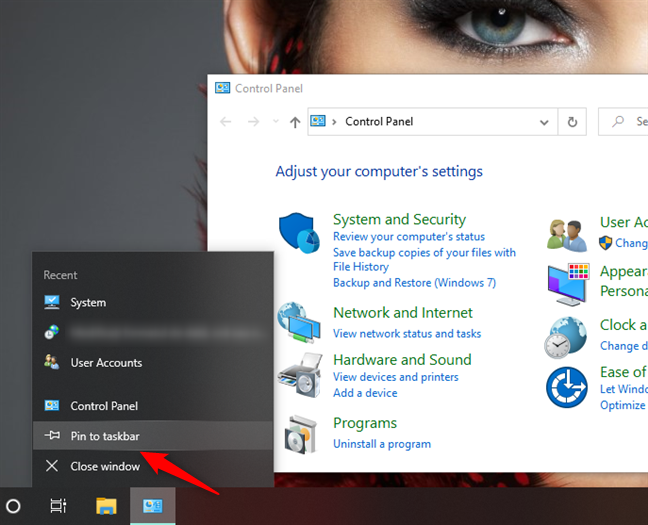
ตรึงแผงควบคุมไว้ที่ทาสก์บาร์
8. วิธีปักหมุดรายการจากแผงควบคุมไปที่ทาสก์บาร์
หากคุณต้องการตรึง รายการใน แผงควบคุมบางรายการ ขั้นตอนจะเหมือนกับที่เราให้รายละเอียดไว้ในส่วนที่ 6 ของบทความนี้ คุณต้องสร้างทางลัดไปยังรายการ ใน แผงควบคุม ก่อน หลังจากนั้นคุณสามารถตรึงพวกมันไว้ที่ทาสก์บาร์ของคุณได้
ใน ตัวช่วย สร้างทางลัดให้พิมพ์คำสั่งใดคำสั่งหนึ่งต่อไปนี้ ขึ้นอยู่กับว่าคุณต้องการให้ทางลัดใหม่ชี้ไปที่ใด:
ตัวอย่างเช่น หากคุณต้องการสร้างทางลัดสำหรับพื้นหลังเดสก์ท็อปที่คุณสามารถปักหมุดที่แถบงาน ให้ป้อน: explorer shell:::{ED834ED6-4B5A-4bfe- 8F11 -A626DCB6A921} -Microsoft.PersonalizationpageWallpaper
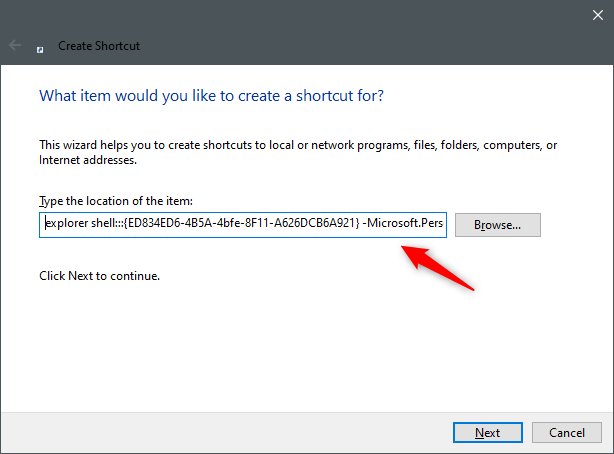
การสร้างทางลัดใหม่ไปยังรายการในแผงควบคุม
ตั้งชื่อทางลัดของคุณตามที่คุณต้องการ แล้วคลิกหรือแตะเสร็จสิ้น
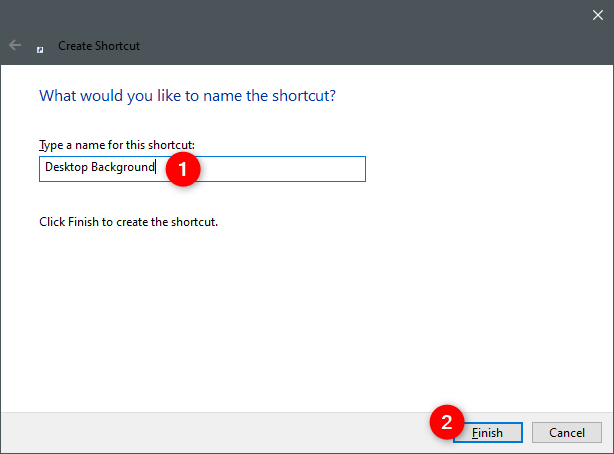
การเลือกชื่อสำหรับทางลัด
หลังจากที่คุณสร้างทางลัดแล้ว ให้ลากบนแถบงานหรือคลิกขวา (แตะค้างไว้) แล้วเลือก"ปักหมุดที่แถบงาน"

การตรึงทางลัดของแผงควบคุมไว้ที่ทาสก์บาร์
หมายเหตุ: ก่อนปักหมุดทางลัดไปที่แถบงาน คุณอาจต้องการเปลี่ยนไอคอนให้เป็นสิ่งที่ง่ายต่อการระบุ ทำอย่างนั้นก่อนที่คุณจะปักหมุดมันไว้ที่ทาสก์บาร์ของคุณ หากคุณไม่ทราบวิธีเปลี่ยนไอคอนของทางลัด โปรดอ่าน: วิธีเปลี่ยนไอคอนของทางลัดใน Windows 10
9. วิธีปักหมุดทางลัด Administrative Tools ไว้ที่ทาสก์บาร์
เปิดแผงควบคุมแล้วไปที่"ระบบและความปลอดภัย -> เครื่องมือการดูแลระบบ" ทุกอย่างใน หน้าต่าง เครื่องมือการดูแลระบบเป็นทางลัดอยู่แล้ว ดังนั้นเพียงคลิกขวา (หรือแตะค้างไว้) ที่รายการที่คุณต้องการปักหมุดที่ทาสก์บาร์แล้วเลือก"ปักหมุดที่แถบงาน"
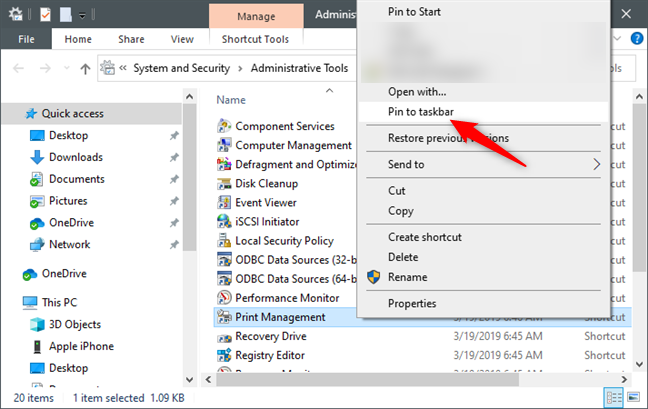
การตรึงทางลัดเครื่องมือการดูแลระบบไว้ที่แถบงาน
นั่นคือทั้งหมด!
คุณได้เพิ่มทางลัดทั้งหมดที่คุณต้องการไปยังทาสก์บาร์ของคุณหรือไม่?
การตรึงสิ่งต่างๆ ส่วนใหญ่ใน Windows 10 ไว้ที่ทาสก์บาร์นั้นทำได้ง่าย อย่างไรก็ตาม ส่วนประกอบบางอย่างไม่ได้ง่ายและตรงไปตรงมาในการปักหมุด เช่น รายการจากFile ExplorerหรือControl Panel อย่างไรก็ตาม แม้ว่าจะต้องใช้การคลิก/แตะและทางลัดพิเศษมากขึ้น ในท้ายที่สุด คุณสามารถตั้งค่าแถบงานได้อย่างแม่นยำตามที่คุณต้องการ เพื่อให้คุณสามารถเข้าถึงเครื่องมือที่คุณใช้บ่อยที่สุดได้อย่างรวดเร็วและง่ายดาย คุณปักหมุดอะไรไว้ที่ทาสก์บาร์ของคุณ? คุณจะแนะนำอะไรให้คนอื่น ๆ ? แจ้งให้เราทราบในความคิดเห็น.
เชื่อมต่อตัวขยายช่วง TP-Link OneMesh Wi-Fi 6 กับเราเตอร์โดยใช้ WPS เว็บเบราว์เซอร์ หรือแอปมือถือ Thether
โควต้าดิสก์ใน Windows คืออะไร ทำไมพวกเขาถึงมีประโยชน์? วิธีการตั้งค่า? วิธีใช้งานเพื่อจำกัดพื้นที่เก็บข้อมูลของผู้ใช้แต่ละคน
ดูวิธีเปิด iPhone 11, iPhone 12 และ iPhone 13 วิธีปิด iPhone ของคุณ วิธีสไลด์เพื่อปิดเครื่อง iPhone ของคุณ
ดูวิธีใช้งานแบบไม่ระบุตัวตนใน Google Chrome, Mozilla Firefox, Microsoft Edge และ Opera วิธีเปิดการท่องเว็บแบบส่วนตัวในเบราว์เซอร์ทั้งหมด
วิธีใส่ Google Chrome แบบเต็มหน้าจอและเบราว์เซอร์อื่นๆ: Mozilla Firefox, Microsoft Edge และ Opera วิธีออกจากโหมดเต็มหน้าจอ
บัญชีผู้ใช้ Guest ใน Windows คืออะไร? มันทำอะไรได้บ้างและทำอะไรไม่ได้? จะเปิดใช้งานได้อย่างไรและใช้งานอย่างไร?
ทางลัดและวิธีการทั้งหมดที่คุณสามารถใช้เพื่อเริ่ม Task Scheduler ใน Windows 10, Windows 7 และ Windows 8.1 วิธีเริ่มแอปนี้ โดยใช้เมาส์ แป้นพิมพ์ หรือคำสั่ง
วิธีเชื่อมต่อกับเซิร์ฟเวอร์ FTP จาก Windows 10 โดยใช้ File Explorer เพื่อจัดการไฟล์และโฟลเดอร์บนเซิร์ฟเวอร์ FTP
เปลี่ยนสมาร์ทโฟน Android ของคุณให้เป็นเว็บแคมสำหรับพีซี Windows ของคุณ วิธีใช้แอพ DroidCam Wireless Webcam เพื่อจุดประสงค์นี้
เรียนรู้วิธีเปลี่ยน Subnet Mask ใน Windows 10 ผ่านแอปการตั้งค่า แผงควบคุม PowerShell หรืออินเทอร์เฟซของเราเตอร์
วิธีตั้งค่า Windows 10 ให้เปิดไฟล์ แอพ โฟลเดอร์ และรายการอื่นๆ ได้ด้วยคลิกเดียว วิธีคลิกเมาส์เพียงครั้งเดียวแทนการดับเบิลคลิก
วิธีพิมพ์ภาพขนาดใหญ่ (เช่น โปสเตอร์) ในหลาย ๆ หน้าโดยใช้ Paint จาก Windows 10
เรียนรู้วิธีซูมเข้าและซูมออกใน Google Chrome, Microsoft Edge, Mozilla Firefox และ Opera เพื่อปรับปรุงประสบการณ์การอ่าน
วิธีใช้แท็บรายละเอียดในตัวจัดการงานเพื่อจัดการกระบวนการที่ทำงานอยู่ สิ้นสุดกระบวนการ กำหนดลำดับความสำคัญ สร้างดัมพ์หน่วยความจำ หรือจำลองเสมือน
วิธีการเข้าถึงไดรฟ์ BitLocker USB เมื่อคุณลืมรหัสผ่าน พร้อมเคล็ดลับในการจัดการคีย์การกู้คืน
หากคุณไม่จำเป็นต้องใช้ Galaxy AI บนโทรศัพท์ Samsung ของคุณอีกต่อไป คุณสามารถปิดได้ด้วยการใช้งานที่เรียบง่ายมาก ต่อไปนี้เป็นคำแนะนำสำหรับการปิด Galaxy AI บนโทรศัพท์ Samsung
หากคุณไม่จำเป็นต้องใช้ตัวละคร AI ใดๆ บน Instagram คุณก็สามารถลบมันออกได้อย่างรวดเร็วเช่นกัน นี่คือคำแนะนำในการลบตัวละคร AI จาก Instagram
สัญลักษณ์เดลต้าใน Excel หรือที่เรียกว่าสัญลักษณ์สามเหลี่ยมใน Excel ถูกใช้มากในตารางข้อมูลสถิติ โดยแสดงจำนวนที่เพิ่มขึ้นหรือลดลงหรือข้อมูลใดๆ ตามที่ผู้ใช้ต้องการ
ผู้ใช้ยังสามารถปรับแต่งเพื่อปิดหน่วยความจำ ChatGPT ได้ทุกเมื่อที่ต้องการ ทั้งบนเวอร์ชันมือถือและคอมพิวเตอร์ ต่อไปนี้เป็นคำแนะนำสำหรับการปิดการใช้งานที่จัดเก็บ ChatGPT
ตามค่าเริ่มต้น Windows Update จะตรวจหาการอัปเดตโดยอัตโนมัติ และคุณยังสามารถดูได้ว่ามีการอัปเดตครั้งล่าสุดเมื่อใดได้อีกด้วย ต่อไปนี้เป็นคำแนะนำเกี่ยวกับวิธีดูว่า Windows อัปเดตครั้งล่าสุดเมื่อใด
โดยพื้นฐานแล้วการดำเนินการเพื่อลบ eSIM บน iPhone ก็ง่ายสำหรับเราที่จะทำตามเช่นกัน ต่อไปนี้เป็นคำแนะนำในการถอด eSIM บน iPhone
นอกจากการบันทึก Live Photos เป็นวิดีโอบน iPhone แล้ว ผู้ใช้ยังสามารถแปลง Live Photos เป็น Boomerang บน iPhone ได้อย่างง่ายดายอีกด้วย
หลายๆ แอปจะเปิดใช้งาน SharePlay โดยอัตโนมัติเมื่อคุณใช้ FaceTime ซึ่งอาจทำให้คุณกดปุ่มผิดโดยไม่ได้ตั้งใจและทำลายการสนทนาทางวิดีโอที่คุณกำลังทำอยู่ได้
เมื่อคุณเปิดใช้งานคลิกเพื่อดำเนินการ ฟีเจอร์จะทำงานและทำความเข้าใจข้อความหรือรูปภาพที่คุณคลิก จากนั้นจึงตัดสินใจดำเนินการตามบริบทที่เกี่ยวข้อง
การเปิดไฟแบ็คไลท์คีย์บอร์ดจะทำให้คีย์บอร์ดเรืองแสง ซึ่งมีประโยชน์เมื่อใช้งานในสภาวะแสงน้อย หรือทำให้มุมเล่นเกมของคุณดูเท่ขึ้น มี 4 วิธีในการเปิดไฟคีย์บอร์ดแล็ปท็อปให้คุณเลือกได้ด้านล่าง
มีหลายวิธีในการเข้าสู่ Safe Mode ใน Windows 10 ในกรณีที่คุณไม่สามารถเข้าสู่ Windows และเข้าสู่ระบบได้ หากต้องการเข้าสู่ Safe Mode Windows 10 ขณะเริ่มต้นคอมพิวเตอร์ โปรดดูบทความด้านล่างจาก WebTech360
ปัจจุบัน Grok AI ได้ขยายเครื่องสร้างภาพด้วย AI เพื่อเปลี่ยนรูปถ่ายส่วนตัวให้กลายเป็นสไตล์ใหม่ ๆ เช่น การสร้างภาพสไตล์ Studio Ghibli ด้วยภาพยนตร์แอนิเมชั่นชื่อดัง
Google One AI Premium เสนอการทดลองใช้ฟรี 1 เดือนให้ผู้ใช้สมัครและสัมผัสกับฟีเจอร์อัปเกรดมากมาย เช่น ผู้ช่วย Gemini Advanced
ตั้งแต่ iOS 18.4 เป็นต้นไป Apple อนุญาตให้ผู้ใช้ตัดสินใจได้ว่าจะแสดงการค้นหาล่าสุดใน Safari หรือไม่
Windows 11 ได้รวมโปรแกรมแก้ไขวิดีโอ Clipchamp ไว้ใน Snipping Tool เพื่อให้ผู้ใช้สามารถแก้ไขวิดีโอตามที่ต้องการได้ โดยไม่ต้องใช้แอปพลิเคชันอื่น




























