วิธีการตั้งค่าเราเตอร์ TP-Link OneMesh Wi-Fi 6 และตัวขยายช่วง

เชื่อมต่อตัวขยายช่วง TP-Link OneMesh Wi-Fi 6 กับเราเตอร์โดยใช้ WPS เว็บเบราว์เซอร์ หรือแอปมือถือ Thether
คุณอาจสงสัยว่าจะกู้คืนไอคอนเดสก์ท็อปใน Windows 10 หรือ Windows 11 ได้อย่างไรด้วยเหตุผลหลายประการ บางทีไอคอนทั้งหมดของคุณอาจหายไปจากเดสก์ท็อปของ Windows ซึ่งในกรณีนี้ การแสดงไอคอนเหล่านั้นอีกครั้งสามารถทำได้ง่ายๆ ด้วยการคลิกหรือแตะสองสามครั้ง หรือบางทีคุณอาจต้องการคืนค่าทางลัดเดิมของระบบปฏิบัติการเก่าไปยังเดสก์ท็อปของคุณ ซึ่งจะเป็นประโยชน์หากคุณต้องการเข้าถึงตำแหน่งและการตั้งค่าบางอย่างได้เร็วขึ้น นอกจากนี้ หากไอคอนสำหรับปุ่มลัดแบบเดิมเหล่านี้ถูกแทนที่ คุณยังสามารถกู้คืนกลับเป็นรูปลักษณ์เริ่มต้นได้ บทช่วยสอนนี้อธิบายวิธีคืนค่าไอคอนเดสก์ท็อปใน Windows 10 และ Windows 11 ไม่ว่าจะหายไปหรือคุณต้องการนำไอคอนเดสก์ท็อปเริ่มต้นกลับมา เช่นคอมพิวเตอร์ , เครือข่าย , แผงควบคุม, หรือไฟล์ของผู้ใช้ ของคุณ :
สารบัญ
วิธีคืนค่าทางลัด Windows เริ่มต้นใน Windows 10 และ Windows 11
ทั้ง Windows 10 และ Windows 11 มาพร้อมกับชุดไอคอนเดสก์ท็อปเริ่มต้นที่อำนวยความสะดวกในการเข้าถึงตำแหน่งและการตั้งค่าที่สำคัญ: พีซีเครื่องนี้เครือข่ายแผงควบคุมไฟล์ของผู้ใช้และถังรีไซเคิล ในขณะที่ใช้ Windows เวอร์ชันเก่า ทางลัดมาตรฐานเหล่านี้จะแสดงโดยค่าเริ่มต้น เฉพาะถังรีไซเคิล เท่านั้นที่ จะแสดงตามค่าเริ่มต้นบนเดสก์ท็อปใน Windows 10 และ Windows 11 หากต้องการคืนค่าทางลัด Windows เริ่มต้นบางส่วนหรือทั้งหมดเหล่านี้ไปยังเดสก์ท็อปของคุณ โปรดอ่านคำแนะนำของเรา ในการเพิ่มหรือลบไอคอนเดสก์ท็อป (ทางลัด) ใน Windows
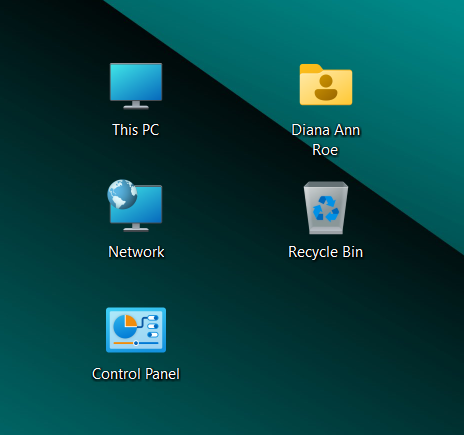
ไอคอนเดสก์ท็อปใน Windows 11
แต่ถ้าคุณเปิดใช้งานไอคอนเริ่มต้นเหล่านี้ แต่ไอคอนเหล่านี้ไม่แสดงบนเดสก์ท็อปของ Windows ล่ะ
วิธีคืนค่าไอคอนเดสก์ท็อปที่หายไปใน Windows
หากทางลัดมาตรฐานด้านบนไม่แสดงบนเดสก์ท็อป Windows 10 หรือ Windows 11 ของคุณ ทางลัดเหล่านี้อาจถูกซ่อนจากมุมมอง คลิกขวาหรือกดค้างไว้บนพื้นที่ว่างของเดสก์ท็อป จากนั้นในเมนูตามบริบท ให้เข้าถึงView คลิกหรือแตะที่ตัวเลือก"แสดงไอคอนเดสก์ท็อป"เพื่อตรวจสอบ
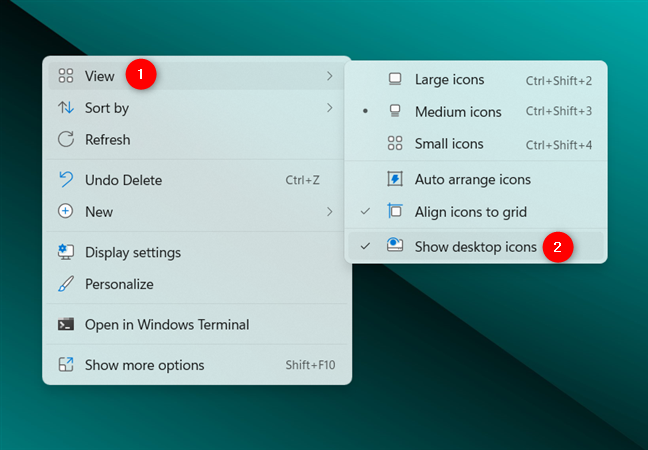
แสดงทางลัดบนเดสก์ท็อปของคุณ
ไอคอนเดสก์ท็อปหรือทางลัดทั้งหมดควรปรากฏบนหน้าจอของคุณ หากต้องการซ่อนอีกครั้ง ให้ทำตามขั้นตอนเดิมแล้วคลิกหรือแตะที่ ตัวเลือก "แสดงไอคอนเดสก์ท็อป"เพื่อยกเลิกการเลือก
วิธีคืนค่าไอคอนเริ่มต้นสำหรับทางลัด Windows มาตรฐาน
หากไอคอนสำหรับทางลัดเริ่มต้นมาตรฐานของคุณถูกแทนที่ คุณสามารถคืนค่าให้เป็นค่าเริ่มต้นได้จาก หน้าต่าง "การตั้งค่าไอคอนเดสก์ท็อป"ทั้งใน Windows 10 และ Windows 11
วิธีคืนค่าไอคอนเริ่มต้นสำหรับทางลัดมาตรฐานใน Windows 10
ใน Windows 10 ให้คลิกขวาหรือกดค้างไว้บนพื้นที่ว่างบนเดสก์ท็อปของคุณ จากนั้นคลิกหรือแตะที่ ตัวเลือก Personalizeที่ด้านล่างของเมนูตามบริบท
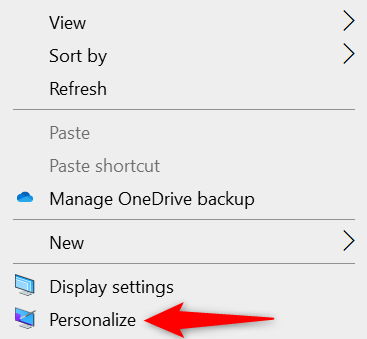
เข้าถึงปรับแต่งใน Windows 10
เลือก แท็บ ธีมจากคอลัมน์ด้านซ้าย ทางด้านขวา เลื่อนลงจนสุดแล้วคลิกหรือกดเลือกที่ลิงก์"การตั้งค่าไอคอนเดสก์ท็อป" ใต้ การตั้งค่าที่เกี่ยวข้อง
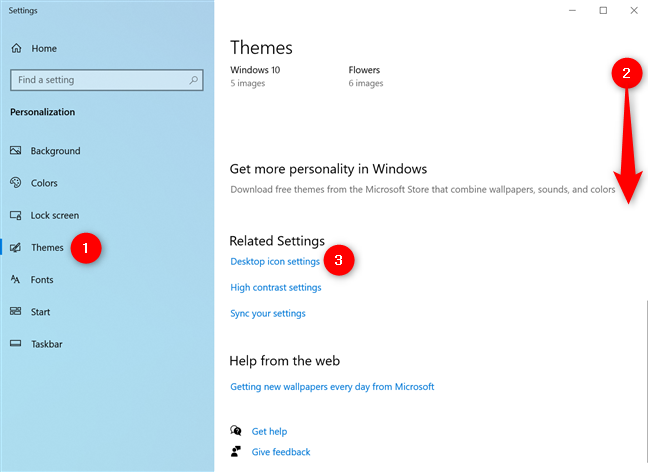
เข้าถึงการตั้งค่าไอคอนเดสก์ท็อปจากแท็บธีมใน Windows 10
เคล็ดลับ:คุณสามารถเข้าถึงตำแหน่งเดียวกันได้โดย เปิดการ ตั้งค่า Windows 10ก่อน จากนั้นไปที่“การปรับเปลี่ยนในแบบของคุณ -> ธีม -> การตั้งค่าไอคอนเดสก์ท็อป ”
ใน หน้าต่าง "การตั้งค่าไอคอนเดสก์ท็อป"คุณจะเห็นไอคอนทั้งหมดที่ใช้โดยทางลัดเริ่มต้นในปัจจุบัน คำแนะนำของเราเกี่ยวกับการเปลี่ยนไอคอนของทางลัดใน Windows 10จะแสดงวิธีการแทนที่ไอคอนสำหรับพีซีเครื่องนี้ด้วยโลโก้ของเว็บไซต์ของเรา ดังนั้นคุณสามารถทำตามขั้นตอนเดียวกันเพื่อปรับแต่งไอคอนเดสก์ท็อปทั้งหมดที่แสดงในหน้าต่างนี้ ในการรีเซ็ตไอคอนเดสก์ท็อปเป็นค่าเริ่มต้น ให้เลือกและคลิกหรือแตะปุ่มคืนค่าค่าเริ่มต้น สุดท้ายคลิกหรือกดเลือกOKหรือApplyเพื่อบันทึกการเปลี่ยนแปลงของคุณ
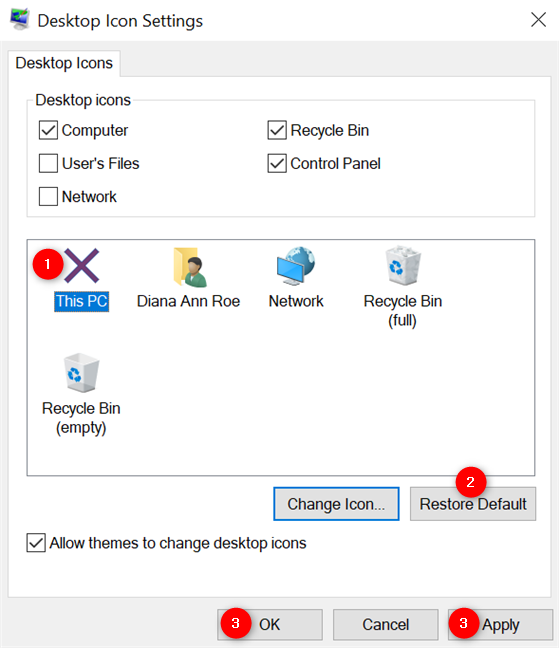
วิธีรีเซ็ตไอคอนใน Windows 10
หมายเหตุ:ไอคอนสำหรับแผงควบคุมไม่รวมอยู่ใน หน้าต่าง "การตั้งค่าไอคอนเดสก์ท็อป"ดังนั้น เราขอแนะนำให้ลบทางลัดออกจากเดสก์ท็อปและเพิ่มอีกครั้งเพื่อกู้คืน
วิธีคืนค่าไอคอนเริ่มต้นสำหรับทางลัดมาตรฐานใน Windows 11
แม้ว่าเค้าโครงปุ่มจะแตกต่างกัน แต่ขั้นตอนในการเข้าถึง หน้าต่าง "การตั้งค่าไอคอนเดสก์ท็อป"ใน Windows 11 จะเหมือนกัน: คลิกขวาหรือกดค้างไว้บนพื้นที่ว่างของเดสก์ท็อปของคุณ จากนั้นคลิกหรือแตะที่Personalizeจาก เมนูตามบริบท
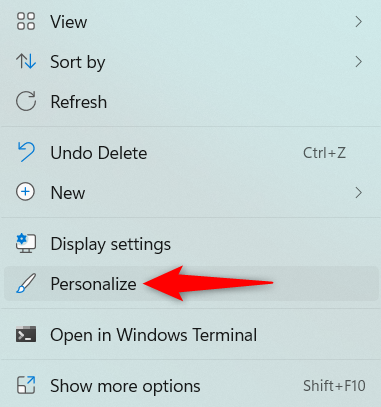
เข้าถึงปรับแต่งใน Windows 11
ซึ่งจะเปิดหน้าต่างการตั้งค่าPersonalization เข้าถึงธีมจากบานหน้าต่างด้านขวา
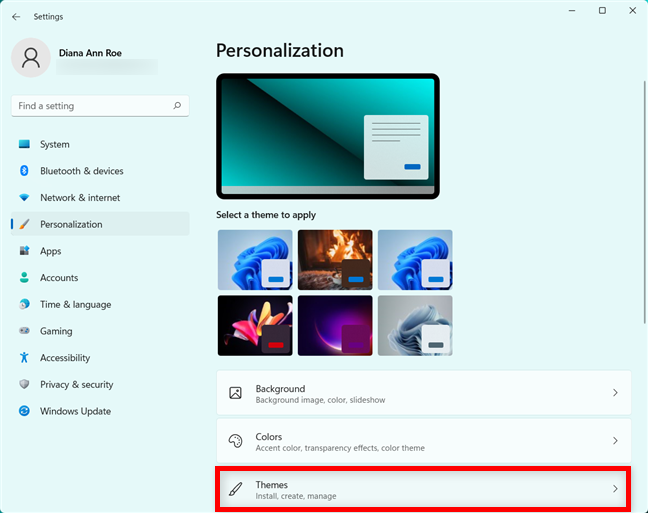
คลิกหรือกดเลือกที่ส่วนธีม
จากนั้นเลื่อนลงไปที่ การตั้งค่าที่เกี่ยวข้องและคลิกหรือกดเลือกที่ส่วน" การตั้งค่าไอคอนเดสก์ท็อป"
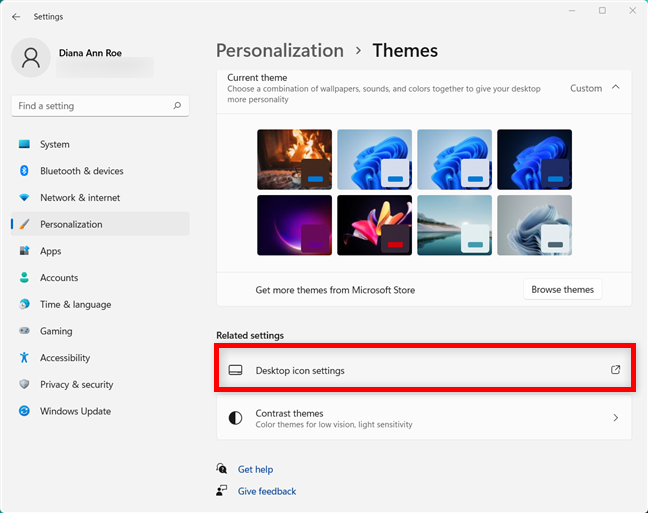
เข้าถึงการตั้งค่าไอคอนเดสก์ท็อปใน Windows 11
เคล็ดลับ:คุณสามารถเข้าถึงตำแหน่งเดียวกันได้หากคุณ เปิดการ ตั้งค่า Windows 11และเข้าถึง“การตั้งค่าส่วนบุคคล -> ธีม -> การตั้งค่าไอคอนเดสก์ท็อป ”
ใน"การตั้งค่าไอคอนเดสก์ท็อป"ใน Windows 11 คุณสามารถดูไอคอนที่ใช้โดยทางลัดเริ่มต้นได้ หากต้องการรีเซ็ตไอคอนเดสก์ท็อปเป็นค่าเริ่มต้น ให้เริ่มต้นด้วยการเลือกไอคอนนั้น จากนั้นคลิกหรือแตะปุ่มRestore Defaultแล้วกดOKหรือApplyเพื่อบันทึกการเปลี่ยนแปลงของคุณ
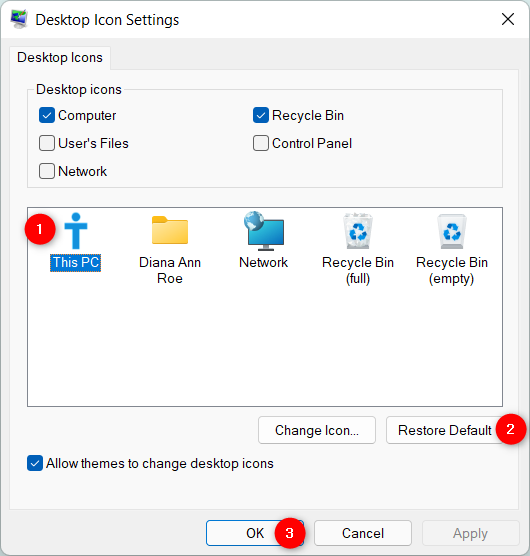
วิธีรีเซ็ตไอคอนเดสก์ท็อปเป็นค่าเริ่มต้นใน Windows 11
หมายเหตุ:ไอคอนสำหรับแผงควบคุมไม่รวมอยู่ในไอคอนที่แสดงในหน้าต่าง"การตั้งค่าไอคอนเดสก์ท็อป" หากคุณปรับแต่งและตอนนี้ต้องการรีเซ็ตเป็นค่าเริ่มต้น เราแนะนำให้ลบทางลัดออกจากเดสก์ท็อปและเพิ่มอีกครั้ง
องค์ประกอบ Windows แบบคลาสสิกอื่น ๆ ที่คุณพลาดไปคืออะไร?
เราชอบที่จะมีตัวเลือกในการกู้คืนทางลัดเริ่มต้นใน Windows 10 และ Windows 11 เนื่องจากเราพบว่ามีประโยชน์และพลาดไม่ได้ อย่างไรก็ตาม เราหวังว่าองค์ประกอบแบบคลาสสิกอื่นๆ เช่นโฮมกรุ๊ปจะพร้อมใช้งานใน Windows เวอร์ชันใหม่ด้วยเช่นกัน แล้วคุณล่ะ คุณมีความคิดถึงเกี่ยวกับ Windows เวอร์ชันก่อนหน้าหรือไม่? คุณพลาดองค์ประกอบใดบ้างใน Windows 10 และ Windows 11 แสดงความคิดเห็นด้านล่างพร้อมกับคุณสมบัติที่คุณพลาดมากที่สุด
เชื่อมต่อตัวขยายช่วง TP-Link OneMesh Wi-Fi 6 กับเราเตอร์โดยใช้ WPS เว็บเบราว์เซอร์ หรือแอปมือถือ Thether
โควต้าดิสก์ใน Windows คืออะไร ทำไมพวกเขาถึงมีประโยชน์? วิธีการตั้งค่า? วิธีใช้งานเพื่อจำกัดพื้นที่เก็บข้อมูลของผู้ใช้แต่ละคน
ดูวิธีเปิด iPhone 11, iPhone 12 และ iPhone 13 วิธีปิด iPhone ของคุณ วิธีสไลด์เพื่อปิดเครื่อง iPhone ของคุณ
ดูวิธีใช้งานแบบไม่ระบุตัวตนใน Google Chrome, Mozilla Firefox, Microsoft Edge และ Opera วิธีเปิดการท่องเว็บแบบส่วนตัวในเบราว์เซอร์ทั้งหมด
วิธีใส่ Google Chrome แบบเต็มหน้าจอและเบราว์เซอร์อื่นๆ: Mozilla Firefox, Microsoft Edge และ Opera วิธีออกจากโหมดเต็มหน้าจอ
บัญชีผู้ใช้ Guest ใน Windows คืออะไร? มันทำอะไรได้บ้างและทำอะไรไม่ได้? จะเปิดใช้งานได้อย่างไรและใช้งานอย่างไร?
ทางลัดและวิธีการทั้งหมดที่คุณสามารถใช้เพื่อเริ่ม Task Scheduler ใน Windows 10, Windows 7 และ Windows 8.1 วิธีเริ่มแอปนี้ โดยใช้เมาส์ แป้นพิมพ์ หรือคำสั่ง
วิธีเชื่อมต่อกับเซิร์ฟเวอร์ FTP จาก Windows 10 โดยใช้ File Explorer เพื่อจัดการไฟล์และโฟลเดอร์บนเซิร์ฟเวอร์ FTP
เปลี่ยนสมาร์ทโฟน Android ของคุณให้เป็นเว็บแคมสำหรับพีซี Windows ของคุณ วิธีใช้แอพ DroidCam Wireless Webcam เพื่อจุดประสงค์นี้
เรียนรู้วิธีเปลี่ยน Subnet Mask ใน Windows 10 ผ่านแอปการตั้งค่า แผงควบคุม PowerShell หรืออินเทอร์เฟซของเราเตอร์
วิธีตั้งค่า Windows 10 ให้เปิดไฟล์ แอพ โฟลเดอร์ และรายการอื่นๆ ได้ด้วยคลิกเดียว วิธีคลิกเมาส์เพียงครั้งเดียวแทนการดับเบิลคลิก
วิธีพิมพ์ภาพขนาดใหญ่ (เช่น โปสเตอร์) ในหลาย ๆ หน้าโดยใช้ Paint จาก Windows 10
เรียนรู้วิธีซูมเข้าและซูมออกใน Google Chrome, Microsoft Edge, Mozilla Firefox และ Opera เพื่อปรับปรุงประสบการณ์การอ่าน
วิธีใช้แท็บรายละเอียดในตัวจัดการงานเพื่อจัดการกระบวนการที่ทำงานอยู่ สิ้นสุดกระบวนการ กำหนดลำดับความสำคัญ สร้างดัมพ์หน่วยความจำ หรือจำลองเสมือน
วิธีการเข้าถึงไดรฟ์ BitLocker USB เมื่อคุณลืมรหัสผ่าน พร้อมเคล็ดลับในการจัดการคีย์การกู้คืน
หากคุณไม่จำเป็นต้องใช้ Galaxy AI บนโทรศัพท์ Samsung ของคุณอีกต่อไป คุณสามารถปิดได้ด้วยการใช้งานที่เรียบง่ายมาก ต่อไปนี้เป็นคำแนะนำสำหรับการปิด Galaxy AI บนโทรศัพท์ Samsung
หากคุณไม่จำเป็นต้องใช้ตัวละคร AI ใดๆ บน Instagram คุณก็สามารถลบมันออกได้อย่างรวดเร็วเช่นกัน นี่คือคำแนะนำในการลบตัวละคร AI จาก Instagram
สัญลักษณ์เดลต้าใน Excel หรือที่เรียกว่าสัญลักษณ์สามเหลี่ยมใน Excel ถูกใช้มากในตารางข้อมูลสถิติ โดยแสดงจำนวนที่เพิ่มขึ้นหรือลดลงหรือข้อมูลใดๆ ตามที่ผู้ใช้ต้องการ
ผู้ใช้ยังสามารถปรับแต่งเพื่อปิดหน่วยความจำ ChatGPT ได้ทุกเมื่อที่ต้องการ ทั้งบนเวอร์ชันมือถือและคอมพิวเตอร์ ต่อไปนี้เป็นคำแนะนำสำหรับการปิดการใช้งานที่จัดเก็บ ChatGPT
ตามค่าเริ่มต้น Windows Update จะตรวจหาการอัปเดตโดยอัตโนมัติ และคุณยังสามารถดูได้ว่ามีการอัปเดตครั้งล่าสุดเมื่อใดได้อีกด้วย ต่อไปนี้เป็นคำแนะนำเกี่ยวกับวิธีดูว่า Windows อัปเดตครั้งล่าสุดเมื่อใด
โดยพื้นฐานแล้วการดำเนินการเพื่อลบ eSIM บน iPhone ก็ง่ายสำหรับเราที่จะทำตามเช่นกัน ต่อไปนี้เป็นคำแนะนำในการถอด eSIM บน iPhone
นอกจากการบันทึก Live Photos เป็นวิดีโอบน iPhone แล้ว ผู้ใช้ยังสามารถแปลง Live Photos เป็น Boomerang บน iPhone ได้อย่างง่ายดายอีกด้วย
หลายๆ แอปจะเปิดใช้งาน SharePlay โดยอัตโนมัติเมื่อคุณใช้ FaceTime ซึ่งอาจทำให้คุณกดปุ่มผิดโดยไม่ได้ตั้งใจและทำลายการสนทนาทางวิดีโอที่คุณกำลังทำอยู่ได้
เมื่อคุณเปิดใช้งานคลิกเพื่อดำเนินการ ฟีเจอร์จะทำงานและทำความเข้าใจข้อความหรือรูปภาพที่คุณคลิก จากนั้นจึงตัดสินใจดำเนินการตามบริบทที่เกี่ยวข้อง
การเปิดไฟแบ็คไลท์คีย์บอร์ดจะทำให้คีย์บอร์ดเรืองแสง ซึ่งมีประโยชน์เมื่อใช้งานในสภาวะแสงน้อย หรือทำให้มุมเล่นเกมของคุณดูเท่ขึ้น มี 4 วิธีในการเปิดไฟคีย์บอร์ดแล็ปท็อปให้คุณเลือกได้ด้านล่าง
มีหลายวิธีในการเข้าสู่ Safe Mode ใน Windows 10 ในกรณีที่คุณไม่สามารถเข้าสู่ Windows และเข้าสู่ระบบได้ หากต้องการเข้าสู่ Safe Mode Windows 10 ขณะเริ่มต้นคอมพิวเตอร์ โปรดดูบทความด้านล่างจาก WebTech360
ปัจจุบัน Grok AI ได้ขยายเครื่องสร้างภาพด้วย AI เพื่อเปลี่ยนรูปถ่ายส่วนตัวให้กลายเป็นสไตล์ใหม่ ๆ เช่น การสร้างภาพสไตล์ Studio Ghibli ด้วยภาพยนตร์แอนิเมชั่นชื่อดัง
Google One AI Premium เสนอการทดลองใช้ฟรี 1 เดือนให้ผู้ใช้สมัครและสัมผัสกับฟีเจอร์อัปเกรดมากมาย เช่น ผู้ช่วย Gemini Advanced
ตั้งแต่ iOS 18.4 เป็นต้นไป Apple อนุญาตให้ผู้ใช้ตัดสินใจได้ว่าจะแสดงการค้นหาล่าสุดใน Safari หรือไม่
Windows 11 ได้รวมโปรแกรมแก้ไขวิดีโอ Clipchamp ไว้ใน Snipping Tool เพื่อให้ผู้ใช้สามารถแก้ไขวิดีโอตามที่ต้องการได้ โดยไม่ต้องใช้แอปพลิเคชันอื่น




























