วิธีการตั้งค่าเราเตอร์ TP-Link OneMesh Wi-Fi 6 และตัวขยายช่วง

เชื่อมต่อตัวขยายช่วง TP-Link OneMesh Wi-Fi 6 กับเราเตอร์โดยใช้ WPS เว็บเบราว์เซอร์ หรือแอปมือถือ Thether
ผู้ใช้บางคนอาจยังไม่ได้ค้นพบว่า Microsoft จัดหาวอลเปเปอร์สีสันสดใสให้กับระบบปฏิบัติการของตน ดังนั้นพวกเขาจึงไม่เคยทดลองเปลี่ยนพื้นหลังมาตรฐานเลย เราได้เลือกสิ่งอื่นที่ไม่ใช่พื้นหลังเริ่มต้นมาโดยตลอด ดังนั้นในบทความนี้ เราจะพูดถึงวิธีการดำเนินการดังกล่าวใน Windows 10 หากคุณต้องการเรียนรู้วิธีเปลี่ยนวอลเปเปอร์เดสก์ท็อป ให้อ่านต่อ:
สารบัญ
1. วิธีตั้งค่ารูปภาพเป็นวอลเปเปอร์เดสก์ท็อปใน Windows 10 โดยใช้เมนูคลิกขวา
หากคุณต้องการตั้งค่ารูปภาพเป็นพื้นหลังเดสก์ท็อปใน Windows 10 วิธีที่เร็วที่สุดที่จะทำได้ก็คือการใช้เมนูคลิกขวา เปิด File Explorerแล้วเรียกดูรูปภาพที่คุณต้องการใช้เป็นวอลเปเปอร์ จากนั้นคลิกขวาหรือแตะค้างไว้แล้วเลือก"ตั้งเป็นพื้นหลังเดสก์ท็อป"ในเมนู

เมนูคลิกขวาของรูปภาพช่วยให้คุณตั้งค่า [it] เป็นพื้นหลังเดสก์ท็อปได้
แต่ถ้าคุณต้องการเลือกว่าจะเติมเดสก์ท็อปของคุณอย่างไรหรือถ้าคุณไม่ต้องการเพียงภาพเดียวล่ะ จะเป็นอย่างไรถ้าคุณต้องการมีสไลด์โชว์ของคุณเองพร้อมรูปภาพหลายรูปจากโฟลเดอร์เดียว อ่านส่วนที่เหลือของคู่มือนี้เพื่อดูว่าคุณสามารถเข้าถึงตัวเลือกการปรับแต่งวอลเปเปอร์เดสก์ท็อปเพิ่มเติมได้อย่างไร
2. วิธีตั้งค่าและปรับแต่งรูปภาพเป็นวอลเปเปอร์เดสก์ท็อปใน Windows 10 โดยใช้แอปการตั้งค่า
เช่นเดียวกับสิ่งต่างๆ ใน Windows 10 ส่วนใหญ่ คุณสามารถเปลี่ยนวอลเปเปอร์เดสก์ท็อปได้จากแอปการตั้งค่า คลิกขวาหรือแตะค้างไว้บนเดสก์ท็อปของคุณ จากนั้นเลือกPersonalizationในเมนูตามบริบท

ตัวเลือก Personalize จากเมนูคลิกขวาบนเดสก์ท็อป
การกระทำก่อนหน้านี้จะเปิด แอป การตั้งค่าและนำคุณไปยัง ส่วน พื้นหลัง ทันที จากการตั้งค่าส่วนบุคคล นี่คือสิ่งที่คุณควรเห็น:
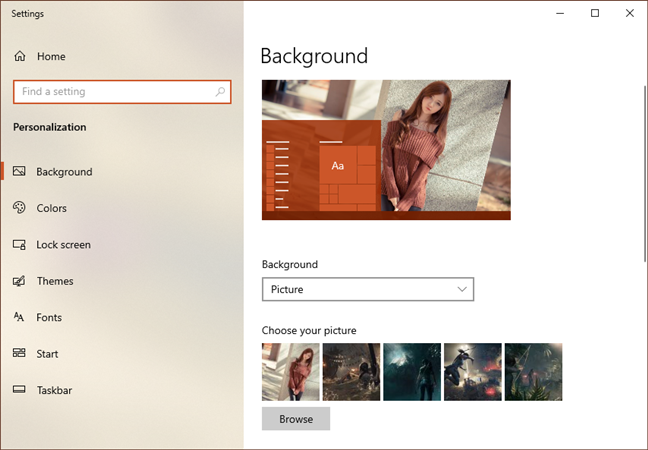
หน้าพื้นหลังจากการตั้งค่าส่วนบุคคล
หมายเหตุ:หรือแทนที่จะใช้เมนูคลิกขวาบนเดสก์ท็อปเพื่อมาที่นี่ คุณยังสามารถเปิดแอปการตั้งค่าและไป ที่การตั้งค่า ส่วนบุคคล > พื้นหลัง
ที่ด้านขวาของ หน้า พื้นหลังคุณสามารถดูตัวอย่างเล็กน้อยว่าเดสก์ท็อปของคุณมีหน้าตาเป็นอย่างไรโดยใช้การตั้งค่าปัจจุบัน ตามด้วยชุดการตั้งค่าที่เปลี่ยนรูปลักษณ์ ตัวแรกเรียกว่าพื้นหลัง . คลิกหรือกดเลือกเมนูแบบเลื่อนลงพื้นหลัง แล้วเลือก ตัวเลือกรูปภาพ
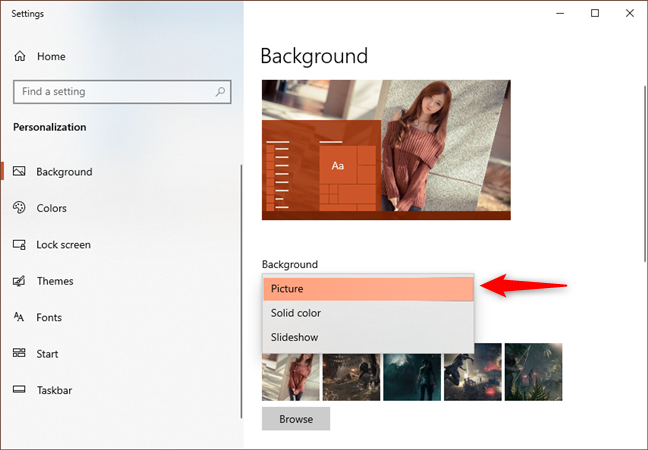
การเลือกใช้รูปภาพเป็นพื้นหลังเดสก์ท็อปใน Windows 10
ใต้การ ตั้งค่า พื้นหลังจะมีส่วนที่เรียกว่า"เลือกรูปภาพของคุณ"ซึ่ง Windows 10 จะแสดงชุดรูปภาพที่คุณสามารถตั้งค่าเป็นวอลเปเปอร์เดสก์ท็อปได้อย่างรวดเร็ว หากคุณต้องการใช้หนึ่งในนั้น ให้คลิกหรือแตะที่มัน
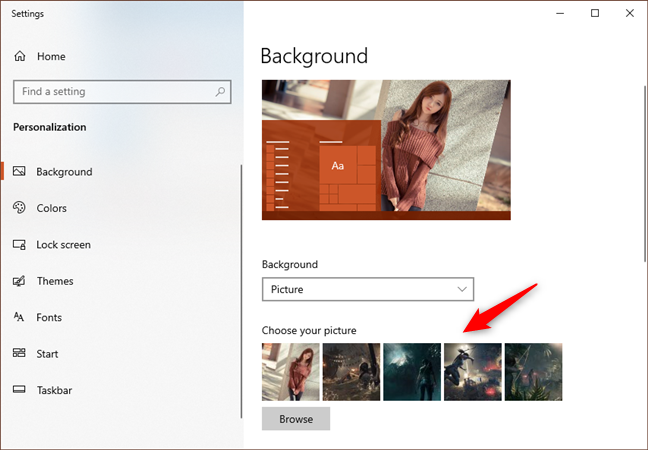
การเลือกรูปภาพจากรายการ
หากคุณต้องการใช้รูปภาพที่แตกต่างจากที่แสดงในรายการ ให้คลิกหรือแตะที่ปุ่มเรียกดู จากนั้นนำทางไปยังพีซี Windows 10 ของคุณเพื่อเลือกรูปภาพที่คุณต้องการใช้เป็นวอลเปเปอร์
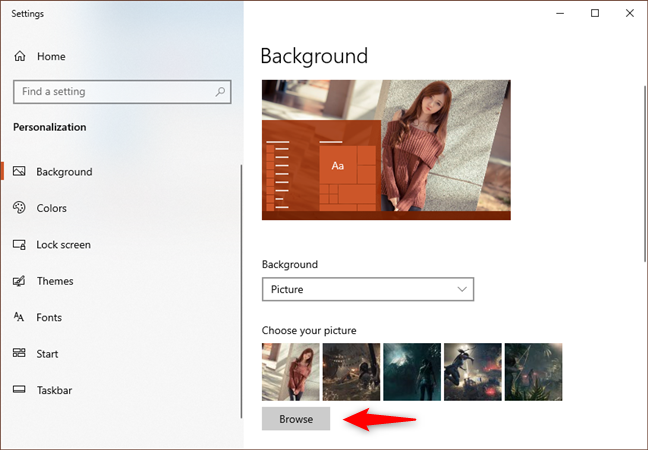
เรียกดูรูปภาพอื่น ๆ
เมื่อคุณพบภาพที่ต้องการแล้ว ให้เลือกและคลิกหรือแตะที่ปุ่ม" เลือกรูปภาพ"
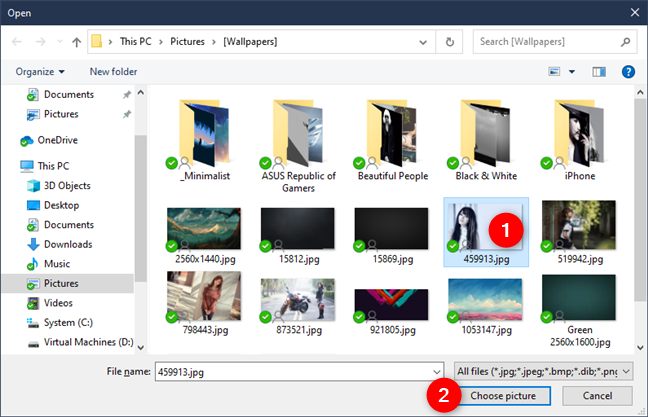
การเลือกรูปภาพเพื่อใช้เป็นวอลเปเปอร์เดสก์ทอป
ทันทีที่คุณทำเช่นนั้น Windows 10 จะตั้งค่ารูปภาพใหม่เป็นพื้นหลังเดสก์ท็อปของคุณ คุณยังสามารถดูว่าเดสก์ท็อปของคุณมีลักษณะอย่างไรในการแสดงตัวอย่างพื้นหลัง
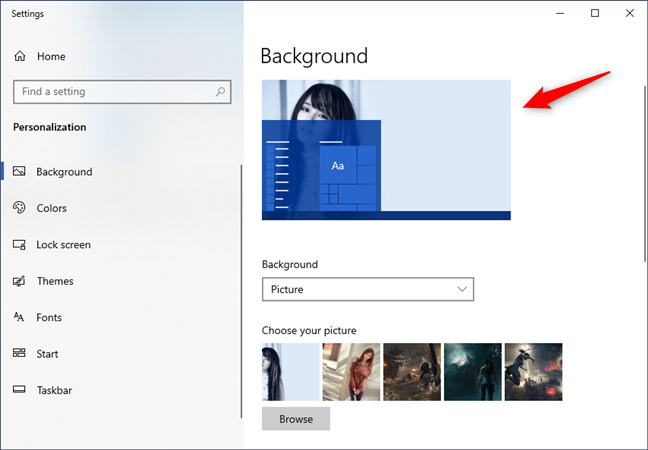
ลักษณะเดสก์ท็อปใน Windows 10
การปรับแต่งภาพให้เต็มพื้นที่หน้าจอของคุณเป็นอย่างไร เลื่อนลงไปทางด้านขวาของหน้าต่างพื้นหลัง จากนั้นคลิกหรือกด เลือกรายการแบบเลื่อนลง "เลือกความพอดี"และเลือกตำแหน่งรูปภาพที่คุณต้องการ: เติม, ฟิต, ยืด, เรียงต่อกัน, กึ่งกลาง, สแปน
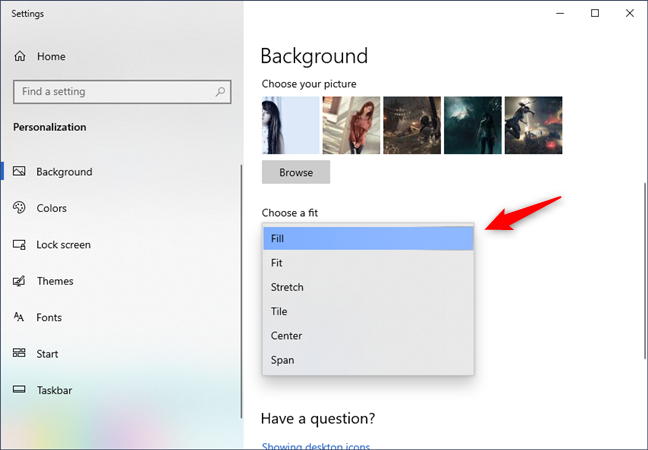
การเลือกความเหมาะสมสำหรับพื้นหลังเดสก์ท็อป Windows 10
การทดลองเป็นวิธีที่ดีที่สุดในการตัดสินใจว่าตัวเลือกใดทำงานได้ดีที่สุด นี่คือสิ่งที่เกิดขึ้น:
หากปรากฎว่าภาพของคุณไม่เต็มหน้าจอ คุณสามารถคลิกที่"เปลี่ยนพื้นหลัง colo r*"* และค้นหาสีที่เข้ากับภาพของคุณเพื่อเติมเต็มส่วนที่เหลือของหน้าจอ
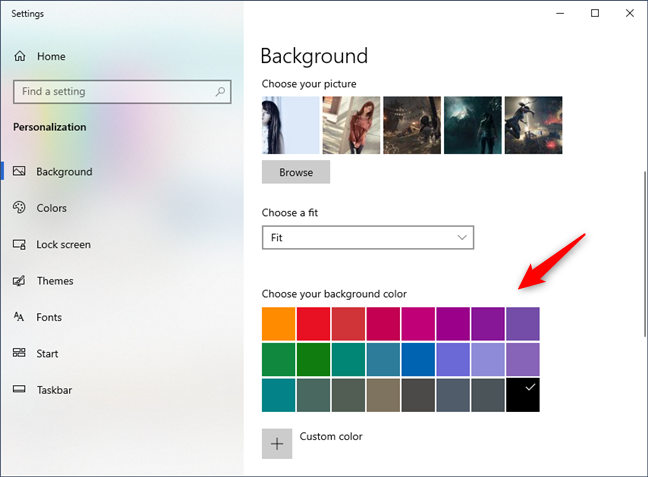
การเลือกสีพื้นหลังเมื่อวอลเปเปอร์ไม่เต็มหน้าจอ
3. วิธีตั้งค่าสไลด์โชว์ด้วยวอลเปเปอร์เดสก์ท็อปหลายแบบใน Windows 10
หากคุณต้องการใช้มากกว่าหนึ่งภาพเป็นภาพพื้นหลังใน Windows 10 ให้เปิด แอป การตั้งค่าและไป ที่การตั้งค่า ส่วนบุคคล > พื้นหลัง จากนั้นคลิกหรือแตะที่ดรอปดาวน์พื้นหลัง และเลือก สไลด์โชว์จากรายการ
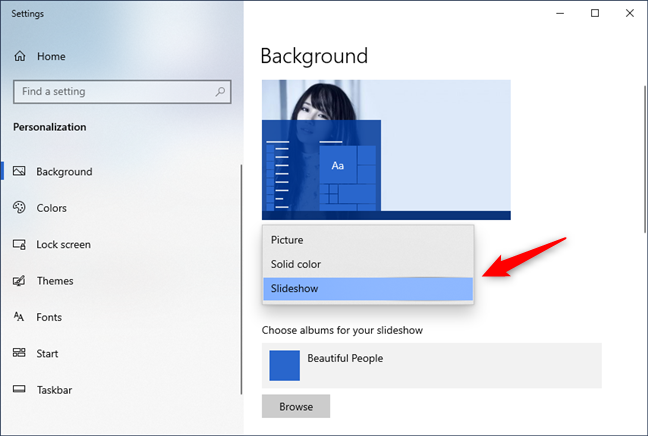
การตั้งค่าพื้นหลังเดสก์ท็อปเพื่อใช้สไลด์โชว์หลายภาพ
ในส่วนถัดไปที่เรียกว่า"เลือกอัลบั้มสำหรับสไลด์โชว์ของคุณ"คลิกหรือแตะที่เรียกดู
เรียกดูเพื่อเลือกโฟลเดอร์ที่มีวอลเปเปอร์
นำทางเพื่อเลือกโฟลเดอร์ที่มีรูปภาพที่คุณต้องการใช้บนเดสก์ท็อปของคุณ เมื่อคุณพบแล้วให้เลือกและคลิกหรือแตะที่"เลือกโฟลเดอร์นี้"
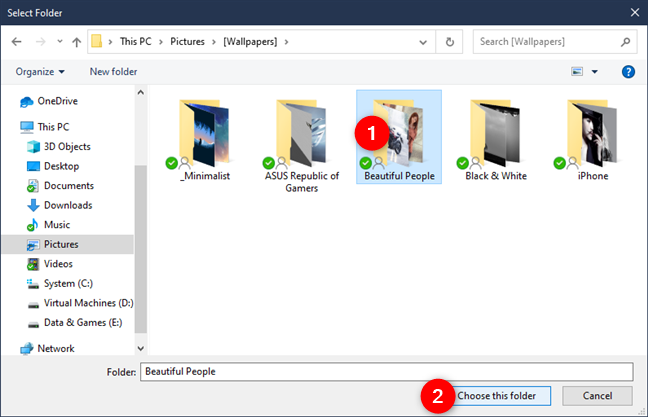
การเลือกใช้โฟลเดอร์รูปภาพสำหรับพื้นหลังเดสก์ท็อป
Windows 10 จะเปลี่ยนพื้นหลังเดสก์ท็อปทันที โดยเริ่มเล่นสไลด์โชว์พร้อมรูปภาพจากโฟลเดอร์ที่คุณเลือก โปรดทราบว่าคุณสามารถใช้โฟลเดอร์เดียวเท่านั้น หากไม่มีโฟลเดอร์ใดในคอมพิวเตอร์ของคุณที่มีภาพที่คุณต้องการ คุณจะต้องสร้างโฟลเดอร์ที่มีภาพที่เลือกไว้เพื่อการนี้โดยเฉพาะ
โดยค่าเริ่มต้น รูปภาพที่คุณเลือกจะกลายเป็นสไลด์โชว์ที่เปลี่ยนแปลงตามช่วงเวลาที่คุณต้องการ ใช้รายการ"เปลี่ยนรูปภาพทุกๆ"และเลือกช่วงเวลาที่คุณต้องการ หากคุณต้องการให้ภาพเล่นแบบสุ่ม ให้คลิกหรือกดเลือกShuffleด้วย
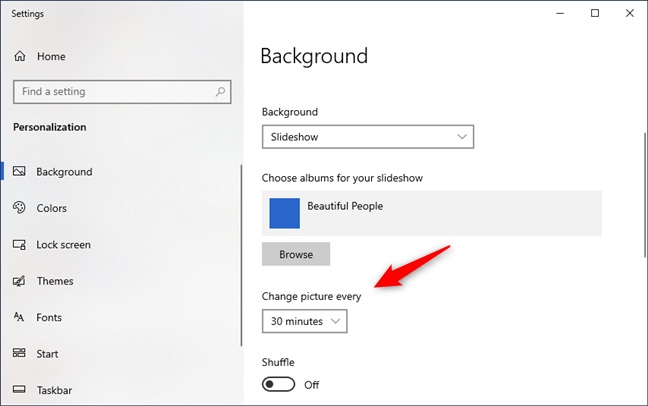
การเปลี่ยนรูปภาพตามช่วงเวลาที่กำหนด & เลือกว่าจะสับเปลี่ยนหรือไม่
นอกจากนี้ หากคุณต้องการปรับตำแหน่งของวอลเปเปอร์บนเดสก์ท็อป ให้ทำตามขั้นตอนเดียวกับที่เราได้แสดงให้คุณเห็นสำหรับการตั้งค่ารูปภาพเป็นพื้นหลังของเดสก์ท็อป โดยพื้นฐานแล้ว สิ่งที่คุณต้องทำคือคลิกหรือแตะที่รายการ แบบเลื่อนลง "เลือกความพอดี"แล้วเลือกตัวเลือกที่คุณต้องการ: เติม, ฟิต, ยืด, เรียงต่อกัน, กลาง, สแปน
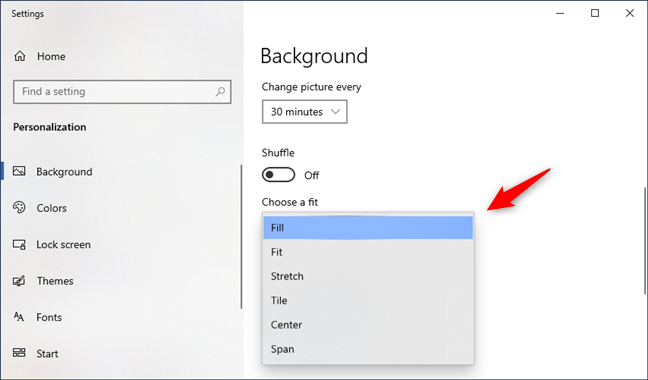
การเลือกวอลเปเปอร์ให้เข้ากับหน้าจอ
4. วิธีเปลี่ยนวอลเปเปอร์เดสก์ท็อปใน Windows 10 โดยการตั้งค่า Theme ใหม่
Microsoft ยังรวบรวมคอลเลกชั่นของพื้นหลัง สีหน้าต่าง เสียง และสกรีนเซฟเวอร์ไว้ในสิ่งที่พวกเขาเรียกว่าธีม การเลือกวิธีใดวิธีหนึ่งเป็นวิธีที่ดีในการเริ่มต้นปรับแต่งเดสก์ท็อปของคุณ แต่ละธีมมีวอลเปเปอร์ให้เลือกมากมาย คุณสามารถเก็บไว้เพียงอันเดียวหรือปล่อยให้เล่นเหมือนสไลด์โชว์
หากคุณต้องการให้พื้นหลังเดสก์ท็อปกำหนดตามธีมที่คุณชอบ ให้ทำดังนี้ เปิด แอป การตั้งค่าและไป ที่การตั้ง ค่าส่วนบุคคล จากนั้นเลือกธีมที่ด้านซ้ายของหน้าต่าง

การตั้งค่าธีมจาก Windows 10
เลื่อนลงเพื่อดูว่ามีธีมใดบ้างบนพีซีหรืออุปกรณ์ของคุณ แล้วคลิกหรือกดเลือกธีมที่คุณสนใจ เมื่อคุณทำเช่นนั้น Windows 10 จะเปลี่ยนวอลเปเปอร์ของคุณ สีหน้าจอ เสียง และเคอร์เซอร์ของเมาส์เป็นธีมที่รวมอยู่ในธีมนั้น
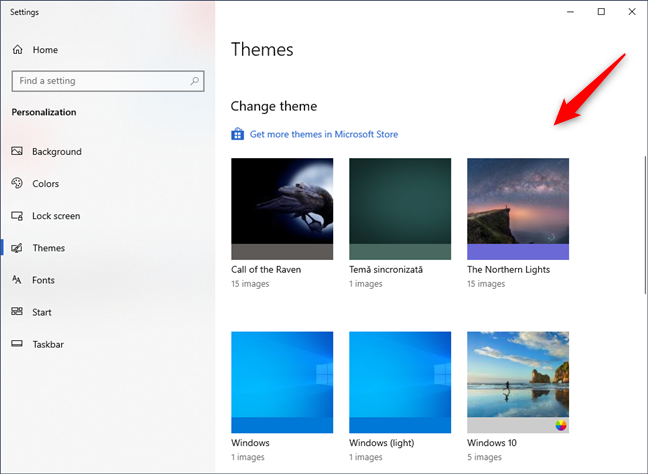
การเปลี่ยนธีมใน Windows 10
เคล็ดลับ:คุณสามารถค้นหารูปภาพที่ใช้เป็นวอลเปเปอร์ได้ตามธีมเริ่มต้นของ Windows 10 ในโฟลเดอร์"C:WindowsWeb"บนพีซีของคุณ สำหรับรายละเอียดเพิ่มเติม ตรวจสอบบทความนี้: ตำแหน่งของวอลเปเปอร์ Windows 10 สำหรับเดสก์ท็อปและหน้าจอล็อก
เล่นกับตัวเลือกที่มีอยู่มากเท่าที่คุณต้องการ หากไม่มีธีมในตัวที่ถูกใจคุณ Microsoft มีคอลเล็กชันที่โดดเด่นที่คุณสามารถเข้าถึงได้โดยคลิกหรือแตะที่ลิงก์"รับธีมเพิ่มเติมใน Microsoft Store"ที่จุดเริ่มต้นของรายการธีม
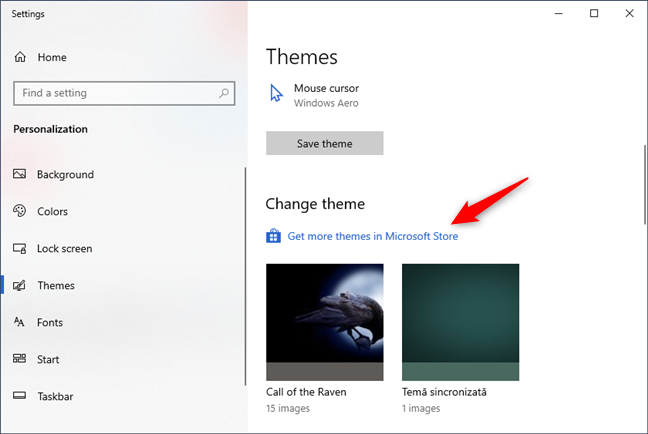
รับธีมใหม่จาก Microsoft Store
การทำตามลิงก์"รับธีมเพิ่มเติมใน Microsoft Store" จะนำคุณไปยัง แอป Microsoft Storeซึ่งคุณสามารถดาวน์โหลดธีมใดก็ได้ที่คุณต้องการ
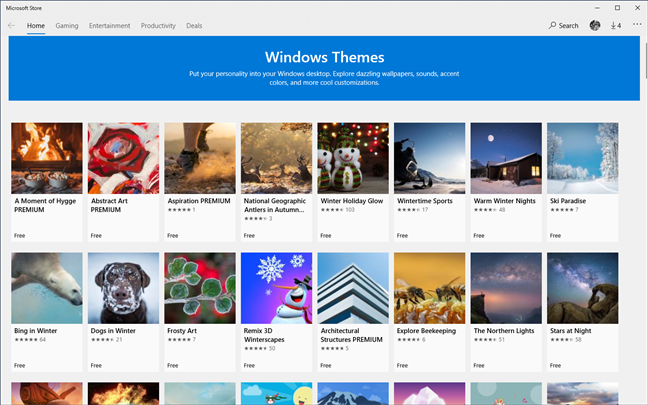
ส่วน Windows Themes ของ Microsoft Store
และนั่นคือทุกสิ่งที่คุณสามารถทำได้เพื่อปรับแต่งรูปลักษณ์ของพื้นหลังเดสก์ท็อปของคุณ
วอลเปเปอร์เดสก์ท็อปที่คุณชื่นชอบสำหรับ Windows 10 คืออะไร?
ไม่มีเหตุผลที่จะใช้วอลเปเปอร์ที่น่าเบื่อแบบเดิมๆ ที่คนอื่นมี การเปลี่ยนให้เหมาะกับความต้องการของคุณนั้นรวดเร็วและตรงไปตรงมา และง่ายต่อการเปลี่ยนกลับเป็นสิ่งที่คุณมีหากไม่มีรูปภาพหรือธีมใหม่ที่คุณชอบ ทดลองและถ้าคุณเจอคอลเลกชันที่ดีของภาพสาธารณสมบัติที่จะเป็นวอลล์เปเปอร์ที่ดี โปรดแบ่งปันในความคิดเห็น
เชื่อมต่อตัวขยายช่วง TP-Link OneMesh Wi-Fi 6 กับเราเตอร์โดยใช้ WPS เว็บเบราว์เซอร์ หรือแอปมือถือ Thether
โควต้าดิสก์ใน Windows คืออะไร ทำไมพวกเขาถึงมีประโยชน์? วิธีการตั้งค่า? วิธีใช้งานเพื่อจำกัดพื้นที่เก็บข้อมูลของผู้ใช้แต่ละคน
ดูวิธีเปิด iPhone 11, iPhone 12 และ iPhone 13 วิธีปิด iPhone ของคุณ วิธีสไลด์เพื่อปิดเครื่อง iPhone ของคุณ
ดูวิธีใช้งานแบบไม่ระบุตัวตนใน Google Chrome, Mozilla Firefox, Microsoft Edge และ Opera วิธีเปิดการท่องเว็บแบบส่วนตัวในเบราว์เซอร์ทั้งหมด
วิธีใส่ Google Chrome แบบเต็มหน้าจอและเบราว์เซอร์อื่นๆ: Mozilla Firefox, Microsoft Edge และ Opera วิธีออกจากโหมดเต็มหน้าจอ
บัญชีผู้ใช้ Guest ใน Windows คืออะไร? มันทำอะไรได้บ้างและทำอะไรไม่ได้? จะเปิดใช้งานได้อย่างไรและใช้งานอย่างไร?
ทางลัดและวิธีการทั้งหมดที่คุณสามารถใช้เพื่อเริ่ม Task Scheduler ใน Windows 10, Windows 7 และ Windows 8.1 วิธีเริ่มแอปนี้ โดยใช้เมาส์ แป้นพิมพ์ หรือคำสั่ง
วิธีเชื่อมต่อกับเซิร์ฟเวอร์ FTP จาก Windows 10 โดยใช้ File Explorer เพื่อจัดการไฟล์และโฟลเดอร์บนเซิร์ฟเวอร์ FTP
เปลี่ยนสมาร์ทโฟน Android ของคุณให้เป็นเว็บแคมสำหรับพีซี Windows ของคุณ วิธีใช้แอพ DroidCam Wireless Webcam เพื่อจุดประสงค์นี้
เรียนรู้วิธีเปลี่ยน Subnet Mask ใน Windows 10 ผ่านแอปการตั้งค่า แผงควบคุม PowerShell หรืออินเทอร์เฟซของเราเตอร์
วิธีตั้งค่า Windows 10 ให้เปิดไฟล์ แอพ โฟลเดอร์ และรายการอื่นๆ ได้ด้วยคลิกเดียว วิธีคลิกเมาส์เพียงครั้งเดียวแทนการดับเบิลคลิก
วิธีพิมพ์ภาพขนาดใหญ่ (เช่น โปสเตอร์) ในหลาย ๆ หน้าโดยใช้ Paint จาก Windows 10
เรียนรู้วิธีซูมเข้าและซูมออกใน Google Chrome, Microsoft Edge, Mozilla Firefox และ Opera เพื่อปรับปรุงประสบการณ์การอ่าน
วิธีใช้แท็บรายละเอียดในตัวจัดการงานเพื่อจัดการกระบวนการที่ทำงานอยู่ สิ้นสุดกระบวนการ กำหนดลำดับความสำคัญ สร้างดัมพ์หน่วยความจำ หรือจำลองเสมือน
วิธีการเข้าถึงไดรฟ์ BitLocker USB เมื่อคุณลืมรหัสผ่าน พร้อมเคล็ดลับในการจัดการคีย์การกู้คืน
หากคุณไม่จำเป็นต้องใช้ Galaxy AI บนโทรศัพท์ Samsung ของคุณอีกต่อไป คุณสามารถปิดได้ด้วยการใช้งานที่เรียบง่ายมาก ต่อไปนี้เป็นคำแนะนำสำหรับการปิด Galaxy AI บนโทรศัพท์ Samsung
หากคุณไม่จำเป็นต้องใช้ตัวละคร AI ใดๆ บน Instagram คุณก็สามารถลบมันออกได้อย่างรวดเร็วเช่นกัน นี่คือคำแนะนำในการลบตัวละคร AI จาก Instagram
สัญลักษณ์เดลต้าใน Excel หรือที่เรียกว่าสัญลักษณ์สามเหลี่ยมใน Excel ถูกใช้มากในตารางข้อมูลสถิติ โดยแสดงจำนวนที่เพิ่มขึ้นหรือลดลงหรือข้อมูลใดๆ ตามที่ผู้ใช้ต้องการ
ผู้ใช้ยังสามารถปรับแต่งเพื่อปิดหน่วยความจำ ChatGPT ได้ทุกเมื่อที่ต้องการ ทั้งบนเวอร์ชันมือถือและคอมพิวเตอร์ ต่อไปนี้เป็นคำแนะนำสำหรับการปิดการใช้งานที่จัดเก็บ ChatGPT
ตามค่าเริ่มต้น Windows Update จะตรวจหาการอัปเดตโดยอัตโนมัติ และคุณยังสามารถดูได้ว่ามีการอัปเดตครั้งล่าสุดเมื่อใดได้อีกด้วย ต่อไปนี้เป็นคำแนะนำเกี่ยวกับวิธีดูว่า Windows อัปเดตครั้งล่าสุดเมื่อใด
โดยพื้นฐานแล้วการดำเนินการเพื่อลบ eSIM บน iPhone ก็ง่ายสำหรับเราที่จะทำตามเช่นกัน ต่อไปนี้เป็นคำแนะนำในการถอด eSIM บน iPhone
นอกจากการบันทึก Live Photos เป็นวิดีโอบน iPhone แล้ว ผู้ใช้ยังสามารถแปลง Live Photos เป็น Boomerang บน iPhone ได้อย่างง่ายดายอีกด้วย
หลายๆ แอปจะเปิดใช้งาน SharePlay โดยอัตโนมัติเมื่อคุณใช้ FaceTime ซึ่งอาจทำให้คุณกดปุ่มผิดโดยไม่ได้ตั้งใจและทำลายการสนทนาทางวิดีโอที่คุณกำลังทำอยู่ได้
เมื่อคุณเปิดใช้งานคลิกเพื่อดำเนินการ ฟีเจอร์จะทำงานและทำความเข้าใจข้อความหรือรูปภาพที่คุณคลิก จากนั้นจึงตัดสินใจดำเนินการตามบริบทที่เกี่ยวข้อง
การเปิดไฟแบ็คไลท์คีย์บอร์ดจะทำให้คีย์บอร์ดเรืองแสง ซึ่งมีประโยชน์เมื่อใช้งานในสภาวะแสงน้อย หรือทำให้มุมเล่นเกมของคุณดูเท่ขึ้น มี 4 วิธีในการเปิดไฟคีย์บอร์ดแล็ปท็อปให้คุณเลือกได้ด้านล่าง
มีหลายวิธีในการเข้าสู่ Safe Mode ใน Windows 10 ในกรณีที่คุณไม่สามารถเข้าสู่ Windows และเข้าสู่ระบบได้ หากต้องการเข้าสู่ Safe Mode Windows 10 ขณะเริ่มต้นคอมพิวเตอร์ โปรดดูบทความด้านล่างจาก WebTech360
ปัจจุบัน Grok AI ได้ขยายเครื่องสร้างภาพด้วย AI เพื่อเปลี่ยนรูปถ่ายส่วนตัวให้กลายเป็นสไตล์ใหม่ ๆ เช่น การสร้างภาพสไตล์ Studio Ghibli ด้วยภาพยนตร์แอนิเมชั่นชื่อดัง
Google One AI Premium เสนอการทดลองใช้ฟรี 1 เดือนให้ผู้ใช้สมัครและสัมผัสกับฟีเจอร์อัปเกรดมากมาย เช่น ผู้ช่วย Gemini Advanced
ตั้งแต่ iOS 18.4 เป็นต้นไป Apple อนุญาตให้ผู้ใช้ตัดสินใจได้ว่าจะแสดงการค้นหาล่าสุดใน Safari หรือไม่
Windows 11 ได้รวมโปรแกรมแก้ไขวิดีโอ Clipchamp ไว้ใน Snipping Tool เพื่อให้ผู้ใช้สามารถแก้ไขวิดีโอตามที่ต้องการได้ โดยไม่ต้องใช้แอปพลิเคชันอื่น




























