วิธีการตั้งค่าเราเตอร์ TP-Link OneMesh Wi-Fi 6 และตัวขยายช่วง

เชื่อมต่อตัวขยายช่วง TP-Link OneMesh Wi-Fi 6 กับเราเตอร์โดยใช้ WPS เว็บเบราว์เซอร์ หรือแอปมือถือ Thether
BitLocker เป็นเครื่องมือเข้ารหัสที่รวมอยู่ใน Windows ซึ่งคุณสามารถใช้เพื่อรักษาความปลอดภัยข้อมูลของคุณบนไดรฟ์ใดก็ได้ แม้ว่าตามค่าเริ่มต้น BitLocker จะต้องมีชิป TPM ในคอมพิวเตอร์ของคุณเพื่อให้สามารถเข้ารหัสไดรฟ์ระบบได้ แต่คุณยังสามารถใช้งานได้โดยไม่ต้องใช้ชิปดังกล่าว อย่างไรก็ตาม คุณต้องตั้งค่า Windows ให้ชัดเจนเพื่ออนุญาต BitLocker โดยไม่มี TPM ในบทความนี้ เราจะอธิบายให้คุณฟังว่า TPM คืออะไร เหตุใด BitLocker จึงต้องใช้ TPM และวิธีหลีกเลี่ยงข้อกำหนดนี้ ดังนั้น หากคุณต้องการใช้ BitLocker โดยไม่มี TPM โปรดอ่าน:
สารบัญ
หมายเหตุ:คู่มือนี้ใช้กับ Windows 11 และ Windows 10 อย่างไรก็ตาม โปรดทราบว่า BitLocker เป็นคุณลักษณะที่มีเฉพาะใน Windows รุ่น Pro และรุ่นที่สูงกว่าเท่านั้น หากคุณมี Windows รุ่น Home คุณจะไม่สามารถใช้งานได้ หากคุณต้องการความช่วยเหลือในการระบุรุ่น Windows ของคุณ โปรดอ่านบทช่วยสอนนี้: วิธีบอกว่าฉันมี Windows อะไรบ้าง (11 วิธี )
เหตุใด BitLocker จึงต้องการ TPM และ TPM คืออะไร
เพื่อให้เข้าใจว่าเหตุใด BitLocker จึงต้องใช้ชิป TPM เพื่อทำงานตามที่ตั้งใจไว้ แต่ยังรวมถึงวิธีที่คุณสามารถข้ามข้อกำหนดนี้ด้วย ก่อนอื่นคุณต้องรู้ว่า BitLocker คืออะไร คำตอบนั้นค่อนข้างง่าย: BitLocker เป็นคุณลักษณะการเข้ารหัสที่พบในระบบปฏิบัติการ Windows ที่ให้คุณเข้ารหัสไดรฟ์ทั้งหมด (พาร์ติชั่นหรือโวลุ่มหากต้องการ) โดยค่าเริ่มต้น จะใช้อัลกอริธึมการเข้ารหัสที่เรียกว่า AESและต้องมีชิป TPM บนเมนบอร์ดของคอมพิวเตอร์ของคุณ
คำถามต่อไปที่เราต้องตอบคือ“What's TPM?” . TPM (หรือ Trusted Platform Module) เป็นชิปที่สามารถสร้างคีย์การเข้ารหัสที่ปลอดภัยและไม่ซ้ำใคร คีย์เหล่านี้ได้รับการเข้ารหัสด้วย และจะถูกเก็บไว้ในชิปด้วย นอกจากนี้ คีย์การเข้ารหัสสามารถถอดรหัสได้โดยชิปที่สร้างไว้ตั้งแต่แรกเท่านั้น

Trusted Platform Module ติดตั้งบนเมนบอร์ด
เหตุใด BitLocker จึงต้องการ TPM เมื่อคุณเข้ารหัสไดรฟ์ระบบใน Windows โดยใช้ BitLocker จะใช้ชิป TPM บนพีซีของคุณเพื่อสร้างและบันทึกคีย์การเข้ารหัส จากนั้นพีซีของคุณจะใช้คีย์เหล่านั้นเพื่อรับรองความถูกต้องและอนุญาตให้คุณเข้าถึงไดรฟ์ที่เข้ารหัสได้ หากไม่พบชิป TPM ดั้งเดิมที่ใช้สร้างคีย์บนพีซีของคุณ ไดรฟ์ที่เข้ารหัสจะไม่สามารถเข้าถึงได้ พูดง่ายๆ ก็คือ เมื่อคุณเข้ารหัสไดรฟ์ระบบด้วย BitLocker และชิป TPM แล้ว จะไม่มีใครสามารถนำไดรฟ์ที่เข้ารหัสของคุณไปใส่ในคอมพิวเตอร์เครื่องอื่น และเข้าถึงข้อมูลที่จัดเก็บไว้ในนั้นได้
คอมพิวเตอร์และแล็ปท็อปส่วนใหญ่ที่จำหน่ายในทุกวันนี้มีชิป TPM ในตัว เนื่องจากWindows 11 ต้องมี . แม้ว่าพีซีหรือแล็ปท็อปที่ใช้ Windows ของคุณจะไม่มีชิป TPM คุณสามารถซื้อแยกต่างหากจากร้านขายอุปกรณ์อิเล็กทรอนิกส์ แต่ถ้าเมนบอร์ดของคอมพิวเตอร์ของคุณไม่รองรับชิป TPM และคุณไม่สามารถติดตั้งได้ ก็ยังมีทางเลือกสุดท้าย: ใช้ BitLocker โดยไม่มี TPM แม้ว่าจะมีความปลอดภัยน้อยกว่าการใช้ BitLocker กับ TPM แต่ก็มีราคาถูกกว่าอย่างไม่ต้องสงสัยและยังดีกว่าไม่มีการเข้ารหัสเลย นี่คือวิธี:
จะเกิดอะไรขึ้นหากคุณลองใช้ BitLocker โดยไม่มี TPM (คำใบ้: ข้อผิดพลาด BitLocker TPM)
หากคุณพยายามเปิดใช้งาน BitLockerบนไดรฟ์ระบบจากพีซีที่ไม่มีชิป TPM คุณจะได้รับข้อผิดพลาด: “อุปกรณ์นี้ไม่สามารถใช้โมดูลแพลตฟอร์มที่เชื่อถือได้”
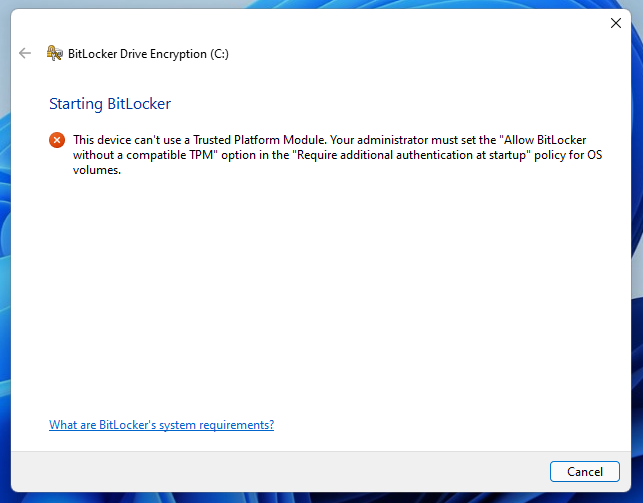
อุปกรณ์นี้ไม่สามารถใช้โมดูลแพลตฟอร์มที่เชื่อถือได้
แต่ยังชี้นำคุณไปในทิศทางที่ถูกต้องในภายหลัง: “ผู้ดูแลระบบของคุณต้องตั้งค่าตัวเลือก 'อนุญาต BitLocker โดยไม่มี TPM ที่เข้ากันได้' ในนโยบาย 'ต้องการการตรวจสอบสิทธิ์เพิ่มเติมเมื่อเริ่มต้น' สำหรับโวลุ่มระบบปฏิบัติการ” นั่นคือสิ่งท���่เราจะแสดงให้คุณเห็นถึงวิธีการดำเนินการในบทถัดไปของบทช่วยสอนนี้: ใช้Local Group Policy Editorเพื่อเปิดนโยบายที่อนุญาตให้ใช้ BitLocker โดยไม่มี TPM
วิธีใช้ BitLocker โดยไม่มี TPM
คุณสามารถใช้ BitLocker เพื่อเข้ารหัสไดรฟ์ระบบของคุณได้แม้ไม่มีชิป TPM อย่างไรก็ตาม เพื่อให้ใช้งาน ได้คุณต้องแก้ไขนโยบาย Windows โดยใช้เครื่องมือLocal Group Policy Editor วิธีที่เร็วที่สุดวิธีหนึ่งในการเปิดคือค้นหาgpeditแล้วคลิกหรือกดเลือกที่ผลลัพธ์"แก้ไขนโยบายกลุ่ม"
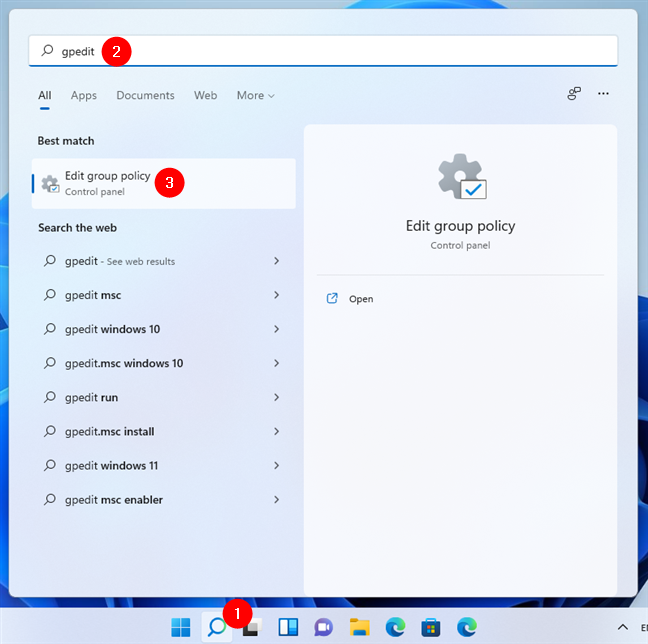
ค้นหา Local Group Policy Editor ใน Windows 11
ในLocal Group Policy Editorให้เปิด โฟลเดอร์ Computer Configurationทางด้านซ้ายและไปที่"Administrative Templates> Windows Components> BitLocker Drive Encryption> Operating System Drives"
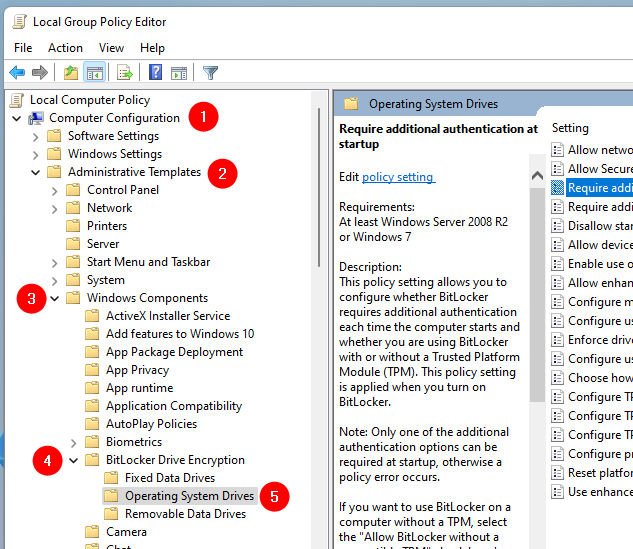
การนำทางผ่าน Local Group Policy Editor
ถัดไป ในแผงด้านขวา ค้นหาการตั้งค่าชื่อ"ต้องการการตรวจสอบสิทธิ์เพิ่มเติมเมื่อเริ่มต้น" เปิดด้วยการดับเบิลคลิกหรือแตะสองครั้งที่ชื่อ
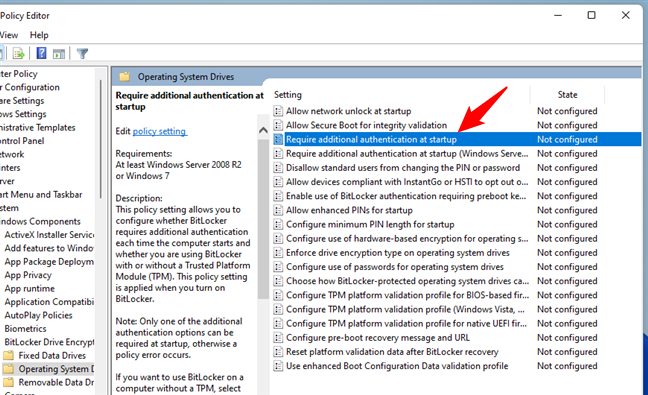
เปิดต้องการการรับรองความถูกต้องเพิ่มเติมเมื่อเริ่มต้นใน Local Group Policy Editor
ซึ่งจะเปิดหน้าต่างใหม่ที่แสดงคุณสมบัติของนโยบาย ตั้งค่าสถานะของนโยบายเป็นEnabledและเปิดการตั้งค่าที่เรียกว่า“Allow BitLocker โดยไม่มี TPM ที่เข้ากันได้” จากนั้นกดตกลงเพื่อบันทึกการเปลี่ยนแปลงของคุณ
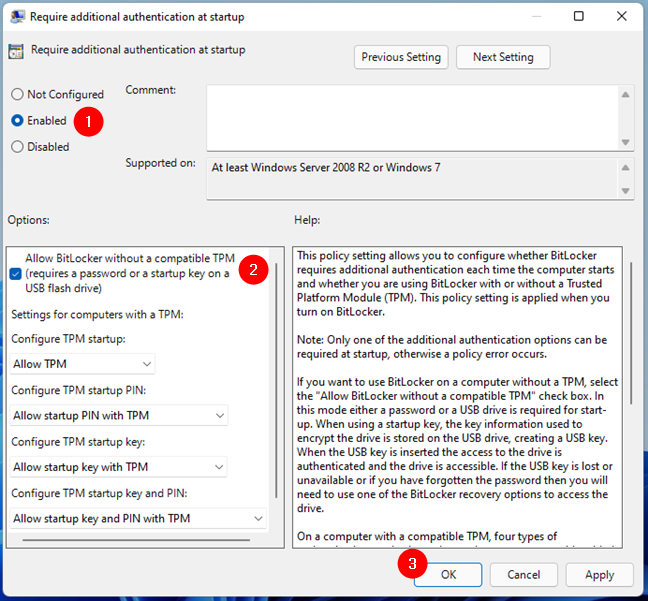
ตั้งค่าอนุญาต BitLocker โดยไม่มี TPM . ที่เข้ากันได้
ปิดLocal Group Policy Editorและคุณสามารถเริ่มใช้ BitLockerได้โดยไม่ต้องใช้ TPM เพื่อเข้ารหัสไดรฟ์ระบบของคุณ จากนี้ไป คุณจะไม่ได้รับข้อผิดพลาด BitLocker ที่แจ้งว่า“อุปกรณ์นี้ไม่สามารถใช้โมดูลแพลตฟอร์มที่เชื่อถือได้”
หมายเหตุ:ในภายหลัง หากคุณต้องการตั้งค่าสิ่งต่างๆ กลับเป็นเหมือนเดิม ให้ทำตามขั้นตอนเดิมและตั้งค่า“ต้องการการตรวจสอบสิทธิ์เพิ่มเติมเมื่อเริ่มต้น”เป็นNot Configured
คุณจัดการเพื่ออนุญาต BitLocker โดยไม่มี TPM ที่เข้ากันได้หรือไม่
ดังที่คุณเห็นจากบทช่วยสอนนี้ ไม่ยากเลยที่จะตั้งค่า BitLocker และ Windows เพื่อให้คุณสามารถเข้ารหัสไดรฟ์ระบบได้แม้จะไม่มีชิป TPM หากคุณทำตามขั้นตอนที่เราอธิบายไว้ คุณจะไม่พบปัญหาใดๆ เลย แสดงความคิดเห็นด้านล่างพร้อมกับประสบการณ์ของคุณเพื่ออนุญาตให้ BitLocker ไม่มี TPM ที่เข้ากันได้
เชื่อมต่อตัวขยายช่วง TP-Link OneMesh Wi-Fi 6 กับเราเตอร์โดยใช้ WPS เว็บเบราว์เซอร์ หรือแอปมือถือ Thether
โควต้าดิสก์ใน Windows คืออะไร ทำไมพวกเขาถึงมีประโยชน์? วิธีการตั้งค่า? วิธีใช้งานเพื่อจำกัดพื้นที่เก็บข้อมูลของผู้ใช้แต่ละคน
ดูวิธีเปิด iPhone 11, iPhone 12 และ iPhone 13 วิธีปิด iPhone ของคุณ วิธีสไลด์เพื่อปิดเครื่อง iPhone ของคุณ
ดูวิธีใช้งานแบบไม่ระบุตัวตนใน Google Chrome, Mozilla Firefox, Microsoft Edge และ Opera วิธีเปิดการท่องเว็บแบบส่วนตัวในเบราว์เซอร์ทั้งหมด
วิธีใส่ Google Chrome แบบเต็มหน้าจอและเบราว์เซอร์อื่นๆ: Mozilla Firefox, Microsoft Edge และ Opera วิธีออกจากโหมดเต็มหน้าจอ
บัญชีผู้ใช้ Guest ใน Windows คืออะไร? มันทำอะไรได้บ้างและทำอะไรไม่ได้? จะเปิดใช้งานได้อย่างไรและใช้งานอย่างไร?
ทางลัดและวิธีการทั้งหมดที่คุณสามารถใช้เพื่อเริ่ม Task Scheduler ใน Windows 10, Windows 7 และ Windows 8.1 วิธีเริ่มแอปนี้ โดยใช้เมาส์ แป้นพิมพ์ หรือคำสั่ง
วิธีเชื่อมต่อกับเซิร์ฟเวอร์ FTP จาก Windows 10 โดยใช้ File Explorer เพื่อจัดการไฟล์และโฟลเดอร์บนเซิร์ฟเวอร์ FTP
เปลี่ยนสมาร์ทโฟน Android ของคุณให้เป็นเว็บแคมสำหรับพีซี Windows ของคุณ วิธีใช้แอพ DroidCam Wireless Webcam เพื่อจุดประสงค์นี้
เรียนรู้วิธีเปลี่ยน Subnet Mask ใน Windows 10 ผ่านแอปการตั้งค่า แผงควบคุม PowerShell หรืออินเทอร์เฟซของเราเตอร์
วิธีตั้งค่า Windows 10 ให้เปิดไฟล์ แอพ โฟลเดอร์ และรายการอื่นๆ ได้ด้วยคลิกเดียว วิธีคลิกเมาส์เพียงครั้งเดียวแทนการดับเบิลคลิก
วิธีพิมพ์ภาพขนาดใหญ่ (เช่น โปสเตอร์) ในหลาย ๆ หน้าโดยใช้ Paint จาก Windows 10
เรียนรู้วิธีซูมเข้าและซูมออกใน Google Chrome, Microsoft Edge, Mozilla Firefox และ Opera เพื่อปรับปรุงประสบการณ์การอ่าน
วิธีใช้แท็บรายละเอียดในตัวจัดการงานเพื่อจัดการกระบวนการที่ทำงานอยู่ สิ้นสุดกระบวนการ กำหนดลำดับความสำคัญ สร้างดัมพ์หน่วยความจำ หรือจำลองเสมือน
วิธีการเข้าถึงไดรฟ์ BitLocker USB เมื่อคุณลืมรหัสผ่าน พร้อมเคล็ดลับในการจัดการคีย์การกู้คืน
หากคุณไม่จำเป็นต้องใช้ Galaxy AI บนโทรศัพท์ Samsung ของคุณอีกต่อไป คุณสามารถปิดได้ด้วยการใช้งานที่เรียบง่ายมาก ต่อไปนี้เป็นคำแนะนำสำหรับการปิด Galaxy AI บนโทรศัพท์ Samsung
หากคุณไม่จำเป็นต้องใช้ตัวละคร AI ใดๆ บน Instagram คุณก็สามารถลบมันออกได้อย่างรวดเร็วเช่นกัน นี่คือคำแนะนำในการลบตัวละคร AI จาก Instagram
สัญลักษณ์เดลต้าใน Excel หรือที่เรียกว่าสัญลักษณ์สามเหลี่ยมใน Excel ถูกใช้มากในตารางข้อมูลสถิติ โดยแสดงจำนวนที่เพิ่มขึ้นหรือลดลงหรือข้อมูลใดๆ ตามที่ผู้ใช้ต้องการ
ผู้ใช้ยังสามารถปรับแต่งเพื่อปิดหน่วยความจำ ChatGPT ได้ทุกเมื่อที่ต้องการ ทั้งบนเวอร์ชันมือถือและคอมพิวเตอร์ ต่อไปนี้เป็นคำแนะนำสำหรับการปิดการใช้งานที่จัดเก็บ ChatGPT
ตามค่าเริ่มต้น Windows Update จะตรวจหาการอัปเดตโดยอัตโนมัติ และคุณยังสามารถดูได้ว่ามีการอัปเดตครั้งล่าสุดเมื่อใดได้อีกด้วย ต่อไปนี้เป็นคำแนะนำเกี่ยวกับวิธีดูว่า Windows อัปเดตครั้งล่าสุดเมื่อใด
โดยพื้นฐานแล้วการดำเนินการเพื่อลบ eSIM บน iPhone ก็ง่ายสำหรับเราที่จะทำตามเช่นกัน ต่อไปนี้เป็นคำแนะนำในการถอด eSIM บน iPhone
นอกจากการบันทึก Live Photos เป็นวิดีโอบน iPhone แล้ว ผู้ใช้ยังสามารถแปลง Live Photos เป็น Boomerang บน iPhone ได้อย่างง่ายดายอีกด้วย
หลายๆ แอปจะเปิดใช้งาน SharePlay โดยอัตโนมัติเมื่อคุณใช้ FaceTime ซึ่งอาจทำให้คุณกดปุ่มผิดโดยไม่ได้ตั้งใจและทำลายการสนทนาทางวิดีโอที่คุณกำลังทำอยู่ได้
เมื่อคุณเปิดใช้งานคลิกเพื่อดำเนินการ ฟีเจอร์จะทำงานและทำความเข้าใจข้อความหรือรูปภาพที่คุณคลิก จากนั้นจึงตัดสินใจดำเนินการตามบริบทที่เกี่ยวข้อง
การเปิดไฟแบ็คไลท์คีย์บอร์ดจะทำให้คีย์บอร์ดเรืองแสง ซึ่งมีประโยชน์เมื่อใช้งานในสภาวะแสงน้อย หรือทำให้มุมเล่นเกมของคุณดูเท่ขึ้น มี 4 วิธีในการเปิดไฟคีย์บอร์ดแล็ปท็อปให้คุณเลือกได้ด้านล่าง
มีหลายวิธีในการเข้าสู่ Safe Mode ใน Windows 10 ในกรณีที่คุณไม่สามารถเข้าสู่ Windows และเข้าสู่ระบบได้ หากต้องการเข้าสู่ Safe Mode Windows 10 ขณะเริ่มต้นคอมพิวเตอร์ โปรดดูบทความด้านล่างจาก WebTech360
ปัจจุบัน Grok AI ได้ขยายเครื่องสร้างภาพด้วย AI เพื่อเปลี่ยนรูปถ่ายส่วนตัวให้กลายเป็นสไตล์ใหม่ ๆ เช่น การสร้างภาพสไตล์ Studio Ghibli ด้วยภาพยนตร์แอนิเมชั่นชื่อดัง
Google One AI Premium เสนอการทดลองใช้ฟรี 1 เดือนให้ผู้ใช้สมัครและสัมผัสกับฟีเจอร์อัปเกรดมากมาย เช่น ผู้ช่วย Gemini Advanced
ตั้งแต่ iOS 18.4 เป็นต้นไป Apple อนุญาตให้ผู้ใช้ตัดสินใจได้ว่าจะแสดงการค้นหาล่าสุดใน Safari หรือไม่
Windows 11 ได้รวมโปรแกรมแก้ไขวิดีโอ Clipchamp ไว้ใน Snipping Tool เพื่อให้ผู้ใช้สามารถแก้ไขวิดีโอตามที่ต้องการได้ โดยไม่ต้องใช้แอปพลิเคชันอื่น




























