วิธีการตั้งค่าเราเตอร์ TP-Link OneMesh Wi-Fi 6 และตัวขยายช่วง

เชื่อมต่อตัวขยายช่วง TP-Link OneMesh Wi-Fi 6 กับเราเตอร์โดยใช้ WPS เว็บเบราว์เซอร์ หรือแอปมือถือ Thether
การลงชื่อออกจาก Windows มีประโยชน์เมื่อคุณต้องการลงชื่อเข้าใช้ด้วยผู้ใช้รายอื่น ใช้การตั้งค่าต่างๆ และแม้แต่แก้ไขปัญหาแอปพลิเคชัน การดำเนินการนี้จะปิดกระบวนการทั้งหมดที่เกี่ยวข้องกับผู้ใช้ปัจจุบันโดยสิ้นเชิง ทำให้ทรัพยากรว่างและเตรียม Windows 11 สำหรับการลงชื่อเข้าใช้ใหม่ ตรงข้ามกับการเปลี่ยนผู้ใช้ เราได้เตรียมรายการหกวิธีในการออกจากระบบ Windows 11 แต่ก่อนหน้านั้น คำเตือน:
สารบัญ
หมายเหตุ:ก่อนออกจากระบบ Windows ตรวจสอบให้แน่ใจว่าคุณได้บันทึกงานทั้งหมดของคุณแล้ว การออกจากระบบจะปิดแอปพลิเคชันทั้งหมดสำหรับผู้ใช้ปัจจุบัน และแม้ว่า Windows จะแสดงข้อความเตือนหากมีงานที่ยังไม่ได้บันทึก การบันทึกไว้ก่อนจะปลอดภัยกว่ามาก
1. ออกจากระบบ Windows 11 โดยใช้ Start Menu
วิธีที่ง่ายที่สุดในการออกจากระบบ Windows 11 คือผ่านเมนูเริ่ม กดปุ่มStartในทาสก์บาร์หรือ ปุ่ม Windowsบนแป้นพิมพ์เพื่อเปิดเมนูStart จากนั้นคลิกหรือกดเลือกชื่อโปรไฟล์ของคุณที่มุมล่างซ้ายของหน้าต่าง ในเมนูที่ปรากฏขึ้น ให้เลือกออกจากระบบ ไม่จำเป็นต้องมีการยืนยันอื่นใด
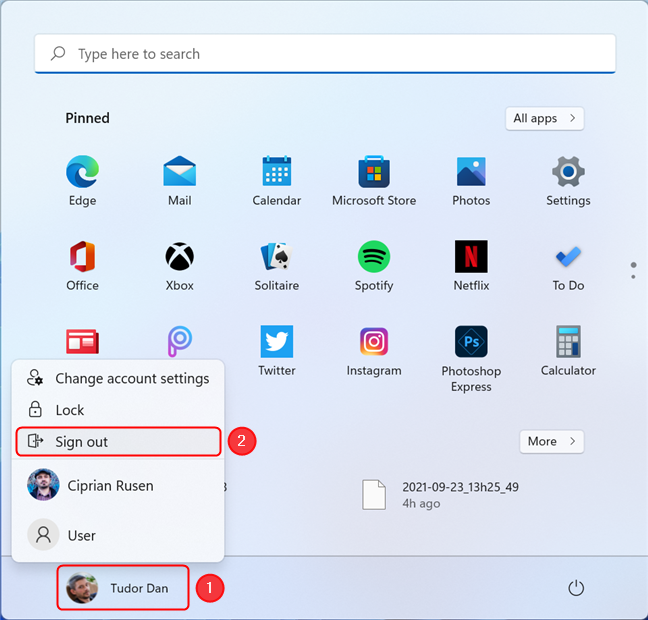
ออกจากระบบ Windows 11 โดยใช้เมนูเริ่ม
เคล็ดลับ:หากคุณไม่ทราบวิธีลงชื่อเข้าใช้ Windows 11 อีกครั้ง โปรดอ่านคู่มือนี้: 5 วิธีในการลงชื่อเข้าใช้ Windows 11
2. ออกจากระบบ Windows 11 โดยใช้เมนู WinX
วิธีที่สองในการออกจากระบบ Windows คือการใช้เมนูWinX หรือที่ เรียกว่าPower User Menu เมนูนี้เป็นเครื่องมือที่ยอดเยี่ยมสำหรับการเข้าถึงคุณสมบัติต่างๆ ของ Windows 11
เปิด เมนู WinXโดยคลิกขวา (หรือกดค้างไว้) ที่ ปุ่ม Startบนทาสก์บาร์ หรือกดWin + Xบนแป้นพิมพ์ของคุณ จากนั้นคลิกหรือกดเลือก“Shut down or sign out ” (หรือวางเมาส์เหนือมัน) ในเมนูที่ปรากฏขึ้น ให้เลือกออกจากระบบและคุณทำเสร็จแล้ว
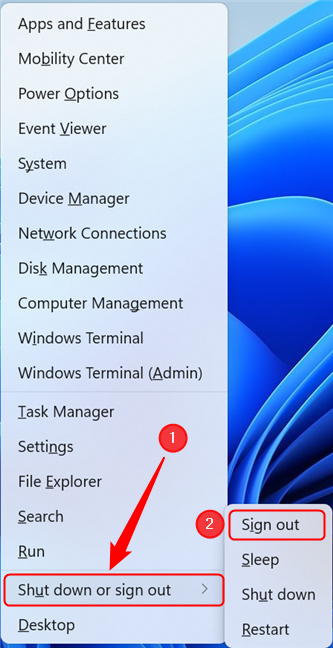
ออกจากระบบ Windows 11 โดยใช้ WinX
เคล็ดลับ:หากคุณต้องการใช้เมนู WinXโปรดอ่านบทความนี้เกี่ยวกับวิธีแก้ไขเมนูWinXและปรับ แต่งเมนูในแบบของคุณ
3. ออกจากระบบโดยใช้ Ctrl + Alt + Del
หากคุณต้องการใช้แป้นพิมพ์ลัด ให้กดCtrl + Alt + Delเพื่อเปิดหน้าจอความปลอดภัย
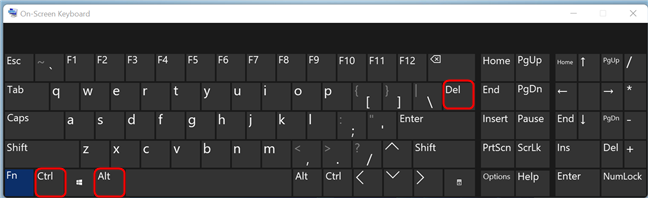
กด Del ในขณะที่กด Ctrl และ Alt . ค้างไว้
หน้าจอนี้ให้คุณควบคุมการตั้งค่าผู้ใช้และการเข้าถึงต่างๆ ได้ แต่สิ่งที่เราสนใจในตอนนี้คือการออกจากระบบ ดังนั้นไปข้างหน้าและคลิกหรือแตะออกจากระบบ หรือ คุณสามารถใช้ปุ่มลูกศรบนแป้นพิมพ์เพื่อเลือกปุ่มออกจากระบบ และกด Enterเพื่อกด
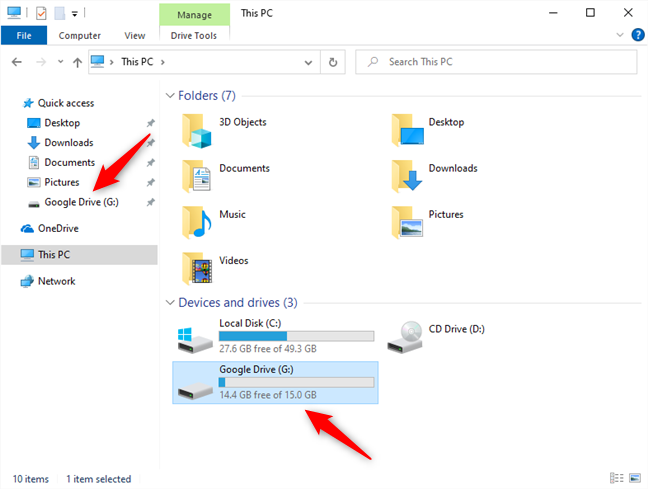
หน้าจอ Ctrl + Alt + Del ใน Windows 11
4. ออกจากระบบ Windows 11 โดยใช้กล่องโต้ตอบ “Shut Down Windows”
คุณยังสามารถออกจากระบบโดยใช้กล่องโต้ตอบ " ปิดเครื่อง Windows " ขั้นแรก ตรวจสอบให้แน่ใจว่าเดสก์ท็อป ของคุณ อยู่ในโฟกัสโดยกดWin + Dบนแป้นพิมพ์ของคุณ การดำเนินการนี้จะย่อขนาดแอปพลิเคชันที่ใช้งานอยู่และแสดงเดสก์ท็อป หรือไปที่มุมล่างขวาของหน้าจอ ในทาสก์บาร์ แล้วกดปุ่มShow Desktop (คุณอาจไม่เห็น แต่อยู่ที่นั่น!)
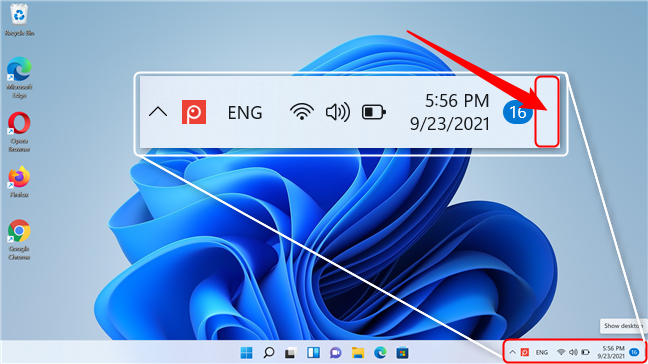
ปุ่มแสดงเดสก์ท็อป
จากนั้นกดAlt + F4บนแป้นพิมพ์ของคุณ หากคุณมีแป้นพิมพ์ที่มีแป้นFnคุณอาจต้องกดAlt + Fn + F4แทน
ซึ่งจะแสดงกล่องโต้ตอบ"ปิดระบบ Windows " ขยายรายการดรอปดาวน์โดยคลิกที่รายการ จากนั้นคลิกหรือกดเลือกออกจากระบบ กดตกลงเพื่อดำเนินการคำสั่ง
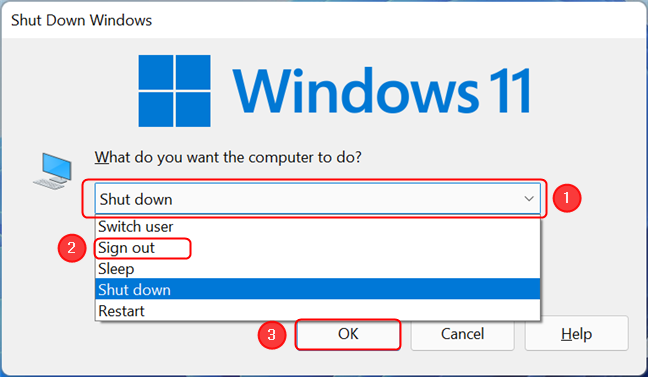
ออกจากระบบ Windows 11 โดยใช้กล่องโต้ตอบ Shut Down Windows
5. ออกจากระบบ Windows 11 โดยใช้ Command Prompt หรือ Windows PowerShell
หากคุณรู้สึกว่าเกินบรรยาย (หรือวิธีอื่นใช้ไม่ได้ด้วยเหตุผลบางประการ) คุณสามารถออกจากระบบโดยใช้Command PromptหรือPowerShell (หรือแม้แต่Windows Terminal ) สิ่งแรกที่คุณควรทำคือเรียกใช้Command PromptหรือWindows PowerShell วิธีหนึ่งที่ทำได้คือเปิดหน้าต่างค้นหาแล้วพิมพ์ " cmd " (สำหรับCommand Prompt ) หรือ " powershell " (สำหรับPowerShell ) ในช่องค้นหา กดEnterเพื่อเรียกใช้เชลล์ที่ต้องการ
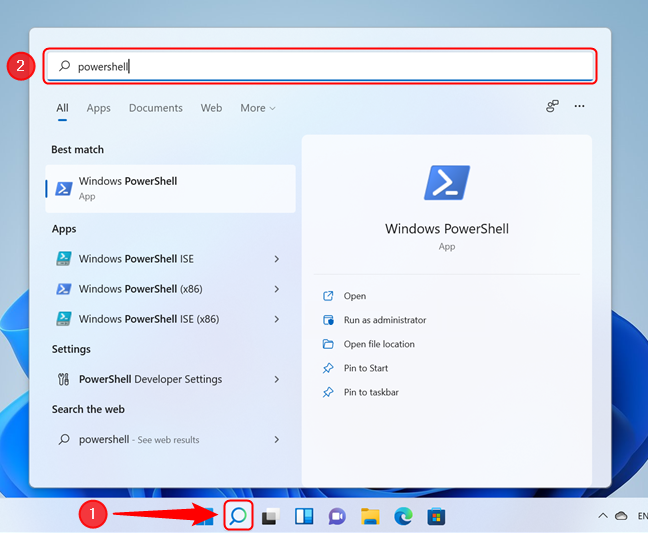
เปิดหน้าต่างค้นหา พิมพ์ powershell แล้วกด Enter
ถัดไป คุณต้องป้อนคำสั่งต่อไปนี้ในอินเทอร์เฟซ ตามด้วยEnter : shutdown /l (โดยมีตัว L ตัวพิมพ์เล็กต่อท้าย) คำสั่งนี้จะนำคุณออกจากระบบทันที
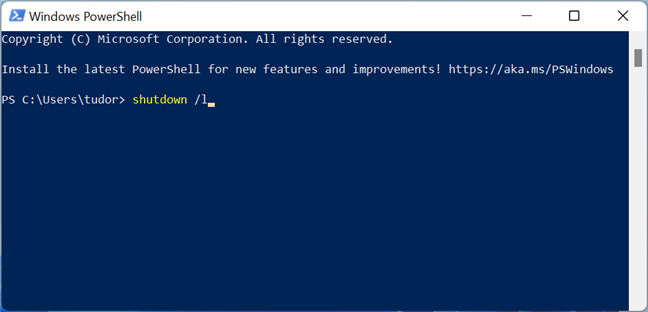
คำสั่งคอนโซลสำหรับการออกจากระบบ Windows 11
เคล็ดลับ:คำสั่งเดียวกันสามารถดำเนินการได้ในหน้าต่างRun (Win +R)และโดยการพิมพ์ลงในแถบที่อยู่ ของ File Explorer
6. วิธีออกจากระบบผู้ใช้รายอื่นจาก Windows 11 โดยใช้ตัวจัดการงาน
แม้ว่าวิธีนี้จะไม่สามารถใช้เพื่อออกจากระบบ Windows 11 โดยตรง แต่คุณสามารถใช้วิธีนี้เพื่อออกจากระบบผู้ใช้รายอื่นได้ หากคุณมีสิทธิ์ระดับผู้ดูแลระบบในอุปกรณ์ของคุณ ขั้นตอนแรกคือการเปิดTask Manager มีหลายวิธีในการเปิด Task Managerดังนั้นเราจะเลือกวิธีที่เราคุ้นเคยมากที่สุด: กดCtrl + Shift + Escบนแป้นพิมพ์ของคุณ จากนั้นคลิกหรือแตะที่รายละเอียดเพิ่มเติม
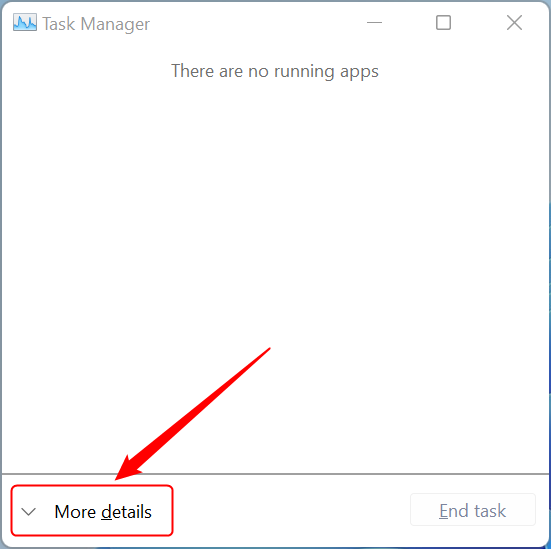
กดรายละเอียดเพิ่มเติมในตัวจัดการงาน
มองหา แท็บ ผู้ใช้แล้วคลิกหรือกดเลือก ในแท็บนี้ คุณจะเห็นผู้ใช้ทั้งหมดที่เข้าสู่ระบบอุปกรณ์อยู่ในขณะนี้ เลือกหนึ่งรายการ (นอกเหนือจากผู้ใช้ที่คุณกำลังเข้าสู่ระบบด้วย) จากนั้นคลิกออกจากระบบ
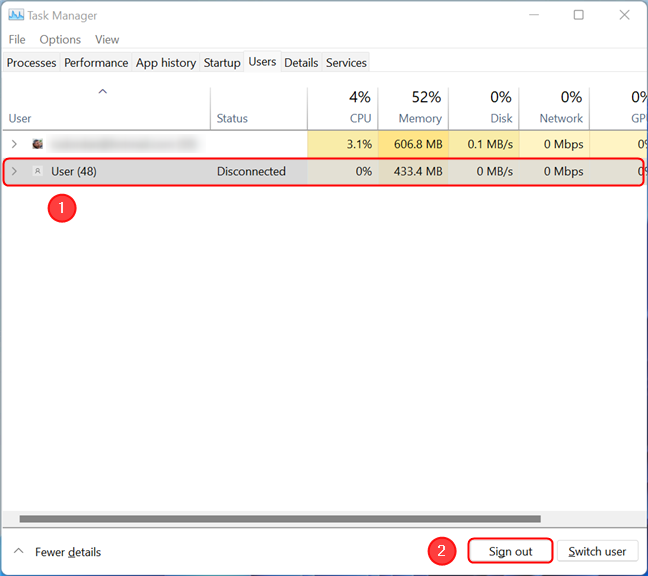
เลือกผู้ใช้ที่คุณต้องการออกจากระบบแล้วกดปุ่มที่ไฮไลต์
ข้อความเตือนจะปรากฏขึ้น ซึ่งจะเตือนคุณว่าหากคุณออกจากระบบผู้ใช้ ข้อมูลที่ยังไม่ได้บันทึกอาจสูญหาย เนื่องจากการกระทำนี้ “บังคับ” ให้ออกจากระบบบัญชี เอกสารหรือไฟล์ที่เปิดอยู่ส่วนใหญ่จะไม่ถูกบันทึก หากคุณต้องการดำเนินการต่อ คลิกหรือแตะที่ “ ออกจากระบบผู้ใช้ ”
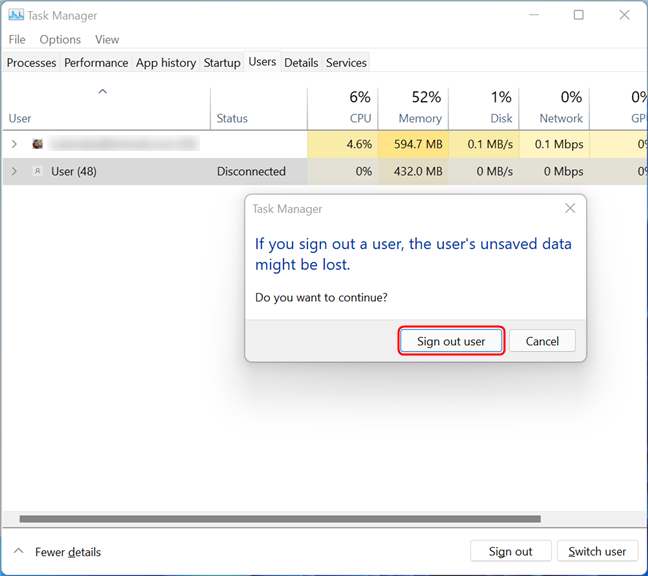
กล่องโต้ตอบการยืนยันสำหรับการออกจากระบบผู้ใช้รายอื่น
หลังจากดำเนินการเสร็จสิ้น ผู้ใช้จะหายไปจากรายการในหน้าต่างตัวจัดการงาน
วิธีใดในการออกจากระบบ Windows 11 ที่คุณต้องการ
เราสนใจที่จะทราบว่าคุณใช้วิธีการใดในการออกจากระบบ Windows 11 โดยปกติแล้วเราจะใช้วิธีStart Menuแต่การใช้เมนู WinXก็เป็นทางเลือกหนึ่งเช่นกัน นอกจากนี้ หากคุณทราบวิธีการที่เราพลาดไป โปรดช่วยเราปรับปรุงด้วยการแบ่งปันกับเราในส่วนความคิดเห็น แล้วเราจะอัปเดตคำแนะนำเพื่อรวมไว้
เชื่อมต่อตัวขยายช่วง TP-Link OneMesh Wi-Fi 6 กับเราเตอร์โดยใช้ WPS เว็บเบราว์เซอร์ หรือแอปมือถือ Thether
โควต้าดิสก์ใน Windows คืออะไร ทำไมพวกเขาถึงมีประโยชน์? วิธีการตั้งค่า? วิธีใช้งานเพื่อจำกัดพื้นที่เก็บข้อมูลของผู้ใช้แต่ละคน
ดูวิธีเปิด iPhone 11, iPhone 12 และ iPhone 13 วิธีปิด iPhone ของคุณ วิธีสไลด์เพื่อปิดเครื่อง iPhone ของคุณ
ดูวิธีใช้งานแบบไม่ระบุตัวตนใน Google Chrome, Mozilla Firefox, Microsoft Edge และ Opera วิธีเปิดการท่องเว็บแบบส่วนตัวในเบราว์เซอร์ทั้งหมด
วิธีใส่ Google Chrome แบบเต็มหน้าจอและเบราว์เซอร์อื่นๆ: Mozilla Firefox, Microsoft Edge และ Opera วิธีออกจากโหมดเต็มหน้าจอ
บัญชีผู้ใช้ Guest ใน Windows คืออะไร? มันทำอะไรได้บ้างและทำอะไรไม่ได้? จะเปิดใช้งานได้อย่างไรและใช้งานอย่างไร?
ทางลัดและวิธีการทั้งหมดที่คุณสามารถใช้เพื่อเริ่ม Task Scheduler ใน Windows 10, Windows 7 และ Windows 8.1 วิธีเริ่มแอปนี้ โดยใช้เมาส์ แป้นพิมพ์ หรือคำสั่ง
วิธีเชื่อมต่อกับเซิร์ฟเวอร์ FTP จาก Windows 10 โดยใช้ File Explorer เพื่อจัดการไฟล์และโฟลเดอร์บนเซิร์ฟเวอร์ FTP
เปลี่ยนสมาร์ทโฟน Android ของคุณให้เป็นเว็บแคมสำหรับพีซี Windows ของคุณ วิธีใช้แอพ DroidCam Wireless Webcam เพื่อจุดประสงค์นี้
เรียนรู้วิธีเปลี่ยน Subnet Mask ใน Windows 10 ผ่านแอปการตั้งค่า แผงควบคุม PowerShell หรืออินเทอร์เฟซของเราเตอร์
วิธีตั้งค่า Windows 10 ให้เปิดไฟล์ แอพ โฟลเดอร์ และรายการอื่นๆ ได้ด้วยคลิกเดียว วิธีคลิกเมาส์เพียงครั้งเดียวแทนการดับเบิลคลิก
วิธีพิมพ์ภาพขนาดใหญ่ (เช่น โปสเตอร์) ในหลาย ๆ หน้าโดยใช้ Paint จาก Windows 10
เรียนรู้วิธีซูมเข้าและซูมออกใน Google Chrome, Microsoft Edge, Mozilla Firefox และ Opera เพื่อปรับปรุงประสบการณ์การอ่าน
วิธีใช้แท็บรายละเอียดในตัวจัดการงานเพื่อจัดการกระบวนการที่ทำงานอยู่ สิ้นสุดกระบวนการ กำหนดลำดับความสำคัญ สร้างดัมพ์หน่วยความจำ หรือจำลองเสมือน
วิธีการเข้าถึงไดรฟ์ BitLocker USB เมื่อคุณลืมรหัสผ่าน พร้อมเคล็ดลับในการจัดการคีย์การกู้คืน
หากคุณไม่จำเป็นต้องใช้ Galaxy AI บนโทรศัพท์ Samsung ของคุณอีกต่อไป คุณสามารถปิดได้ด้วยการใช้งานที่เรียบง่ายมาก ต่อไปนี้เป็นคำแนะนำสำหรับการปิด Galaxy AI บนโทรศัพท์ Samsung
หากคุณไม่จำเป็นต้องใช้ตัวละคร AI ใดๆ บน Instagram คุณก็สามารถลบมันออกได้อย่างรวดเร็วเช่นกัน นี่คือคำแนะนำในการลบตัวละคร AI จาก Instagram
สัญลักษณ์เดลต้าใน Excel หรือที่เรียกว่าสัญลักษณ์สามเหลี่ยมใน Excel ถูกใช้มากในตารางข้อมูลสถิติ โดยแสดงจำนวนที่เพิ่มขึ้นหรือลดลงหรือข้อมูลใดๆ ตามที่ผู้ใช้ต้องการ
ผู้ใช้ยังสามารถปรับแต่งเพื่อปิดหน่วยความจำ ChatGPT ได้ทุกเมื่อที่ต้องการ ทั้งบนเวอร์ชันมือถือและคอมพิวเตอร์ ต่อไปนี้เป็นคำแนะนำสำหรับการปิดการใช้งานที่จัดเก็บ ChatGPT
ตามค่าเริ่มต้น Windows Update จะตรวจหาการอัปเดตโดยอัตโนมัติ และคุณยังสามารถดูได้ว่ามีการอัปเดตครั้งล่าสุดเมื่อใดได้อีกด้วย ต่อไปนี้เป็นคำแนะนำเกี่ยวกับวิธีดูว่า Windows อัปเดตครั้งล่าสุดเมื่อใด
โดยพื้นฐานแล้วการดำเนินการเพื่อลบ eSIM บน iPhone ก็ง่ายสำหรับเราที่จะทำตามเช่นกัน ต่อไปนี้เป็นคำแนะนำในการถอด eSIM บน iPhone
นอกจากการบันทึก Live Photos เป็นวิดีโอบน iPhone แล้ว ผู้ใช้ยังสามารถแปลง Live Photos เป็น Boomerang บน iPhone ได้อย่างง่ายดายอีกด้วย
หลายๆ แอปจะเปิดใช้งาน SharePlay โดยอัตโนมัติเมื่อคุณใช้ FaceTime ซึ่งอาจทำให้คุณกดปุ่มผิดโดยไม่ได้ตั้งใจและทำลายการสนทนาทางวิดีโอที่คุณกำลังทำอยู่ได้
เมื่อคุณเปิดใช้งานคลิกเพื่อดำเนินการ ฟีเจอร์จะทำงานและทำความเข้าใจข้อความหรือรูปภาพที่คุณคลิก จากนั้นจึงตัดสินใจดำเนินการตามบริบทที่เกี่ยวข้อง
การเปิดไฟแบ็คไลท์คีย์บอร์ดจะทำให้คีย์บอร์ดเรืองแสง ซึ่งมีประโยชน์เมื่อใช้งานในสภาวะแสงน้อย หรือทำให้มุมเล่นเกมของคุณดูเท่ขึ้น มี 4 วิธีในการเปิดไฟคีย์บอร์ดแล็ปท็อปให้คุณเลือกได้ด้านล่าง
มีหลายวิธีในการเข้าสู่ Safe Mode ใน Windows 10 ในกรณีที่คุณไม่สามารถเข้าสู่ Windows และเข้าสู่ระบบได้ หากต้องการเข้าสู่ Safe Mode Windows 10 ขณะเริ่มต้นคอมพิวเตอร์ โปรดดูบทความด้านล่างจาก WebTech360
ปัจจุบัน Grok AI ได้ขยายเครื่องสร้างภาพด้วย AI เพื่อเปลี่ยนรูปถ่ายส่วนตัวให้กลายเป็นสไตล์ใหม่ ๆ เช่น การสร้างภาพสไตล์ Studio Ghibli ด้วยภาพยนตร์แอนิเมชั่นชื่อดัง
Google One AI Premium เสนอการทดลองใช้ฟรี 1 เดือนให้ผู้ใช้สมัครและสัมผัสกับฟีเจอร์อัปเกรดมากมาย เช่น ผู้ช่วย Gemini Advanced
ตั้งแต่ iOS 18.4 เป็นต้นไป Apple อนุญาตให้ผู้ใช้ตัดสินใจได้ว่าจะแสดงการค้นหาล่าสุดใน Safari หรือไม่
Windows 11 ได้รวมโปรแกรมแก้ไขวิดีโอ Clipchamp ไว้ใน Snipping Tool เพื่อให้ผู้ใช้สามารถแก้ไขวิดีโอตามที่ต้องการได้ โดยไม่ต้องใช้แอปพลิเคชันอื่น




























