วิธีการตั้งค่าเราเตอร์ TP-Link OneMesh Wi-Fi 6 และตัวขยายช่วง

เชื่อมต่อตัวขยายช่วง TP-Link OneMesh Wi-Fi 6 กับเราเตอร์โดยใช้ WPS เว็บเบราว์เซอร์ หรือแอปมือถือ Thether
ตัวจัดการงานเป็นเครื่องมือที่ยอดเยี่ยมที่ช่วยให้คุณจัดการวิธีที่แอป กระบวนการ และบริการทำงานบนพีซี Windows ของคุณ ก่อนที่คุณจะสามารถทำงานกับTask Managerได้ คุณควรทราบวิธีเปิดก่อน ในคู่มือนี้ เราจะแสดงวิธีการต่างๆ ในการใช้งาน ไม่ว่าคุณจะใช้ Windows 11 หรือ Windows 10 รายการนี้ประกอบด้วยสิบสามวิธีในการเริ่มTask Managerดังนั้นมาเริ่มกันเลย:
สารบัญ
เคล็ดลับ:เรามีบทความมากมายเกี่ยวกับตัวจัดการงานและหน้าที่ของมัน เพียงคลิกที่นี่เพื่อเรียกดู
1. ใช้แป้นพิมพ์ลัด Ctrl + Shift + Esc
วิธีที่เร็วที่สุดในการเปิดTask Managerทั้งใน Windows 11 และ Windows 10 คือการกดปุ่มCtrl + Shift + Escบนแป้นพิมพ์พร้อมกัน
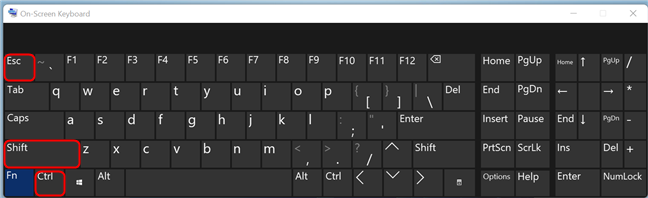
กดปุ่ม Ctrl + Shift + Esc บนแป้นพิมพ์
2. ใช้แป้นพิมพ์ลัด Ctrl + Alt + Del
อีกวิธีในการเปิดTask Managerใน Windows คือการกดCtrl + Alt + Delบนแป้นพิมพ์ของคุณ แป้นพิมพ์ลัดนี้แสดงหน้าจอพร้อมแป้นพิมพ์ลัดต่างๆ ในหมู่พวกเขา คุณจะได้รับ ทางลัดสำหรับTask Manager คลิกหรือกดเลือกที่Task Managerเพื่อเปิด
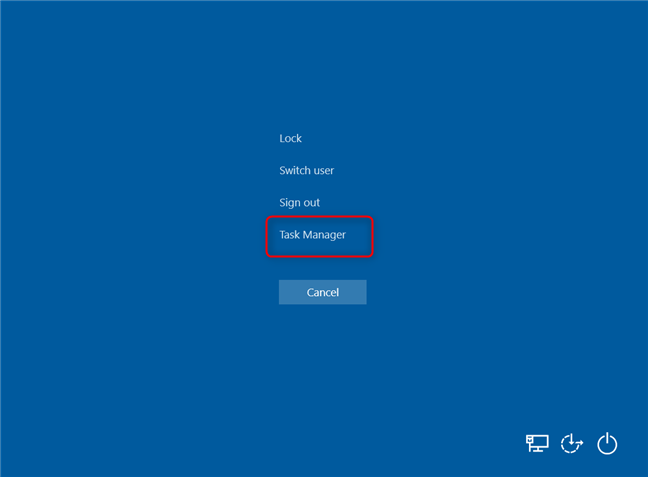
การกด Ctrl + Alt+Del จะเป็นการเปิดเมนูความปลอดภัย
3. ใช้เมนูผู้ใช้พลัง Win+X ที่ซ่อนอยู่
ทั้ง Windows 10 และ Windows 11 มีเมนู "ผู้ใช้ระดับสูง" ที่ เรียกว่า WinXซึ่งมีปุ่มลัดที่มีประโยชน์มากมาย หนึ่งในนั้นคือทางลัดของตัวจัดการงาน
กดปุ่มWin + Xบนแป้นพิมพ์เพื่อเปิดเมนู จากนั้นเลือกTask Managerในรายการ หากคุณต้องการใช้เมาส์หรือหน้าจอสัมผัสแทนแป้นพิมพ์ แทนที่จะกดปุ่มWin + Xให้คลิกขวาหรือกด ปุ่ม Startค้างไว้ จากนั้นคลิกหรือกดเลือกที่Task Manager
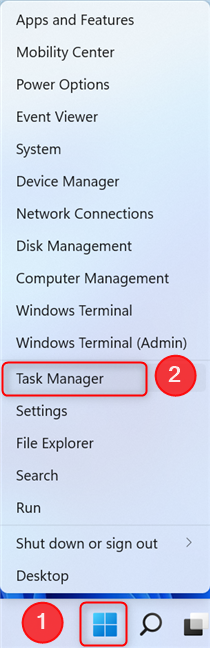
กด Win + X จากนั้นเลือก Task Manager
4. ใน Windows 10 ใช้ Start Menu เพื่อเปิด Task Manager
เมนูเริ่มจาก Windows 10 มีทางลัดตัวจัดการงาน เปิดเมนูเริ่มและเลื่อนดูรายการแอพ จนกว่าคุณจะพบโฟลเดอร์Windows System ข้างในนั้นมีทางลัดตัวจัดการงาน
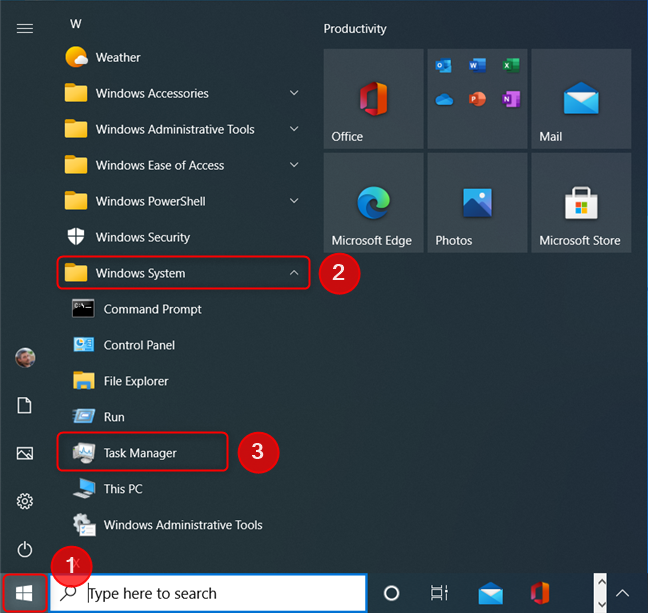
ทางลัดตัวจัดการงานจากเมนูเริ่มของ Windows 10
5. ใน Windows 11 เปิด Task Manager จาก Windows Tools
ใน Windows 11 คุณสามารถเริ่ม Task Manager ได้โดยเปิดWindows Tools วิธีหนึ่งในการทำเช่นนี้คือการเปิดเมนูเริ่ม จากนั้นกดAll Apps
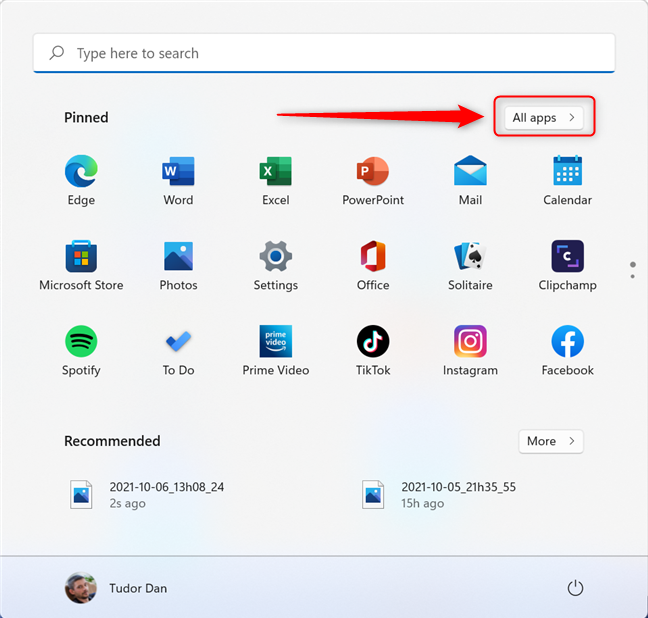
คลิกหรือแตะที่แอปทั้งหมดในเมนูเริ่ม
ถัดไป เลื่อน ลงและค้นหาWindows Tools คลิกเพื่อเปิดหน้าต่างที่มีลิงก์ที่เป็นประโยชน์ต่างๆ
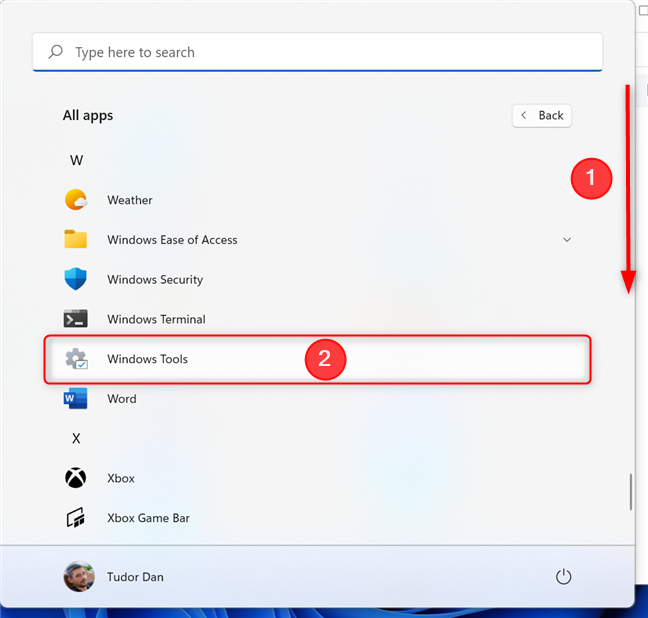
เลื่อนลงไปที่ Windows Tools แล้วคลิกที่มัน
ทางลัด หนึ่งใน โฟลเดอร์ Windows ToolsคือTask Manager เลื่อนลงมาจนเจอแล้วดับเบิลคลิกหรือแตะที่ไอคอน
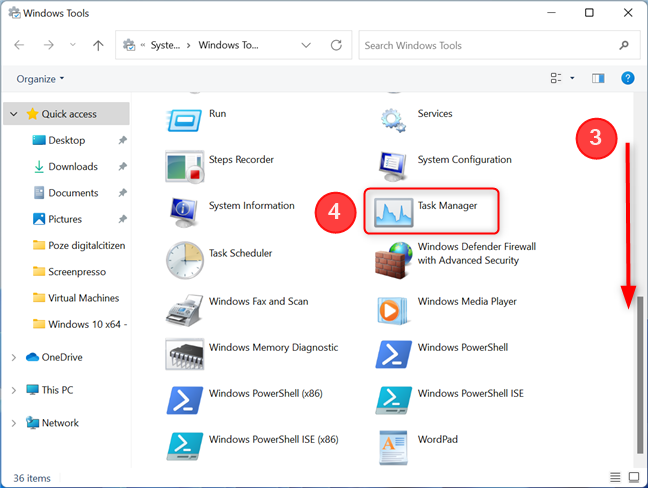
เปิดตัวจัดการงานจากเครื่องมือ Windows ใน Windows 11
6. เปิดตัวจัดการงานจากแผงควบคุม
หากคุณคิดถึงแต่ยังคงต้องการใช้แผงควบคุมมีวิธีง่ายๆ ในการเริ่มตัวจัดการงานโดยใช้ฟังก์ชัน การ ค้นหา ไปข้างหน้าและเปิดแผงควบคุม (เช่น โดยการกดWindows + Rพิมพ์ “ control ” แล้วกดEnter ) จากนั้นป้อน "ตัวจัดการงาน" ในช่องค้นหาที่มุมขวาบนของหน้าต่างแผงควบคุม เมื่อผลการค้นหาแสดงขึ้น ให้คลิกหรือแตะที่ตัวจัดการงานหรือลิงก์“ดูการใช้ทรัพยากรระบบในตัวจัดการงาน” ภาย ใต้ระบบ
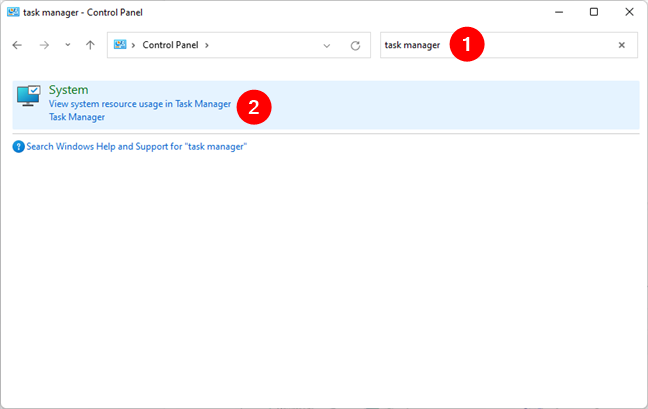
7. ใช้ฟังก์ชันการค้นหาเพื่อเริ่ม Task Manager
คุณยังสามารถค้นหาTask Managerเพื่อเปิดใช้งานได้ เพียงคลิกหรือแตะ ปุ่ม Startในทาสก์บาร์หรือกดปุ่มWindowsบนแป้นพิมพ์ จากนั้นพิมพ์task manager หลังจากนั้นครู่หนึ่ง Windows จะเริ่มแสดงผลการค้นหา อันแรกควรเป็นTask Manager คลิกหรือแตะที่มันหรือกดEnter
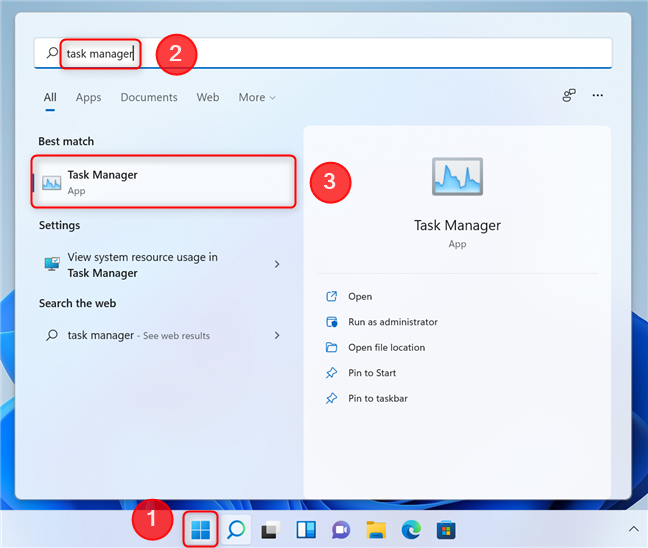
ใช้การค้นหาในเมนู Start เพื่อเปิดตัวจัดการงาน
8. เรียกใช้ไฟล์ปฏิบัติการ Taskmgr.exe
คุณยังสามารถเปิดตัวจัดการงาน โดยใช้ไฟล์เรียก ทำงานซึ่งเรียกว่าTaskmgr.exe คุณสามารถค้นหาได้ในโฟลเดอร์ “C:\ Windows\System32” (โดยที่ C: คือไดรฟ์ที่ติดตั้ง Windows)
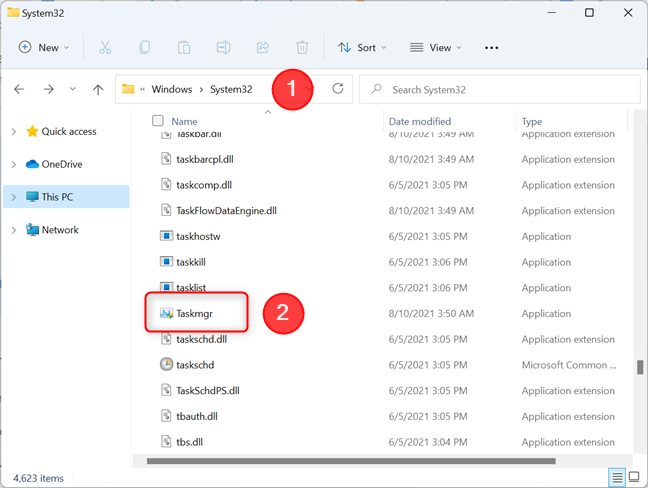
พบไฟล์ Taskmgr.exe ในโฟลเดอร์ System32 จาก Windows
9. ใช้ทางลัดบนเดสก์ท็อปสำหรับตัวจัดการงาน
คุณสามารถสร้างทางลัดสำหรับตัวจัดการงานหรือคุณสามารถดาวน์โหลดทางลัดนี้ที่เราได้สร้างไว้สำหรับคุณและคัดลอกไปยังเดสก์ท็อปของ คุณ จากนั้นเพียงแตะหรือดับเบิลคลิกเพื่อเรียกใช้Task Manager
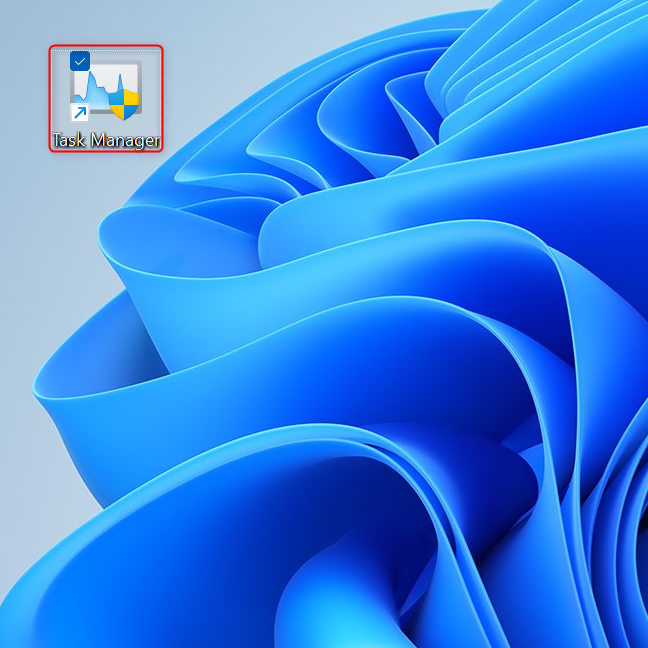
ทางลัดตัวจัดการงาน
10. ใช้เมนูคลิกขวาบนทาสก์บาร์เพื่อเริ่มตัวจัดการงานใน Windows 10
หากคุณกำลังใช้งาน Windows 10 ให้คลิกขวาหรือกดค้างไว้บนพื้นที่ว่างบนแถบงาน ซึ่งจะเปิดเมนูที่มีตัวเลือกสำหรับกำหนดแถบงานเอง รวมถึงทางลัดสำหรับตัวจัดการงาน เพียงคลิกที่มันและตัวจัดการงานควรเริ่มทำงาน
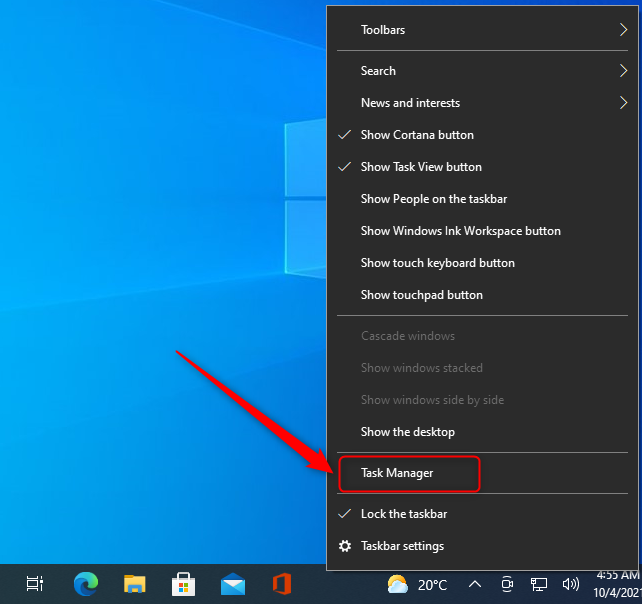
มีทางลัดตัวจัดการงานในแถบงานคลิกขวาเมนูใน Windows 10
หมายเหตุ:เมนูคลิกขวาบนแถบงานถูกลบใน Windows 11 และเป็นหนึ่งในสิ่งที่เราไม่ชอบเกี่ยวกับระบบปฏิบัติการใหม่นี้
11. เรียกใช้คำสั่ง taskmgr ใน Windows Terminal
หากคุณต้องการใช้บรรทัดคำสั่ง คุณสามารถใช้Windows Terminalเพื่อเปิดTask Managerได้ เปิดWindows Terminalจากนั้นพิมพ์taskmgrแล้วกดEnter
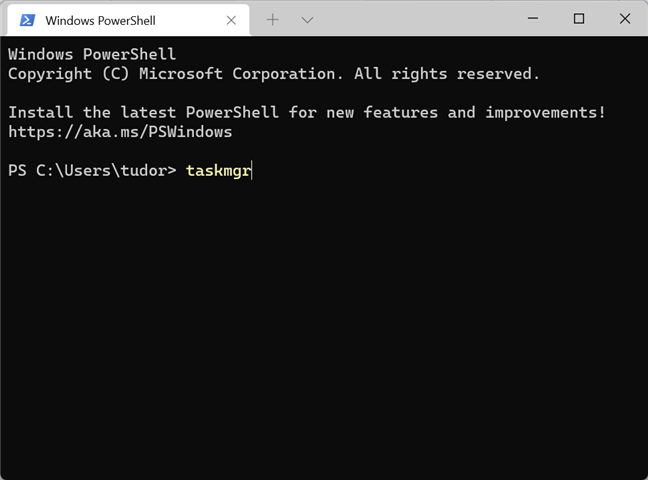
การรันคำสั่ง taskmgr ใน Windows Terminal
เคล็ดลับ: ต่อไป นี้คือวิธีรับWindows Terminalใน Windows 10
12. รันคำสั่ง taskmgr ในหน้าต่าง Run
วิธีที่รวดเร็วในการเปิดTask Managerคือการใช้หน้าต่างRun กดปุ่มWin + Rบนแป้นพิมพ์พร้อมกัน จากนั้นป้อนคำสั่งtaskmgr กดEnterหรือคลิก/แตะที่OKและTask Managerควรเปิดขึ้น
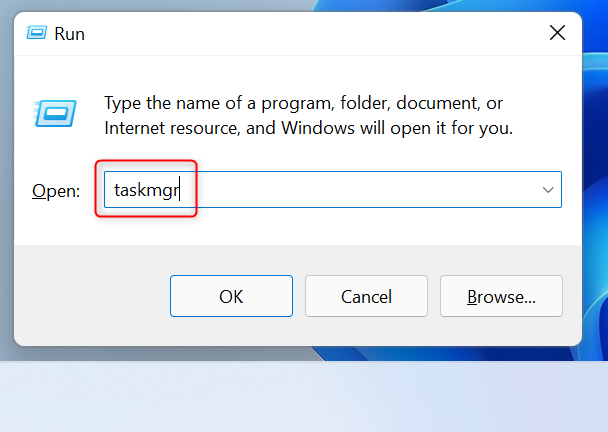
การรันคำสั่ง taskmgr ในหน้าต่าง Run
13. รันคำสั่ง taskmgr ใน File Explorer
วิธีการเปิดTask Manager ที่คล้ายกัน คือให้คุณใช้คุณลักษณะการเรียกใช้คำสั่งในตัวของ File Explorer เปิดFile Explorerพิมพ์คำสั่งtaskmgrในแถบที่อยู่ จากนั้นกดปุ่มEnter
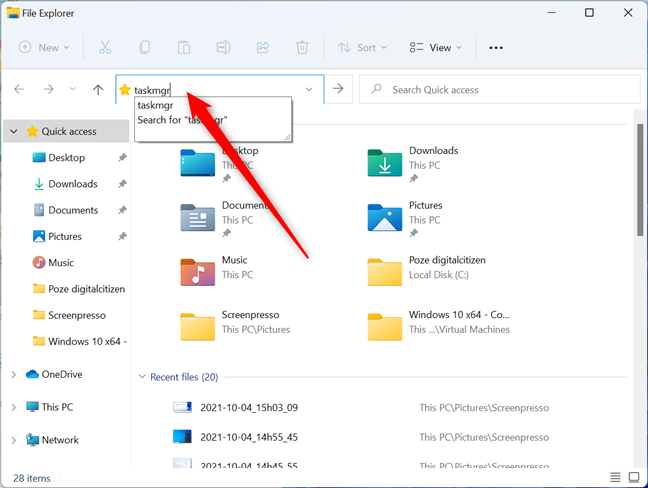
การรันคำสั่ง taskmgr ใน File Explorer
คุณจะเปิด Task Manager ได้อย่างไร?
ตัวจัดการงานเป็นเครื่องมือที่ทรงพลังที่ช่วยให้คุณจัดการคุณสมบัติต่าง ๆ ของแอปพลิเคชัน กระบวนการ และบริการที่ทำงานบนคอมพิวเตอร์ของคุณ การรู้วิธีต่างๆ ในการเปิดTask Managerใน Windows 10 และ Windows 11 สามารถพิสูจน์ได้ว่ามีประโยชน์ในหลาย ๆ สถานการณ์ ก่อนที่คุณจะปิดแท็บนี้ โปรดบอกวิธีที่คุณชอบในการเปิดแอปนี้ให้เราทราบ คุณรู้จักคนอื่นอีกไหม? แสดงความคิดเห็นด้านล่างและขอหารือ
เชื่อมต่อตัวขยายช่วง TP-Link OneMesh Wi-Fi 6 กับเราเตอร์โดยใช้ WPS เว็บเบราว์เซอร์ หรือแอปมือถือ Thether
โควต้าดิสก์ใน Windows คืออะไร ทำไมพวกเขาถึงมีประโยชน์? วิธีการตั้งค่า? วิธีใช้งานเพื่อจำกัดพื้นที่เก็บข้อมูลของผู้ใช้แต่ละคน
ดูวิธีเปิด iPhone 11, iPhone 12 และ iPhone 13 วิธีปิด iPhone ของคุณ วิธีสไลด์เพื่อปิดเครื่อง iPhone ของคุณ
ดูวิธีใช้งานแบบไม่ระบุตัวตนใน Google Chrome, Mozilla Firefox, Microsoft Edge และ Opera วิธีเปิดการท่องเว็บแบบส่วนตัวในเบราว์เซอร์ทั้งหมด
วิธีใส่ Google Chrome แบบเต็มหน้าจอและเบราว์เซอร์อื่นๆ: Mozilla Firefox, Microsoft Edge และ Opera วิธีออกจากโหมดเต็มหน้าจอ
บัญชีผู้ใช้ Guest ใน Windows คืออะไร? มันทำอะไรได้บ้างและทำอะไรไม่ได้? จะเปิดใช้งานได้อย่างไรและใช้งานอย่างไร?
ทางลัดและวิธีการทั้งหมดที่คุณสามารถใช้เพื่อเริ่ม Task Scheduler ใน Windows 10, Windows 7 และ Windows 8.1 วิธีเริ่มแอปนี้ โดยใช้เมาส์ แป้นพิมพ์ หรือคำสั่ง
วิธีเชื่อมต่อกับเซิร์ฟเวอร์ FTP จาก Windows 10 โดยใช้ File Explorer เพื่อจัดการไฟล์และโฟลเดอร์บนเซิร์ฟเวอร์ FTP
เปลี่ยนสมาร์ทโฟน Android ของคุณให้เป็นเว็บแคมสำหรับพีซี Windows ของคุณ วิธีใช้แอพ DroidCam Wireless Webcam เพื่อจุดประสงค์นี้
เรียนรู้วิธีเปลี่ยน Subnet Mask ใน Windows 10 ผ่านแอปการตั้งค่า แผงควบคุม PowerShell หรืออินเทอร์เฟซของเราเตอร์
วิธีตั้งค่า Windows 10 ให้เปิดไฟล์ แอพ โฟลเดอร์ และรายการอื่นๆ ได้ด้วยคลิกเดียว วิธีคลิกเมาส์เพียงครั้งเดียวแทนการดับเบิลคลิก
วิธีพิมพ์ภาพขนาดใหญ่ (เช่น โปสเตอร์) ในหลาย ๆ หน้าโดยใช้ Paint จาก Windows 10
เรียนรู้วิธีซูมเข้าและซูมออกใน Google Chrome, Microsoft Edge, Mozilla Firefox และ Opera เพื่อปรับปรุงประสบการณ์การอ่าน
วิธีใช้แท็บรายละเอียดในตัวจัดการงานเพื่อจัดการกระบวนการที่ทำงานอยู่ สิ้นสุดกระบวนการ กำหนดลำดับความสำคัญ สร้างดัมพ์หน่วยความจำ หรือจำลองเสมือน
วิธีการเข้าถึงไดรฟ์ BitLocker USB เมื่อคุณลืมรหัสผ่าน พร้อมเคล็ดลับในการจัดการคีย์การกู้คืน
หากคุณไม่จำเป็นต้องใช้ Galaxy AI บนโทรศัพท์ Samsung ของคุณอีกต่อไป คุณสามารถปิดได้ด้วยการใช้งานที่เรียบง่ายมาก ต่อไปนี้เป็นคำแนะนำสำหรับการปิด Galaxy AI บนโทรศัพท์ Samsung
หากคุณไม่จำเป็นต้องใช้ตัวละคร AI ใดๆ บน Instagram คุณก็สามารถลบมันออกได้อย่างรวดเร็วเช่นกัน นี่คือคำแนะนำในการลบตัวละคร AI จาก Instagram
สัญลักษณ์เดลต้าใน Excel หรือที่เรียกว่าสัญลักษณ์สามเหลี่ยมใน Excel ถูกใช้มากในตารางข้อมูลสถิติ โดยแสดงจำนวนที่เพิ่มขึ้นหรือลดลงหรือข้อมูลใดๆ ตามที่ผู้ใช้ต้องการ
ผู้ใช้ยังสามารถปรับแต่งเพื่อปิดหน่วยความจำ ChatGPT ได้ทุกเมื่อที่ต้องการ ทั้งบนเวอร์ชันมือถือและคอมพิวเตอร์ ต่อไปนี้เป็นคำแนะนำสำหรับการปิดการใช้งานที่จัดเก็บ ChatGPT
ตามค่าเริ่มต้น Windows Update จะตรวจหาการอัปเดตโดยอัตโนมัติ และคุณยังสามารถดูได้ว่ามีการอัปเดตครั้งล่าสุดเมื่อใดได้อีกด้วย ต่อไปนี้เป็นคำแนะนำเกี่ยวกับวิธีดูว่า Windows อัปเดตครั้งล่าสุดเมื่อใด
โดยพื้นฐานแล้วการดำเนินการเพื่อลบ eSIM บน iPhone ก็ง่ายสำหรับเราที่จะทำตามเช่นกัน ต่อไปนี้เป็นคำแนะนำในการถอด eSIM บน iPhone
นอกจากการบันทึก Live Photos เป็นวิดีโอบน iPhone แล้ว ผู้ใช้ยังสามารถแปลง Live Photos เป็น Boomerang บน iPhone ได้อย่างง่ายดายอีกด้วย
หลายๆ แอปจะเปิดใช้งาน SharePlay โดยอัตโนมัติเมื่อคุณใช้ FaceTime ซึ่งอาจทำให้คุณกดปุ่มผิดโดยไม่ได้ตั้งใจและทำลายการสนทนาทางวิดีโอที่คุณกำลังทำอยู่ได้
เมื่อคุณเปิดใช้งานคลิกเพื่อดำเนินการ ฟีเจอร์จะทำงานและทำความเข้าใจข้อความหรือรูปภาพที่คุณคลิก จากนั้นจึงตัดสินใจดำเนินการตามบริบทที่เกี่ยวข้อง
การเปิดไฟแบ็คไลท์คีย์บอร์ดจะทำให้คีย์บอร์ดเรืองแสง ซึ่งมีประโยชน์เมื่อใช้งานในสภาวะแสงน้อย หรือทำให้มุมเล่นเกมของคุณดูเท่ขึ้น มี 4 วิธีในการเปิดไฟคีย์บอร์ดแล็ปท็อปให้คุณเลือกได้ด้านล่าง
มีหลายวิธีในการเข้าสู่ Safe Mode ใน Windows 10 ในกรณีที่คุณไม่สามารถเข้าสู่ Windows และเข้าสู่ระบบได้ หากต้องการเข้าสู่ Safe Mode Windows 10 ขณะเริ่มต้นคอมพิวเตอร์ โปรดดูบทความด้านล่างจาก WebTech360
ปัจจุบัน Grok AI ได้ขยายเครื่องสร้างภาพด้วย AI เพื่อเปลี่ยนรูปถ่ายส่วนตัวให้กลายเป็นสไตล์ใหม่ ๆ เช่น การสร้างภาพสไตล์ Studio Ghibli ด้วยภาพยนตร์แอนิเมชั่นชื่อดัง
Google One AI Premium เสนอการทดลองใช้ฟรี 1 เดือนให้ผู้ใช้สมัครและสัมผัสกับฟีเจอร์อัปเกรดมากมาย เช่น ผู้ช่วย Gemini Advanced
ตั้งแต่ iOS 18.4 เป็นต้นไป Apple อนุญาตให้ผู้ใช้ตัดสินใจได้ว่าจะแสดงการค้นหาล่าสุดใน Safari หรือไม่
Windows 11 ได้รวมโปรแกรมแก้ไขวิดีโอ Clipchamp ไว้ใน Snipping Tool เพื่อให้ผู้ใช้สามารถแก้ไขวิดีโอตามที่ต้องการได้ โดยไม่ต้องใช้แอปพลิเคชันอื่น




























