วิธีการตั้งค่าเราเตอร์ TP-Link OneMesh Wi-Fi 6 และตัวขยายช่วง

เชื่อมต่อตัวขยายช่วง TP-Link OneMesh Wi-Fi 6 กับเราเตอร์โดยใช้ WPS เว็บเบราว์เซอร์ หรือแอปมือถือ Thether
WordPad มีมานานแล้วตั้งแต่ Windows 95 ซึ่งหมายความว่ามีอายุมากกว่า 25 ปี หากคุณเป็นผู้ใช้เก่า คุณอาจต้องการใช้เพื่อแก้ไขเอกสารใน Windows แม้ว่าแอพ WordPad ที่เคารพจะซ่อนอยู่เล็กน้อยใน Windows แต่ก็มีหลายวิธีในการค้นหาและเปิดมัน ต่อไปนี้คือวิธีเปิด WordPad ใน Windows 10 และ Windows 7 โดยไม่ต้องกังวลใจ
สารบัญ
หมายเหตุ:คู่มือนี้ครอบคลุม Windows 10 และ Windows 7 หากคุณไม่ทราบเวอร์ชัน Windows ที่คุณมี โปรดอ่านบทช่วยสอนนี้: ฉันติดตั้ง Windows เวอร์ชันใด (5 วิธี) .
1. วิธีเปิด WordPad ใน Windows 10 หรือ Windows 7 โดยใช้การค้นหา
วิธีที่เร็วที่สุดในการเปิดแอปใดๆ ใน Windows 10 คือการใช้การค้นหา ในการเปิด WordPad ก่อนอื่น ให้คลิกที่ช่องค้นหาจากแถบงานของคุณ จากนั้นพิมพ์wordpadแล้วคลิกหรือกดเลือกที่ผลการค้นหาที่ต้องการจากรายการ
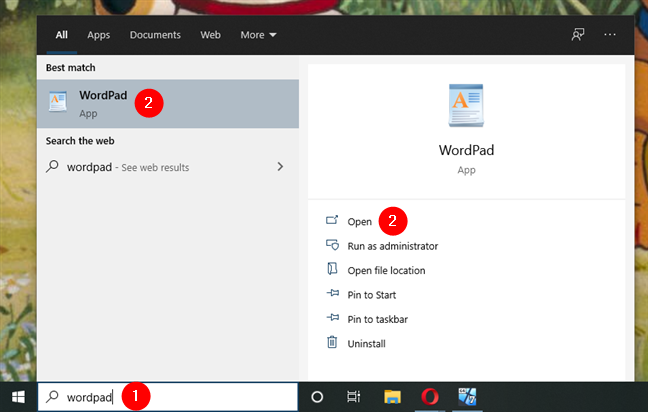
WordPad Windows 10: เปิดโดยใช้การค้นหา
หากต้องการเปิด WordPad ใน Windows 7 ให้คลิก ปุ่ม เริ่มแล้วพิมพ์"wordpad"ในช่องค้นหาของเมนูเริ่ม จากนั้นคลิกที่ผลการค้นหาWordPad
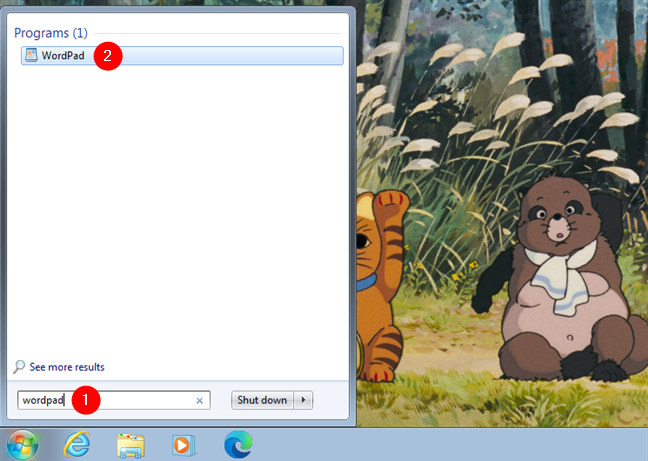
เปิด WordPad โดยใช้การค้นหาใน Windows 7
2. วิธีเปิด WordPad จากเมนูเริ่ม
หากคุณเป็นผู้ใช้ Windows 10 คุณสามารถใช้เมาส์หรือหน้าจอสัมผัสเพื่อเปิด WordPad ได้ ในการทำเช่นนั้น คลิกหรือแตะที่ ปุ่ม เริ่มต้นจากมุมล่างซ้ายของหน้าจอ จากนั้นเลื่อนรายการโปรแกรมลงจนกว่าจะถึงตัวอักษร W เปิด โฟลเดอร์ Windows Accessoriesแล้วคลิกหรือกดเลือกทางลัด WordPad
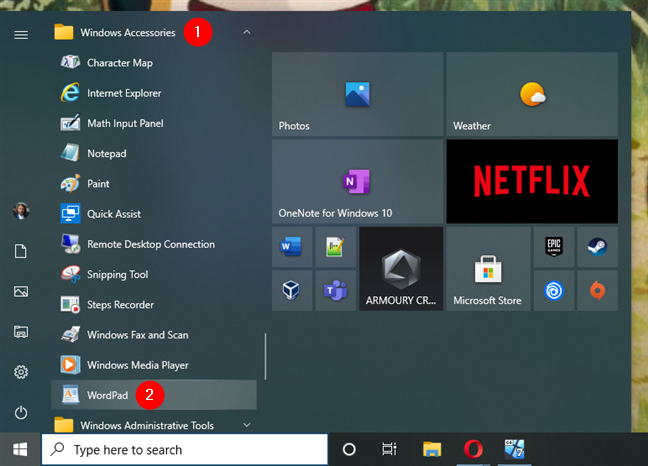
เปิด WordPad ใน Windows 10 จากเมนูเริ่ม
หากคุณกำลังใช้ Windows 7 ให้เปิดเมนูเริ่มไปที่โปรแกรมทั้งหมดและป้อนอุปกรณ์เสริม ที่นั่น คุณควรพบทางลัดไปยัง WordPad
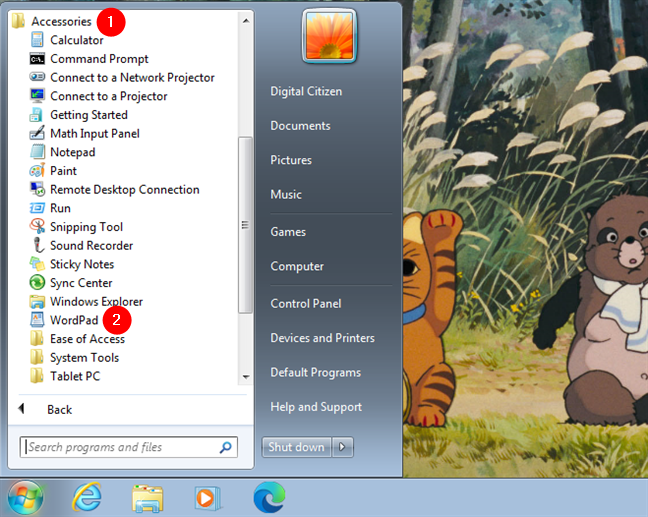
เปิด WordPad ใน Windows 7 จากเมนูเริ่ม
3. วิธีเปิด WordPad ใน Windows 10 โดยใช้ Cortana
หากCortanaเปิดใช้งานบนระบบ Windows 10 ของคุณ คุณสามารถเขียนขั้นตอนในการเปิด WordPad ในหน้าต่างแอพของเธอ หรือขอให้เธอเปิด WordPad ด้วยเสียงของคุณ เปิดใช้งาน Cortana โดยพูดว่า “Cortana” หรือโดยการคลิก/แตะที่ปุ่มของเธอจากด้านขวาของช่องค้นหาบนแถบงาน
จากนั้นในหน้าต่างป๊อปอัปของ Cortana ให้เขียน"open wordpad"หรือกดปุ่มไมโครโฟนแล้วพูดว่า"open wordpad" หลังจากที่เธอเข้าใจสิ่งที่คุณต้องการแล้ว เธอก็เปิด WordPad บนพีซี Windows 10 ของคุณทันที
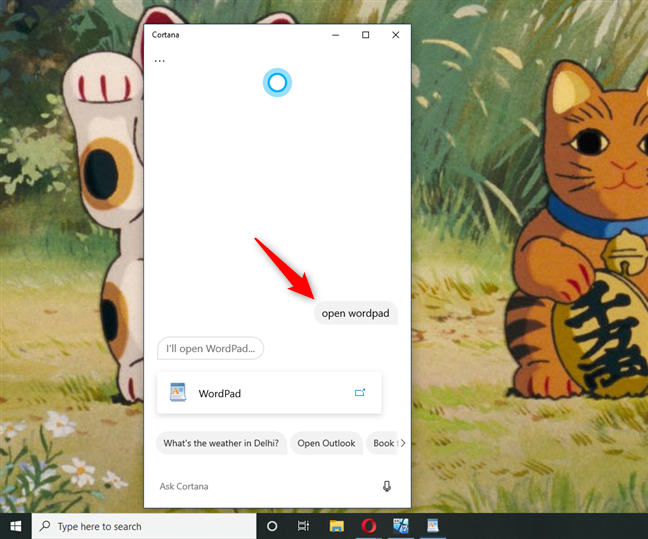
วิธีเปิด WordPad ใน Windows 10 โดยใช้ Cortana
4. วิธีเปิด WordPad จากหน้าต่าง Run
วิธีอื่นที่รวดเร็วในการเริ่ม WordPad ใน Windows 10 เช่นเดียวกับ Windows 7 ขึ้นอยู่กับการใช้หน้าต่าง Run กดWindows + Rบนแป้นพิมพ์เพื่อเปิดRunพิมพ์wordpadหรือเขียนในช่องOpenจากนั้นคลิกหรือกดเลือก OK
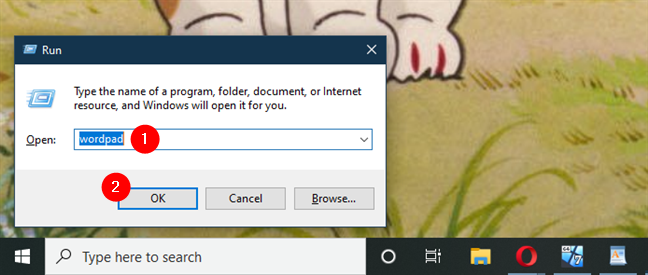
การเปิด WordPad จากกล่อง Run
นี่เป็นวิธีที่รวดเร็วใช่ไหม
5. วิธีเปิด WordPad โดยใช้ทางลัดที่คุณสามารถวางได้ทุกที่ที่คุณต้องการ
ถ้าทางลัดคือวิธีที่คุณต้องการในการเริ่มแอปใดๆ คุณสามารถสร้างสำหรับ WordPad หากคุณกำลังใช้ Windows 10 วิธีง่ายๆ คือการลากและวางทางลัด WordPad จากเมนูเริ่มลงบนเดสก์ท็อปของคุณหรือในโฟลเดอร์อื่นที่คุณต้องการ
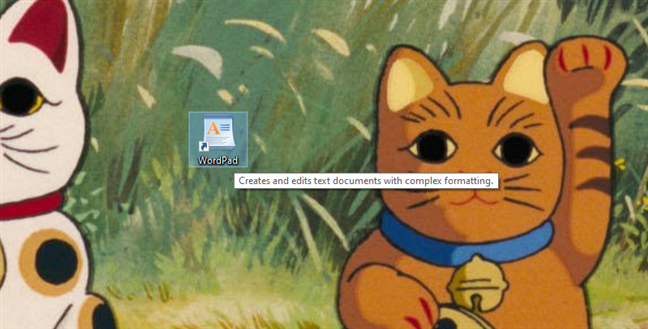
ทางลัด WordPad บนเดสก์ท็อป Windows 10
หรือทั้งใน Windows 10 และ Windows 7 คุณสามารถสร้างทางลัด WordPad ด้วยตนเอง เพียงตรวจสอบให้แน่ใจว่าใน หน้าต่าง สร้างทางลัดคุณพิมพ์เขียนเป็นปลายทางของทางลัด
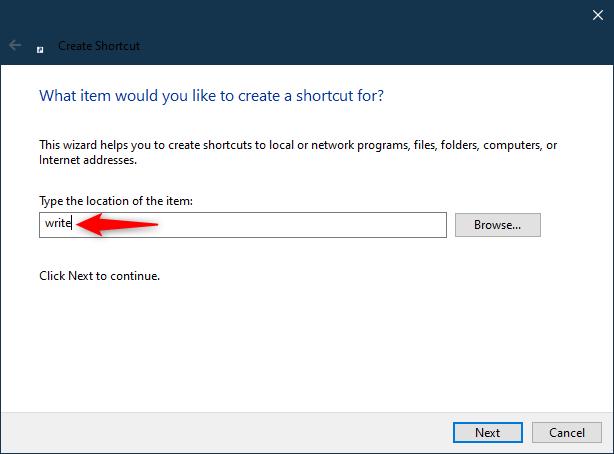
สร้างทางลัดสำหรับ WordPad
หมายเหตุ:หากคุณต้องการความช่วยเหลือในการสร้างทางลัด คุณสามารถเรียนรู้วิธีสร้างทางลัดสำหรับแอป ไฟล์ โฟลเดอร์ และหน้าเว็บใน Windows 10 แม้ว่าบทช่วยสอนนี้เขียนขึ้นสำหรับ Windows 10 แต่ส่วนแรกก็ใช้ได้กับ Windows 7 ด้วย
6. วิธีเปิด WordPad โดยปักหมุดไว้ที่ Start Menu หรือ taskbar
หากคุณใช้ WordPad บ่อยๆ ตำแหน่งที่สะดวกซึ่งคุณสามารถตรึงไว้เพื่อการเข้าถึงอย่างรวดเร็วคือแถบงานและเมนูเริ่มโดยไม่คำนึงว่าพีซีของคุณทำงานบน Windows 10 หรือ Windows 7
ใน Windows 10 ให้ค้นหา WordPad ในเมนูเริ่ม จากนั้นคลิกขวา (หรือกดค้างไว้) ที่ทางลัด ในเมนูตามบริบท คลิกหรือแตะที่"ปักหมุดที่เริ่ม"หรือไปที่เพิ่มเติมและเลือก"ปักหมุดที่แถบงาน"ขึ้นอยู่กับตัวเลือกที่คุณต้องการ
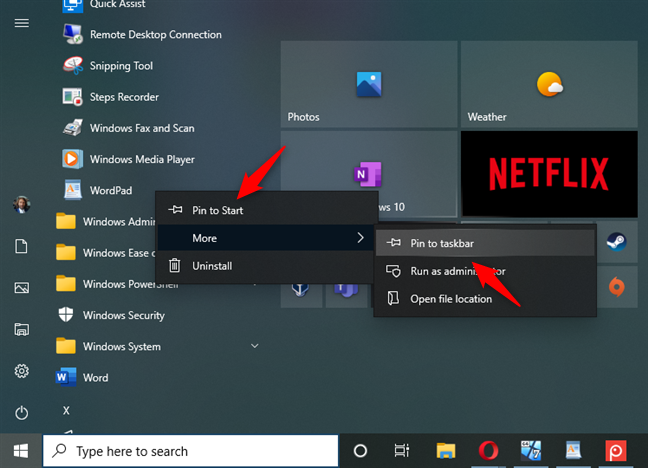
ปักหมุด WordPad เพื่อเริ่มหรือที่ทาสก์บาร์ใน Windows 10
ใน Windows 7 ให้เปิดเมนูเริ่มค้นหาทางลัดของ WordPad และคลิกขวาที่มัน ในเมนูตามบริบท ให้เลือก"ปักหมุดที่เมนูเริ่ม"หรือ"ปักหมุดที่แถบงาน"ขึ้นอยู่กับสิ่งที่คุณต้องการ
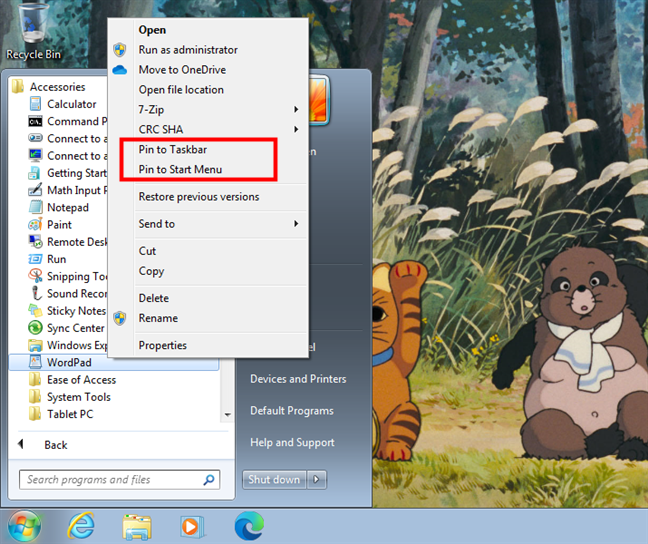
ปักหมุดที่ทาสก์บาร์และปักหมุดที่เมนูเริ่มสำหรับ WordPad ใน Windows 7
จากนี้ไป คุณสามารถเปิด WordPad โดยใช้ทางลัดที่คุณปักหมุดไว้
7. วิธีเปิด WordPad จาก Command Prompt หรือ PowerShell
คุณสามารถใช้Command PromptหรือPowerShellได้เช่นกัน ในแอปใดๆ เหล่านี้ ให้พิมพ์เขียนในบรรทัดคำสั่ง แล้วกดEnterบนแป้นพิมพ์ของคุณ
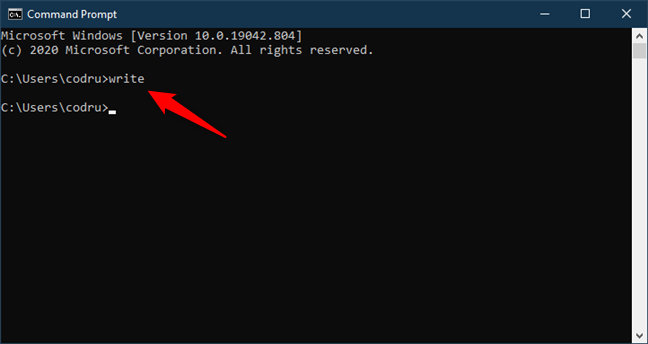
วิธีเปิด WordPad จาก cmd
8. วิธีเปิด WordPad โดยใช้ตัวจัดการงาน
คุณสามารถเปิด WordPad โดยใช้ตัวจัดการงาน เปิดตัวจัดการงาน (Ctrl + Shift + Esc) และในไฟล์คลิกหรือแตะ"เรียกใช้งานใหม่"ใน Windows 10 หรือ"งานใหม่ (เรียกใช้…)"ใน Windows 7 ซึ่งจะเปิดหน้าต่างใหม่ชื่อ"สร้างงานใหม่" ” ในนั้น ให้พิมพ์wordpadหรือเขียนในช่องOpenแล้วกดEnterหรือOK
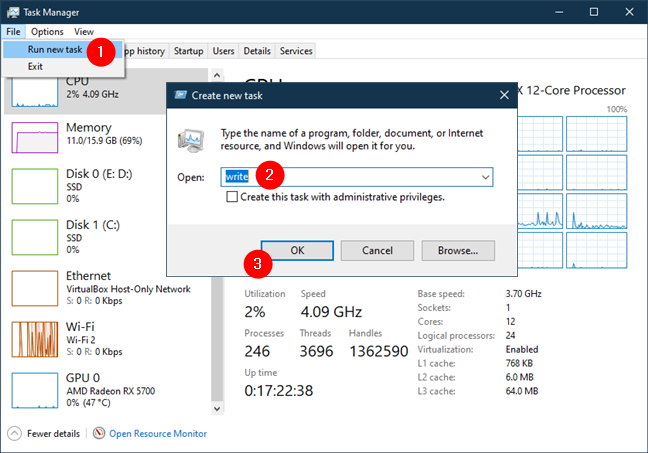
วิธีเปิด WordPad จากตัวจัดการงาน
หมายเหตุ:ใน Windows 10 เมื่อคุณเปิดTask Managerคุณอาจได้รับ มุมมอง ที่กะทัดรัด ในกรณีนั้น ให้กดMore รายละเอียดที่มุมล่างซ้ายของหน้าต่างก่อน
9. เริ่ม WordPad โดยใช้ไฟล์ปฏิบัติการใน File Explorer หรือ Windows Explorer
อีกวิธีในการเปิด WordPad ใน Windows 10 คือการใช้File Explorer ในทำนองเดียวกัน ใน Windows 7 คุณสามารถใช้Windows Explorerได้ เริ่ม File Explorer หรือ Windows Explorerและไปที่"C:"
ไดรฟ์บนคอมพิวเตอร์ของคุณ จากนั้นไปที่"Program Files\Windows NT\Accessories"และค้นหาไฟล์ปฏิบัติการที่เรียกว่าwordpad.exe
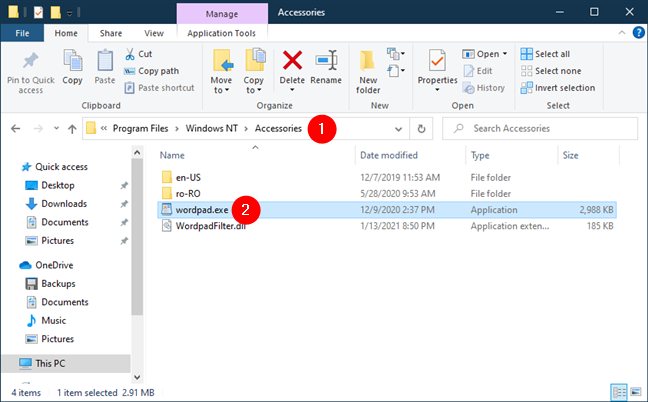
พบไฟล์ wordpad.exe ในไฟล์โปรแกรม - Windows NT - อุปกรณ์เสริม
ดับเบิลคลิก (หรือแตะสองครั้ง) บนwordpad.exeและ WordPad เริ่มทำงาน
วิธีใดที่เหมาะกับคุณที่สุด
ตอนนี้คุณรู้หลายวิธีในการเริ่มแอป WordPad บนเดสก์ท็อปใน Windows จากนั้น คุณสามารถเริ่มใช้ WordPad เพื่อแก้ไขเอกสารที่มีอยู่ สร้างเอกสารใหม่ พิมพ์เอกสาร และอื่นๆ หากคุณมีคำถามใด ๆ โปรดแจ้งให้เราทราบในส่วนความคิดเห็นด้านล่าง
เชื่อมต่อตัวขยายช่วง TP-Link OneMesh Wi-Fi 6 กับเราเตอร์โดยใช้ WPS เว็บเบราว์เซอร์ หรือแอปมือถือ Thether
โควต้าดิสก์ใน Windows คืออะไร ทำไมพวกเขาถึงมีประโยชน์? วิธีการตั้งค่า? วิธีใช้งานเพื่อจำกัดพื้นที่เก็บข้อมูลของผู้ใช้แต่ละคน
ดูวิธีเปิด iPhone 11, iPhone 12 และ iPhone 13 วิธีปิด iPhone ของคุณ วิธีสไลด์เพื่อปิดเครื่อง iPhone ของคุณ
ดูวิธีใช้งานแบบไม่ระบุตัวตนใน Google Chrome, Mozilla Firefox, Microsoft Edge และ Opera วิธีเปิดการท่องเว็บแบบส่วนตัวในเบราว์เซอร์ทั้งหมด
วิธีใส่ Google Chrome แบบเต็มหน้าจอและเบราว์เซอร์อื่นๆ: Mozilla Firefox, Microsoft Edge และ Opera วิธีออกจากโหมดเต็มหน้าจอ
บัญชีผู้ใช้ Guest ใน Windows คืออะไร? มันทำอะไรได้บ้างและทำอะไรไม่ได้? จะเปิดใช้งานได้อย่างไรและใช้งานอย่างไร?
ทางลัดและวิธีการทั้งหมดที่คุณสามารถใช้เพื่อเริ่ม Task Scheduler ใน Windows 10, Windows 7 และ Windows 8.1 วิธีเริ่มแอปนี้ โดยใช้เมาส์ แป้นพิมพ์ หรือคำสั่ง
วิธีเชื่อมต่อกับเซิร์ฟเวอร์ FTP จาก Windows 10 โดยใช้ File Explorer เพื่อจัดการไฟล์และโฟลเดอร์บนเซิร์ฟเวอร์ FTP
เปลี่ยนสมาร์ทโฟน Android ของคุณให้เป็นเว็บแคมสำหรับพีซี Windows ของคุณ วิธีใช้แอพ DroidCam Wireless Webcam เพื่อจุดประสงค์นี้
เรียนรู้วิธีเปลี่ยน Subnet Mask ใน Windows 10 ผ่านแอปการตั้งค่า แผงควบคุม PowerShell หรืออินเทอร์เฟซของเราเตอร์
วิธีตั้งค่า Windows 10 ให้เปิดไฟล์ แอพ โฟลเดอร์ และรายการอื่นๆ ได้ด้วยคลิกเดียว วิธีคลิกเมาส์เพียงครั้งเดียวแทนการดับเบิลคลิก
วิธีพิมพ์ภาพขนาดใหญ่ (เช่น โปสเตอร์) ในหลาย ๆ หน้าโดยใช้ Paint จาก Windows 10
เรียนรู้วิธีซูมเข้าและซูมออกใน Google Chrome, Microsoft Edge, Mozilla Firefox และ Opera เพื่อปรับปรุงประสบการณ์การอ่าน
วิธีใช้แท็บรายละเอียดในตัวจัดการงานเพื่อจัดการกระบวนการที่ทำงานอยู่ สิ้นสุดกระบวนการ กำหนดลำดับความสำคัญ สร้างดัมพ์หน่วยความจำ หรือจำลองเสมือน
วิธีการเข้าถึงไดรฟ์ BitLocker USB เมื่อคุณลืมรหัสผ่าน พร้อมเคล็ดลับในการจัดการคีย์การกู้คืน
หากคุณไม่จำเป็นต้องใช้ Galaxy AI บนโทรศัพท์ Samsung ของคุณอีกต่อไป คุณสามารถปิดได้ด้วยการใช้งานที่เรียบง่ายมาก ต่อไปนี้เป็นคำแนะนำสำหรับการปิด Galaxy AI บนโทรศัพท์ Samsung
หากคุณไม่จำเป็นต้องใช้ตัวละคร AI ใดๆ บน Instagram คุณก็สามารถลบมันออกได้อย่างรวดเร็วเช่นกัน นี่คือคำแนะนำในการลบตัวละคร AI จาก Instagram
สัญลักษณ์เดลต้าใน Excel หรือที่เรียกว่าสัญลักษณ์สามเหลี่ยมใน Excel ถูกใช้มากในตารางข้อมูลสถิติ โดยแสดงจำนวนที่เพิ่มขึ้นหรือลดลงหรือข้อมูลใดๆ ตามที่ผู้ใช้ต้องการ
ผู้ใช้ยังสามารถปรับแต่งเพื่อปิดหน่วยความจำ ChatGPT ได้ทุกเมื่อที่ต้องการ ทั้งบนเวอร์ชันมือถือและคอมพิวเตอร์ ต่อไปนี้เป็นคำแนะนำสำหรับการปิดการใช้งานที่จัดเก็บ ChatGPT
ตามค่าเริ่มต้น Windows Update จะตรวจหาการอัปเดตโดยอัตโนมัติ และคุณยังสามารถดูได้ว่ามีการอัปเดตครั้งล่าสุดเมื่อใดได้อีกด้วย ต่อไปนี้เป็นคำแนะนำเกี่ยวกับวิธีดูว่า Windows อัปเดตครั้งล่าสุดเมื่อใด
โดยพื้นฐานแล้วการดำเนินการเพื่อลบ eSIM บน iPhone ก็ง่ายสำหรับเราที่จะทำตามเช่นกัน ต่อไปนี้เป็นคำแนะนำในการถอด eSIM บน iPhone
นอกจากการบันทึก Live Photos เป็นวิดีโอบน iPhone แล้ว ผู้ใช้ยังสามารถแปลง Live Photos เป็น Boomerang บน iPhone ได้อย่างง่ายดายอีกด้วย
หลายๆ แอปจะเปิดใช้งาน SharePlay โดยอัตโนมัติเมื่อคุณใช้ FaceTime ซึ่งอาจทำให้คุณกดปุ่มผิดโดยไม่ได้ตั้งใจและทำลายการสนทนาทางวิดีโอที่คุณกำลังทำอยู่ได้
เมื่อคุณเปิดใช้งานคลิกเพื่อดำเนินการ ฟีเจอร์จะทำงานและทำความเข้าใจข้อความหรือรูปภาพที่คุณคลิก จากนั้นจึงตัดสินใจดำเนินการตามบริบทที่เกี่ยวข้อง
การเปิดไฟแบ็คไลท์คีย์บอร์ดจะทำให้คีย์บอร์ดเรืองแสง ซึ่งมีประโยชน์เมื่อใช้งานในสภาวะแสงน้อย หรือทำให้มุมเล่นเกมของคุณดูเท่ขึ้น มี 4 วิธีในการเปิดไฟคีย์บอร์ดแล็ปท็อปให้คุณเลือกได้ด้านล่าง
มีหลายวิธีในการเข้าสู่ Safe Mode ใน Windows 10 ในกรณีที่คุณไม่สามารถเข้าสู่ Windows และเข้าสู่ระบบได้ หากต้องการเข้าสู่ Safe Mode Windows 10 ขณะเริ่มต้นคอมพิวเตอร์ โปรดดูบทความด้านล่างจาก WebTech360
ปัจจุบัน Grok AI ได้ขยายเครื่องสร้างภาพด้วย AI เพื่อเปลี่ยนรูปถ่ายส่วนตัวให้กลายเป็นสไตล์ใหม่ ๆ เช่น การสร้างภาพสไตล์ Studio Ghibli ด้วยภาพยนตร์แอนิเมชั่นชื่อดัง
Google One AI Premium เสนอการทดลองใช้ฟรี 1 เดือนให้ผู้ใช้สมัครและสัมผัสกับฟีเจอร์อัปเกรดมากมาย เช่น ผู้ช่วย Gemini Advanced
ตั้งแต่ iOS 18.4 เป็นต้นไป Apple อนุญาตให้ผู้ใช้ตัดสินใจได้ว่าจะแสดงการค้นหาล่าสุดใน Safari หรือไม่
Windows 11 ได้รวมโปรแกรมแก้ไขวิดีโอ Clipchamp ไว้ใน Snipping Tool เพื่อให้ผู้ใช้สามารถแก้ไขวิดีโอตามที่ต้องการได้ โดยไม่ต้องใช้แอปพลิเคชันอื่น




























