วิธีการตั้งค่าเราเตอร์ TP-Link OneMesh Wi-Fi 6 และตัวขยายช่วง

เชื่อมต่อตัวขยายช่วง TP-Link OneMesh Wi-Fi 6 กับเราเตอร์โดยใช้ WPS เว็บเบราว์เซอร์ หรือแอปมือถือ Thether
ใน Windows 10 และ Windows 11 คุณสามารถเปลี่ยนไอคอนทางลัดได้ ไม่ว่าจะเป็นไอคอนปกติที่ลิงก์ไปยังแอป ไฟล์ โฟลเดอร์ หรือหน้าเว็บ หรือไอคอนเดสก์ท็อปมาตรฐาน สิ่งนี้มีประโยชน์หากคุณไม่ชอบไอคอนเริ่มต้นของแอพ หรือคุณต้องการเพิ่มความเป็นส่วนตัวให้กับคอมพิวเตอร์หรืออุปกรณ์ Windows ของคุณ การเปลี่ยนไอคอนของทางลัดบางรายการ โดยเฉพาะอย่างยิ่งไอคอนที่มีไอคอนทั่วไปที่น่าเบื่อ เช่น ไฟล์ โฟลเดอร์ และหน้าเว็บ สามารถช่วยให้คุณค้นหาได้เร็วขึ้น บทช่วยสอนนี้แสดงวิธีเปลี่ยนไอคอนใน Windows 10 และ Windows 11 โดยแทนที่ด้วยไอคอนอื่นๆ ตามที่คุณต้องการ:
สารบัญ
อย่างแรกเลย: ค้นหาไอคอนสำหรับทางลัดของคุณ
ไอคอนที่ใช้สำหรับทางลัดใน Windows สามารถเก็บไว้ในไฟล์ได้หลายประเภท ที่ใช้นามสกุลต่อไปนี้:
เฉพาะไฟล์ EXE และ DLL บางไฟล์เท่านั้นที่จัดเก็บไอคอน ขึ้นอยู่กับการออกแบบ อย่างไรก็ตาม ไฟล์ ICO จะมีไอคอนอยู่เสมอ โปรดทราบว่า Microsoft แนะนำให้ใช้ไอคอนที่มีขนาดอย่างน้อย 256x256 พิกเซล และหากไอคอนที่มาพร้อมกับ Windows ไม่ตอบสนองความต้องการของคุณ คุณสามารถดาวน์โหลดไอคอนอื่นได้ตลอดเวลา ในการเริ่มต้นใช้งาน โปรดลองดู7 ไซต์เหล่านี้ซึ่งคุณสามารถดาวน์โหลดไอคอนเดสก์ท็อปฟรีสำหรับ Windows หากคุณต้องการสร้างไอคอนของคุณเอง โปรดอ่าน2 วิธีในการแปลงไฟล์ PNG, SVG, JPG เป็นไฟล์ ICO ใน Windows
วิธีเปลี่ยนไอคอนทางลัดไปยังไฟล์ โฟลเดอร์ แอพ หรือโปรแกรมใน Windows 11 หรือ Windows 10
การเปลี่ยนไอคอนของไฟล์ โฟลเดอร์ แอพ หรือโปรแกรมทำงานเหมือนกันทั้งใน Windows 10 และ Windows 11 ส่วนนี้จะแสดงการเปลี่ยนไอคอนของทางลัดของไฟล์ แต่กระบวนการจะเหมือนกันสำหรับโฟลเดอร์ แอพ หรือโปรแกรม หลังจากสร้างทางลัดหรือค้นหารายการที่คุณต้องการแก้ไขแล้ว ให้คลิกขวาหรือกดค้างไว้ จากนั้นในเมนูตามบริบท คลิกหรือกดเลือกProperties โปรดทราบว่าใน Windows 10 รายการ คุณสมบัติจะอยู่ที่ด้านล่างของเมนูคลิกขวาแทน
เคล็ดลับ:หรือ คุณยังสามารถใช้แป้นพิมพ์ลัดAlt + Enterเพื่อเปิดหน้าต่างคุณสมบัติ ได้อีกด้วย
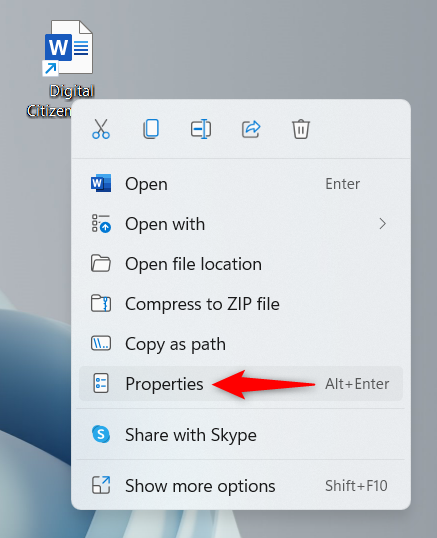
เปิดคุณสมบัติจากเมนูตามบริบทของทางลัด
หน้าต่างคุณสมบัติควรเปิดขึ้นในแท็บทางลัด คลิกหรือแตะที่ปุ่มเปลี่ยนไอคอน
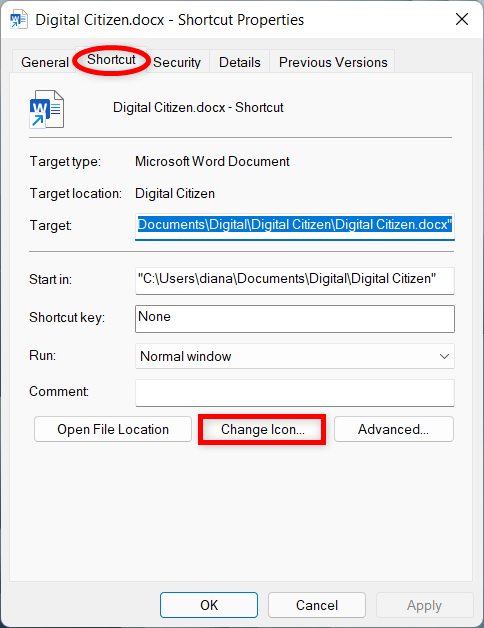
กดที่เปลี่ยนไอคอน
ซึ่งจะเปิด หน้าต่าง Change Iconซึ่งในกรณีของเราจะแสดงไอคอนทั้งหมดที่พบในไฟล์ Windows DLL ไฟล์ใดไฟล์หนึ่ง ขณะนี้คุณสามารถเลือกไอคอนที่แตกต่างจากที่มีอยู่หรือเปลี่ยนเส้นทางในกล่อง" ค้นหาไอคอนในไฟล์นี้" วิธีหนึ่งในการเปลี่ยนแปลงคือพิมพ์เส้นทางไปยังไฟล์อื่น จากนั้นกดEnterบนแป้นพิมพ์เพื่อดูไอคอน อย่างไรก็ตาม เมื่อพูดถึงไอคอนที่ดาวน์โหลด เราพบว่าคลิกหรือแตะเรียกดูได้ง่ายขึ้น
คุณสามารถเรียกดูเพื่อค้นหาไฟล์สำหรับไอคอนที่คุณต้องการ
ถัดไป นำทางไปยังไฟล์ที่เก็บไอคอนที่คุณต้องการสำหรับทางลัด เลือก จากนั้นคลิกหรือกดเลือกเปิด
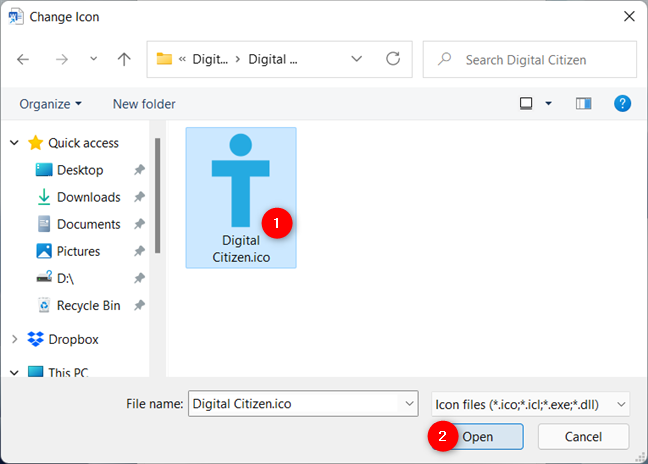
เลือกไฟล์ของคุณแล้วกด Open
หากไฟล์ที่คุณเปิดมีหลายไอคอนให้เลือก ให้เลือกไอคอนที่คุณต้องการ จากนั้นคลิกหรือกดเลือกOK
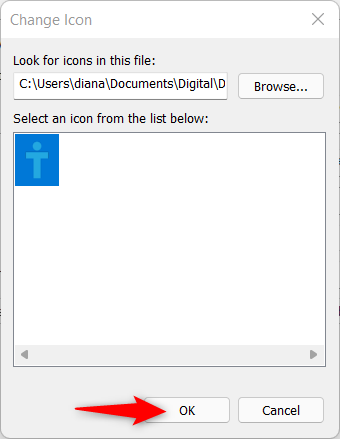
เลือกไอคอนแล้วกด OK
ใน แท็บ ทางลัดคุณจะเห็นไอคอนใหม่แทนที่ไอคอนเก่า
ยืนยันการเลือกของคุณโดยกดOKหรือApplyที่ด้านล่างของหน้าต่าง
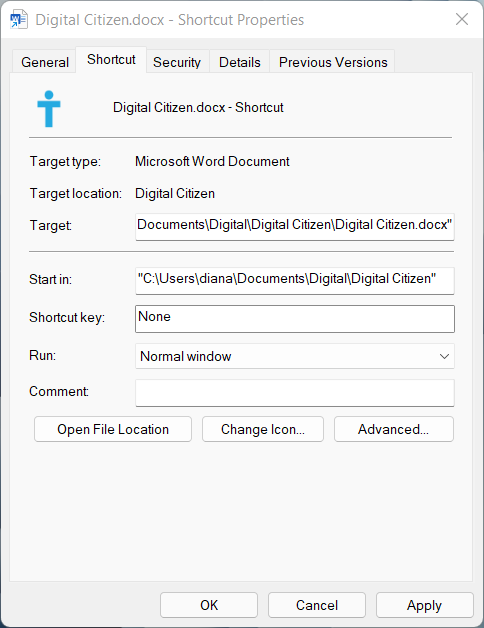
คลิกหรือกดเลือก OK หรือ Apply
ทางลัดจะแสดงไอคอนใหม่ที่คุณเลือกอย่างภาคภูมิใจ
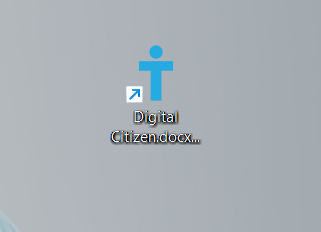
ทางลัดของคุณแสดงไอคอนใหม่
วิธีเปลี่ยนไอคอนทางลัดไปยังหน้าเว็บใน Windows 10 และ Windows 11
ตามค่าเริ่มต้น ทางลัดทั้งหมดไปยังหน้าเว็บจะใช้ไอคอนที่คล้ายกับของเว็บเบราว์เซอร์เริ่มต้นของคุณ อย่างไรก็ตาม หากคุณใช้ทางลัดของหน้าเว็บหลายหน้าบ่อยครั้ง อาจทำให้สับสนได้ในระยะยาว เราจึงแนะนำให้เปลี่ยน ขั้นตอนจะเหมือนกันสำหรับทั้ง Windows 10 และ Windows 11 เลือกทางลัดแล้วกดAlt + Enterบนแป้นพิมพ์ของคุณ หรือคุณสามารถคลิกขวาหรือกดค้างไว้ที่ทางลัด จากนั้นคลิกหรือกดเลือกPropertiesจากเมนูตามบริบท
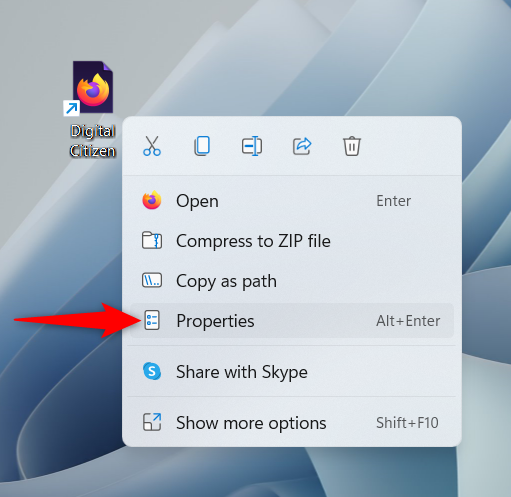
กด Properties ในเมนูตามบริบท
ใน แท็บ เอกสารบนเว็บให้กดปุ่มเปลี่ยนไอคอน
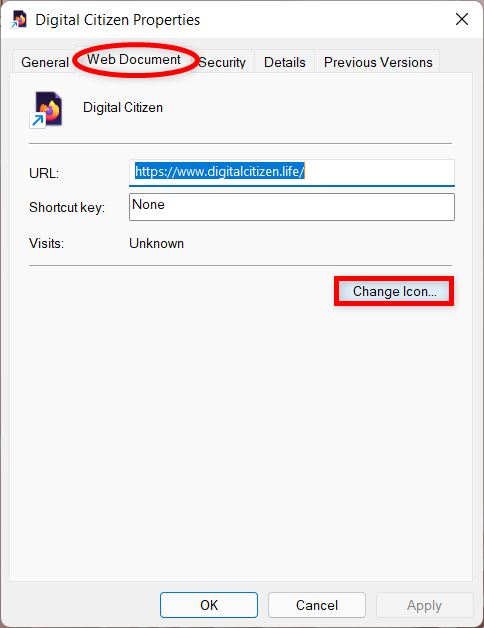
คลิกหรือกดเลือก เปลี่ยนไอคอน
ซึ่งจะเปิด หน้าต่าง เปลี่ยนไอคอนซึ่งคุณสามารถเลือกไอคอนอื่นจากรายการที่ด้านล่างหรือเปลี่ยนไฟล์ในช่อง"ค้นหาไอคอนในไฟล์นี้ " คุณสามารถเปลี่ยนไฟล์ได้โดยการแทรกเส้นทางใหม่ในฟิลด์นี้แล้วกดEnterบนแป้นพิมพ์ของคุณ
คุณสามารถแทรกเส้นทางไปยังไฟล์ด้วยไอคอนที่คุณต้องการ
คุณยังสามารถคลิกหรือกดเลือก เรียกดูนำทางไปยังและเลือกไฟล์ที่มีไอคอนใหม่
จากนั้นกดเปิด
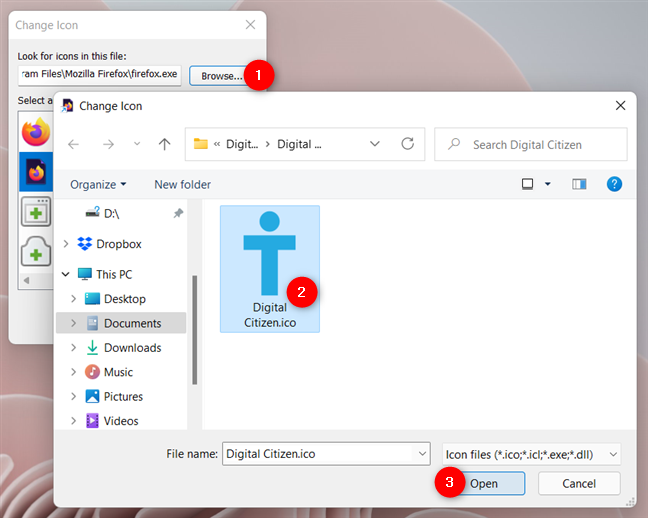
ค้นหาและเปิดไฟล์ที่เก็บไอคอนของคุณ
หากมีไอคอนเพิ่มเติมในไฟล์ ให้เลือกไอคอนที่คุณต้องการ จากนั้นคลิกหรือกดเลือกที่OKเพื่อปิดหน้าต่างChange Icon
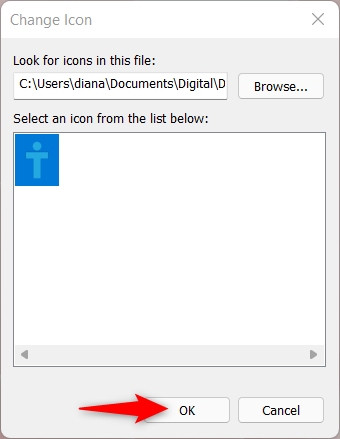
เลือกไอคอนหากคุณมีตัวเลือกเพิ่มเติม จากนั้นกด OK
จากนั้นกดOKหรือApplyเพื่อยืนยันการเลือกของคุณในProperties
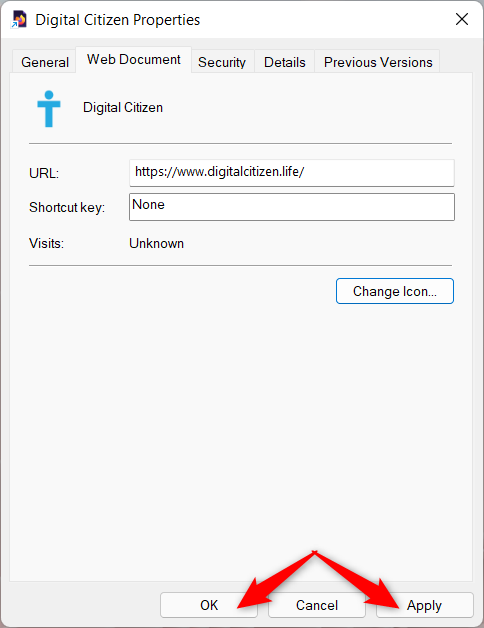
ยืนยันการเลือกของคุณ
ทางลัดของหน้าเว็บจะแสดงไอคอนที่คุณเลือก
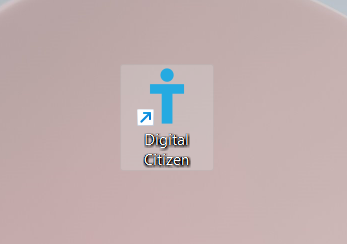
ไอคอนสำหรับทางลัดของคุณเปลี่ยนไป
วิธีเปลี่ยนไอคอนทางลัด Windows มาตรฐาน
Windows มีชุดทางลัดที่กำหนดไว้ล่วงหน้า เช่นถังรีไซเคิล หากต้องการเรียนรู้เพิ่มเติมเกี่ยวกับสิ่งเหล่านี้ คุณสามารถดูบทแนะนำเกี่ยวกับวิธีเพิ่มหรือลบไอคอนเดสก์ท็อป (ทางลัด) ใน Windows
หากคุณต้องการเปลี่ยนไอคอนที่แสดงโดยทางลัดเหล่านี้ คุณต้องเข้าถึงหน้าต่าง"การตั้งค่าไอคอนเดสก์ท็อป" ก่อน ขั้นตอนในการไปถึงนั้นแตกต่างกันเล็กน้อยสำหรับ Windows 11 และ Windows 10 อย่างไรก็ตาม ในการเริ่มต้น ให้คลิกขวาหรือกดค้างไว้บนพื้นที่ว่างบนเดสก์ท็อปของคุณ ไม่ว่าคุณจะใช้ระบบปฏิบัติการใด จากนั้นคลิก หรือ แตะที่ปรับแต่ง
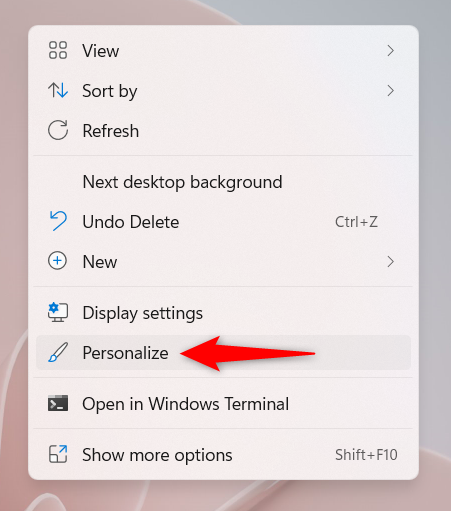
เข้าถึงส่วนบุคคล
ใน Windows 11 ให้เข้าถึง ส่วน ธีมจากด้านขวาของหน้าต่าง
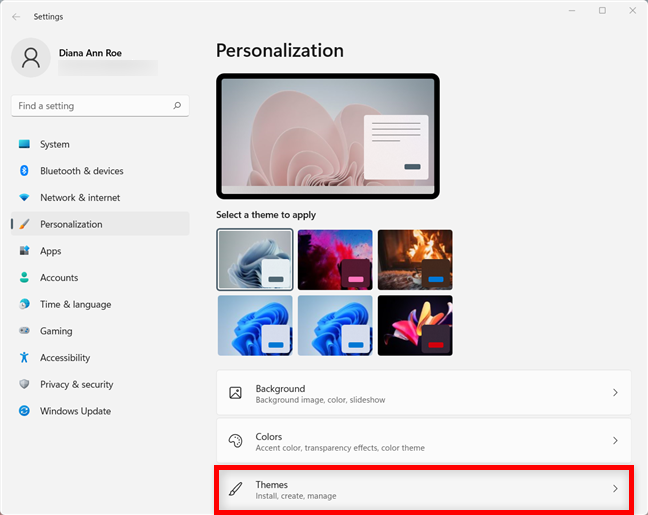
คลิกหรือกดเลือก Themes จากแท็บ Personalization ใน Windows 11
จากนั้นเลื่อนลงไป ที่ส่วน การตั้งค่าที่เกี่ยวข้องแล้วคลิกหรือกดเลือก"การตั้งค่าไอคอนเดสก์ท็อป"เพื่อเปิดหน้าต่างที่มีชื่อเดียวกันที่จำเป็นสำหรับขั้นตอนต่อไป
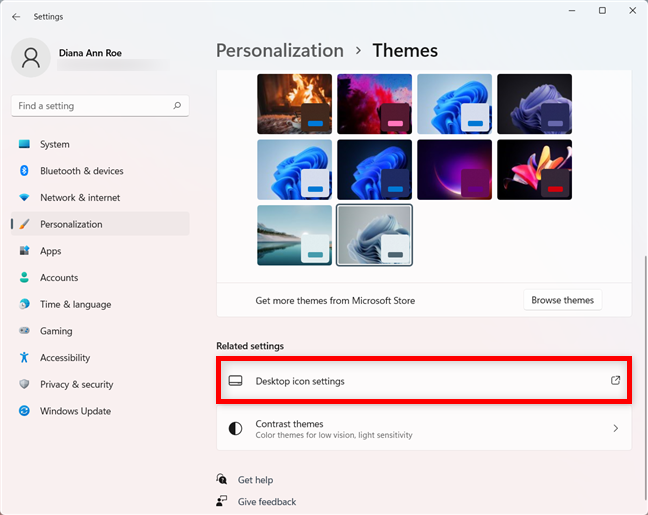
เข้าถึงการตั้งค่าไอคอนเดสก์ท็อป
หากคุณใช้ Windows 10 ใน หน้าต่างการตั้งค่า ส่วนบุคคลให้เลือกธีมจากแถบด้านข้างทางซ้าย จากนั้น ที่ด้านขวาของหน้าต่าง ให้เลื่อนลงแล้วคลิกหรือกดเลือกที่ลิงก์"การตั้งค่าไอคอนเดสก์ท็อป" จาก ส่วนการตั้งค่าที่เกี่ยวข้อง
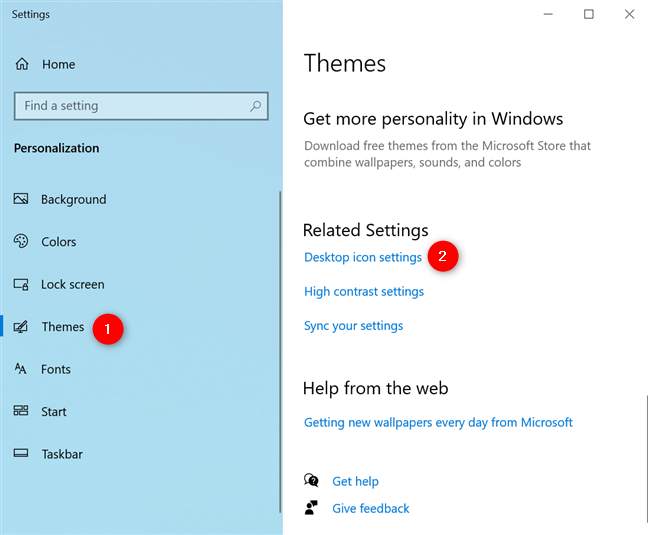
คลิกหรือกดเลือกการตั้งค่าไอคอนเดสก์ท็อป
ในทั้งสองระบบ การคลิกหรือแตะที่"การตั้งค่าไอคอนเดสก์ท็อป"จะเปิดหน้าต่างเดียวกัน ซึ่งคุณสามารถใช้เปลี่ยนไอคอนที่แสดงอยู่ในนั้นได้
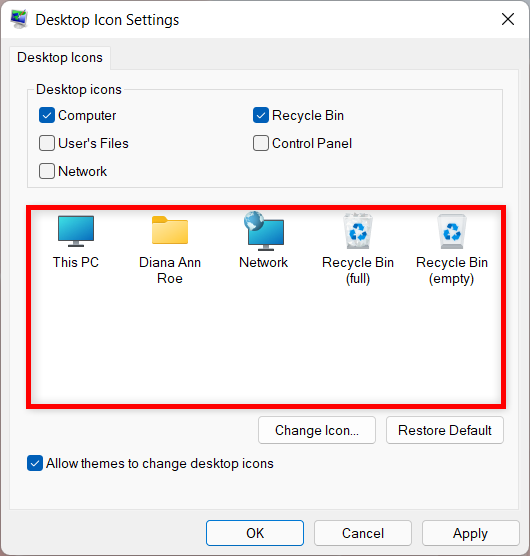
เปลี่ยนไอคอนใด ๆ ที่แสดงในพื้นที่ที่ไฮไลต์
เลือกไอคอนที่คุณต้องการเปลี่ยน จากนั้นกดปุ่มเปลี่ยนไอคอน
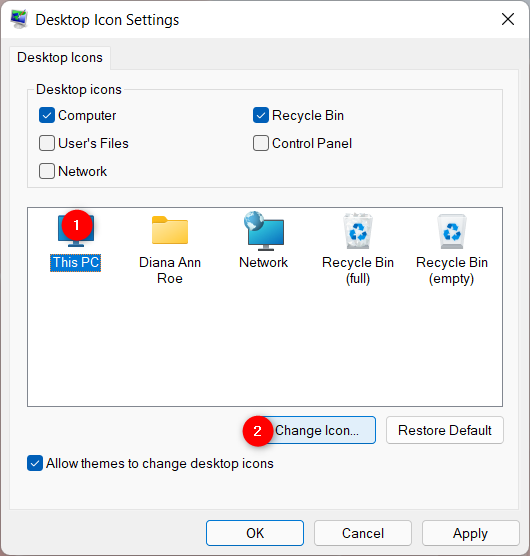
คลิกหรือกดเลือก เปลี่ยนไอคอน
ใน หน้าต่าง เปลี่ยนไอคอนให้เลือกไอคอนใดไอคอนหนึ่งที่มี หากไม่มีสิ่งใดที่คุณชอบ คุณสามารถเปลี่ยนเส้นทางภายใต้“ค้นหาไอคอนในไฟล์นี้”เพื่อเลือกไอคอนที่จัดเก็บไว้ในไฟล์อื่น พิมพ์เส้นทางใหม่ด้วยตนเอง จากนั้นกดEnterบนแป้นพิมพ์ของคุณ หรือคลิกหรือกดเลือกที่Browseเพื่อไปยัง เส้นทางนั้น
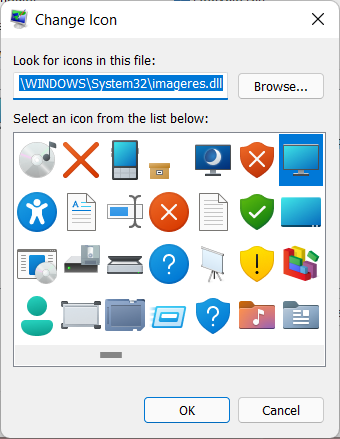
เลือกไอคอนหรือค้นหาในไฟล์อื่น
หากคุณเลือกเรียกดู ให้ค้นหาไฟล์ที่มีไอคอนของคุณ เลือกไฟล์ แล้วคลิกหรือแตะเปิด
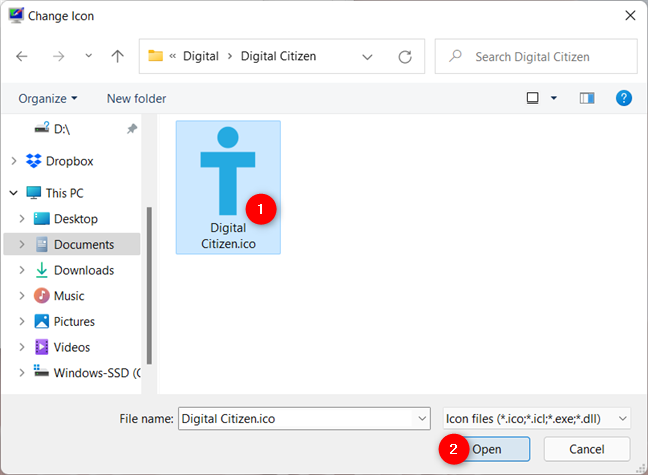
เปิดไฟล์ที่มีไอคอนที่คุณต้องการ
เลือกไอคอนที่คุณต้องการหากมีเพิ่มเติม จากนั้นคลิกหรือกดเลือกตกลง

กดตกลงเพื่อใช้ไอคอนที่เลือก
ตอนนี้ใน หน้าต่าง "การตั้งค่าไอคอนเดสก์ท็อป"คุณจะเห็นว่าไอคอนของคุณแทนที่ไอคอนเก่า
หมายเหตุ:หากคุณต้องการป้องกันการเปลี่ยนแปลงโดยไม่ได้ตั้งใจกับไอคอนที่ใช้โดยทางลัดเริ่มต้น รวมทั้งรักษาไอคอนที่กำหนดเองไว้ ให้ยกเลิกการเลือกช่องถัดจากช่อง"อนุญาตให้ธีมเปลี่ยนไอคอนเดสก์ท็อป"ที่ด้านล่าง
คลิกหรือกดเลือกตกลงหรือใช้เมื่อคุณพอใจกับตัวเลือกของคุณ แล้วไอคอนใหม่จะปรากฏบนเดสก์ท็อปของคุณ

ยืนยันการเปลี่ยนแปลงของคุณ
เคล็ดลับ:หากคุณต้องการเปลี่ยนกลับเป็นไอคอนเริ่มต้นที่แสดงโดย Windows สำหรับทางลัดมาตรฐาน โปรดอ่านวิธีคืนค่าไอคอนเดสก์ท็อปใน Windows 10 และ Windows 11
ไอคอน แผงควบคุม จะไม่แสดงท่ามกลาง ส่วนอื่นๆ แต่นั่นไม่ได้หมายความว่าคุณไม่สามารถเปลี่ยนแปลงได้ ขั้นแรก ตรวจสอบให้แน่ใจว่าได้เลือกช่องถัดจากรายการจาก หน้าต่าง "การตั้งค่าไอคอนเดสก์ท็อป"ด้านบนเพื่อแสดงทางลัดบนเดสก์ท็อปของคุณ จากนั้นคลิกขวาหรือกดค้างไว้ที่ไอคอนเดสก์ท็อปแล้วคลิกหรือกดเลือกCreate Shortcut
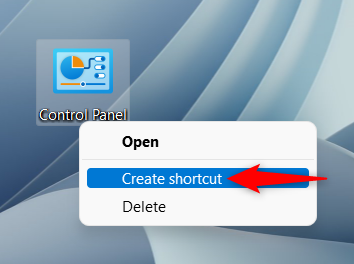
สร้างทางลัดสำหรับแผงควบคุม
เมื่อคุณมีทางลัดของแผงควบคุม บนเดสก์ท็อปแล้ว ให้ไปที่ คุณสมบัติเพื่อเปลี่ยนไอคอน คุณสามารถใช้ขั้นตอนเดียวกันกับที่แสดงไว้ในบทช่วยสอนนี้เพื่อเปลี่ยนไอคอนที่ชี้ไปที่ไฟล์ โฟลเดอร์ แอพ หรือโปรแกรม คุณไม่จำเป็นต้องมีทางลัดบนเดสก์ท็อป ของ แผงควบคุม แบบเดิมอีกต่อไป คุณจึงสามารถลบออกได้
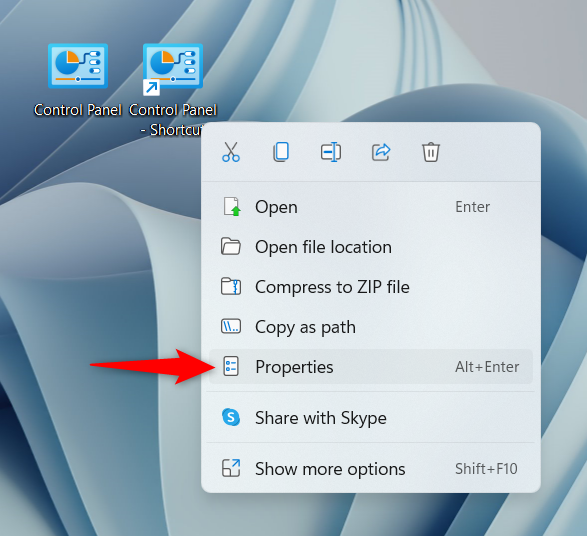
เริ่มเปลี่ยนไอคอนโดยเปิดคุณสมบัติทางลัด
เคล็ดลับ:คุณยังสามารถเปลี่ยนไอคอนสำหรับไดรฟ์แบบถอดได้ หากต้องการเรียนรู้เพิ่มเติม โปรดอ่าน: วิธีเปลี่ยนชื่อและไอคอนของไดรฟ์ใน Windows
คุณต้องการเปลี่ยนไอคอนทางลัดใด
การเปลี่ยนไอคอนสำหรับปุ่มลัดของคุณนั้นมีประโยชน์และสวยงาม ก่อนที่คุณจะปิดหน้านี้ เราอยากรู้ว่าไอคอนทางลัดใดที่คุณต้องการเปลี่ยน คุณรู้สึกว่าไอคอนเดสก์ท็อปของคุณจำเป็นต้องมีการปรับปรุงใหม่ หรือเป็นเพียงไอคอนเดียวที่ทำให้คุณกังวลใจ แจ้งให้เราทราบในความคิดเห็นด้านล่าง
เชื่อมต่อตัวขยายช่วง TP-Link OneMesh Wi-Fi 6 กับเราเตอร์โดยใช้ WPS เว็บเบราว์เซอร์ หรือแอปมือถือ Thether
โควต้าดิสก์ใน Windows คืออะไร ทำไมพวกเขาถึงมีประโยชน์? วิธีการตั้งค่า? วิธีใช้งานเพื่อจำกัดพื้นที่เก็บข้อมูลของผู้ใช้แต่ละคน
ดูวิธีเปิด iPhone 11, iPhone 12 และ iPhone 13 วิธีปิด iPhone ของคุณ วิธีสไลด์เพื่อปิดเครื่อง iPhone ของคุณ
ดูวิธีใช้งานแบบไม่ระบุตัวตนใน Google Chrome, Mozilla Firefox, Microsoft Edge และ Opera วิธีเปิดการท่องเว็บแบบส่วนตัวในเบราว์เซอร์ทั้งหมด
วิธีใส่ Google Chrome แบบเต็มหน้าจอและเบราว์เซอร์อื่นๆ: Mozilla Firefox, Microsoft Edge และ Opera วิธีออกจากโหมดเต็มหน้าจอ
บัญชีผู้ใช้ Guest ใน Windows คืออะไร? มันทำอะไรได้บ้างและทำอะไรไม่ได้? จะเปิดใช้งานได้อย่างไรและใช้งานอย่างไร?
ทางลัดและวิธีการทั้งหมดที่คุณสามารถใช้เพื่อเริ่ม Task Scheduler ใน Windows 10, Windows 7 และ Windows 8.1 วิธีเริ่มแอปนี้ โดยใช้เมาส์ แป้นพิมพ์ หรือคำสั่ง
วิธีเชื่อมต่อกับเซิร์ฟเวอร์ FTP จาก Windows 10 โดยใช้ File Explorer เพื่อจัดการไฟล์และโฟลเดอร์บนเซิร์ฟเวอร์ FTP
เปลี่ยนสมาร์ทโฟน Android ของคุณให้เป็นเว็บแคมสำหรับพีซี Windows ของคุณ วิธีใช้แอพ DroidCam Wireless Webcam เพื่อจุดประสงค์นี้
เรียนรู้วิธีเปลี่ยน Subnet Mask ใน Windows 10 ผ่านแอปการตั้งค่า แผงควบคุม PowerShell หรืออินเทอร์เฟซของเราเตอร์
วิธีตั้งค่า Windows 10 ให้เปิดไฟล์ แอพ โฟลเดอร์ และรายการอื่นๆ ได้ด้วยคลิกเดียว วิธีคลิกเมาส์เพียงครั้งเดียวแทนการดับเบิลคลิก
วิธีพิมพ์ภาพขนาดใหญ่ (เช่น โปสเตอร์) ในหลาย ๆ หน้าโดยใช้ Paint จาก Windows 10
เรียนรู้วิธีซูมเข้าและซูมออกใน Google Chrome, Microsoft Edge, Mozilla Firefox และ Opera เพื่อปรับปรุงประสบการณ์การอ่าน
วิธีใช้แท็บรายละเอียดในตัวจัดการงานเพื่อจัดการกระบวนการที่ทำงานอยู่ สิ้นสุดกระบวนการ กำหนดลำดับความสำคัญ สร้างดัมพ์หน่วยความจำ หรือจำลองเสมือน
วิธีการเข้าถึงไดรฟ์ BitLocker USB เมื่อคุณลืมรหัสผ่าน พร้อมเคล็ดลับในการจัดการคีย์การกู้คืน
หากคุณไม่จำเป็นต้องใช้ Galaxy AI บนโทรศัพท์ Samsung ของคุณอีกต่อไป คุณสามารถปิดได้ด้วยการใช้งานที่เรียบง่ายมาก ต่อไปนี้เป็นคำแนะนำสำหรับการปิด Galaxy AI บนโทรศัพท์ Samsung
หากคุณไม่จำเป็นต้องใช้ตัวละคร AI ใดๆ บน Instagram คุณก็สามารถลบมันออกได้อย่างรวดเร็วเช่นกัน นี่คือคำแนะนำในการลบตัวละคร AI จาก Instagram
สัญลักษณ์เดลต้าใน Excel หรือที่เรียกว่าสัญลักษณ์สามเหลี่ยมใน Excel ถูกใช้มากในตารางข้อมูลสถิติ โดยแสดงจำนวนที่เพิ่มขึ้นหรือลดลงหรือข้อมูลใดๆ ตามที่ผู้ใช้ต้องการ
ผู้ใช้ยังสามารถปรับแต่งเพื่อปิดหน่วยความจำ ChatGPT ได้ทุกเมื่อที่ต้องการ ทั้งบนเวอร์ชันมือถือและคอมพิวเตอร์ ต่อไปนี้เป็นคำแนะนำสำหรับการปิดการใช้งานที่จัดเก็บ ChatGPT
ตามค่าเริ่มต้น Windows Update จะตรวจหาการอัปเดตโดยอัตโนมัติ และคุณยังสามารถดูได้ว่ามีการอัปเดตครั้งล่าสุดเมื่อใดได้อีกด้วย ต่อไปนี้เป็นคำแนะนำเกี่ยวกับวิธีดูว่า Windows อัปเดตครั้งล่าสุดเมื่อใด
โดยพื้นฐานแล้วการดำเนินการเพื่อลบ eSIM บน iPhone ก็ง่ายสำหรับเราที่จะทำตามเช่นกัน ต่อไปนี้เป็นคำแนะนำในการถอด eSIM บน iPhone
นอกจากการบันทึก Live Photos เป็นวิดีโอบน iPhone แล้ว ผู้ใช้ยังสามารถแปลง Live Photos เป็น Boomerang บน iPhone ได้อย่างง่ายดายอีกด้วย
หลายๆ แอปจะเปิดใช้งาน SharePlay โดยอัตโนมัติเมื่อคุณใช้ FaceTime ซึ่งอาจทำให้คุณกดปุ่มผิดโดยไม่ได้ตั้งใจและทำลายการสนทนาทางวิดีโอที่คุณกำลังทำอยู่ได้
เมื่อคุณเปิดใช้งานคลิกเพื่อดำเนินการ ฟีเจอร์จะทำงานและทำความเข้าใจข้อความหรือรูปภาพที่คุณคลิก จากนั้นจึงตัดสินใจดำเนินการตามบริบทที่เกี่ยวข้อง
การเปิดไฟแบ็คไลท์คีย์บอร์ดจะทำให้คีย์บอร์ดเรืองแสง ซึ่งมีประโยชน์เมื่อใช้งานในสภาวะแสงน้อย หรือทำให้มุมเล่นเกมของคุณดูเท่ขึ้น มี 4 วิธีในการเปิดไฟคีย์บอร์ดแล็ปท็อปให้คุณเลือกได้ด้านล่าง
มีหลายวิธีในการเข้าสู่ Safe Mode ใน Windows 10 ในกรณีที่คุณไม่สามารถเข้าสู่ Windows และเข้าสู่ระบบได้ หากต้องการเข้าสู่ Safe Mode Windows 10 ขณะเริ่มต้นคอมพิวเตอร์ โปรดดูบทความด้านล่างจาก WebTech360
ปัจจุบัน Grok AI ได้ขยายเครื่องสร้างภาพด้วย AI เพื่อเปลี่ยนรูปถ่ายส่วนตัวให้กลายเป็นสไตล์ใหม่ ๆ เช่น การสร้างภาพสไตล์ Studio Ghibli ด้วยภาพยนตร์แอนิเมชั่นชื่อดัง
Google One AI Premium เสนอการทดลองใช้ฟรี 1 เดือนให้ผู้ใช้สมัครและสัมผัสกับฟีเจอร์อัปเกรดมากมาย เช่น ผู้ช่วย Gemini Advanced
ตั้งแต่ iOS 18.4 เป็นต้นไป Apple อนุญาตให้ผู้ใช้ตัดสินใจได้ว่าจะแสดงการค้นหาล่าสุดใน Safari หรือไม่
Windows 11 ได้รวมโปรแกรมแก้ไขวิดีโอ Clipchamp ไว้ใน Snipping Tool เพื่อให้ผู้ใช้สามารถแก้ไขวิดีโอตามที่ต้องการได้ โดยไม่ต้องใช้แอปพลิเคชันอื่น




























